Se sei un nuovo utente amministratore di Ubuntu, potresti voler sapere come modificare la password nel server Ubuntu Linux tramite la shell bash o la riga di comando. Dopotutto, è una buona pratica di sicurezza cambiare le password per qualsiasi utente, in particolare il Super User, che può eseguire tutte le operazioni sensibili su Ubuntu. Solo un SuperUser o root può modificare la password per qualsiasi account utente. Gli altri utenti possono modificare solo le proprie password.
Le password degli utenti vengono modificate in Ubuntu utilizzando il comando passwd.
In questo articolo spiegheremo come un utente root può modificare la propria password su un server Ubuntu.
Abbiamo eseguito i comandi e le procedure menzionati in questo articolo su un sistema Ubuntu 18.04 LTS.
Hai bisogno di aiuto per creare una password complessa? Quindi dai un'occhiata qui: 7 metodi per generare una password complessa in Ubuntu
Passaggio 1:apri la riga di comando di Ubuntu
Dobbiamo usare la riga di comando di Ubuntu, il Terminale, per cambiare la password sudo. Apri il Terminale tramite il Dash di sistema o la scorciatoia Ctrl+Alt+T.
Fase 2:accedi come utente root
Solo un utente root può modificare la propria password. Pertanto è necessario prima accedere come root. Immettere il seguente comando per farlo:
@ sudo -i
Il sistema ti chiederà di inserire la password sudo corrente. Inserisci la password e premi Invio.
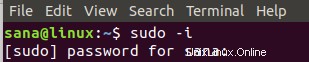
Ora verrai registrato come utente root; puoi vedere quell'indicazione nel prompt dei comandi.
Fase 3:cambia la password sudo tramite il comando passwd
Ora che sei loggato come root, puoi cambiare la passwd per l'utente (root) corrente usando il comando passwd come segue:
$ passwd
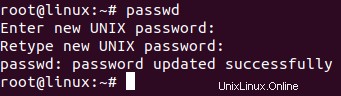
Quando si immette il comando passwd, il sistema richiede di immettere la nuova password di root UNIX. Quando inserisci la nuova password e premi invio, il sistema ti chiederà di ridigitare la nuova password di root UNIX. Dopo averlo fatto, il sistema confermerà che la password è stata aggiornata correttamente.
Ora ogni volta che devi accedere come root o eseguire qualsiasi operazione di installazione e configurazione che richieda l'autorizzazione di root, utilizzerai questa nuova password.
Fase 4:esci dal login di root e poi dal Terminale
Quando hai finito di modificare la password, puoi disconnetterti dal prompt di root immettendo il seguente comando.
$ exit
Una volta disconnesso, digita di nuovo il comando di uscita per uscire dall'applicazione Terminale.
Un'alternativa
Una semplice alternativa è inserire il seguente comando che ti consente di accedere come root e inserire il comando di modifica della password per root, in un unico comando:
$ sudo passwd root
Quando inserisci il comando precedente, il sistema ti chiederà di inserire la nuova password di root UNIX. Quando inserisci la nuova password e premi invio, il sistema ti chiederà di ridigitare la nuova password di root UNIX. Dopo averlo fatto, il sistema confermerà che la password è stata aggiornata correttamente.
Con l'aiuto di questo articolo, puoi cambiare la password per sudo e rendere il tuo sistema protetto da qualsiasi attività dannosa più e più volte.