L'applicazione Blender 3D è un popolare set di strumenti gratuito e open source per la creazione e la modifica di computer grafica 3D. Questi includono film d'animazione ad alta definizione, effetti visivi, modelli 3D e applicazioni 3D interattive come i videogiochi.
Questo articolo descrive come installare e avviare l'applicazione Blender su Ubuntu tramite:
- Il sito Web ufficiale di Blender (installazione basata sull'interfaccia utente)
- Ubuntu Software Manager (installazione basata sull'interfaccia utente)
- Attraverso Snap e tramite repository PPA (installazione basata su riga di comando)
Abbiamo eseguito i comandi e le procedure menzionati in questo articolo sul sistema Ubuntu 18.04 LTS.
Metodo 1:dal sito Web ufficiale di Blender
Il sito Web ufficiale di Blender fornisce file tar.bz2 scaricabili per le ultime versioni stabili e beta di Blender, al seguente link:
https://www.blender.org/download/
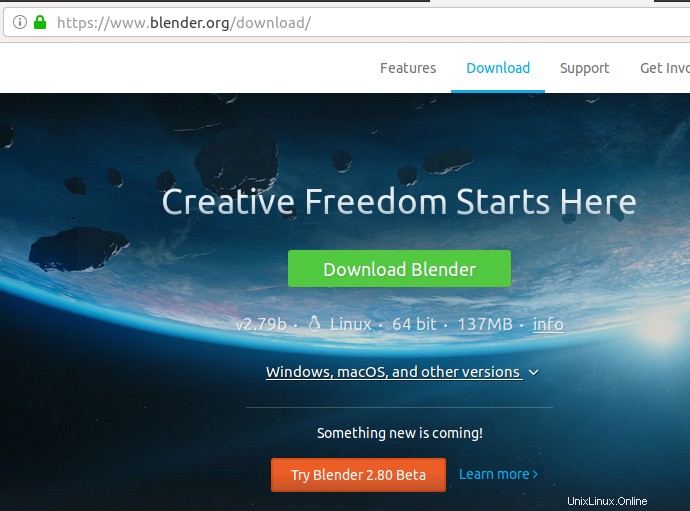
Fare clic sul collegamento Scarica Blender o selezionare una versione specifica dal collegamento "Windows, macOS e altre versioni". Puoi anche essere più avventuroso e provare una versione beta, se disponibile su questo sito web.
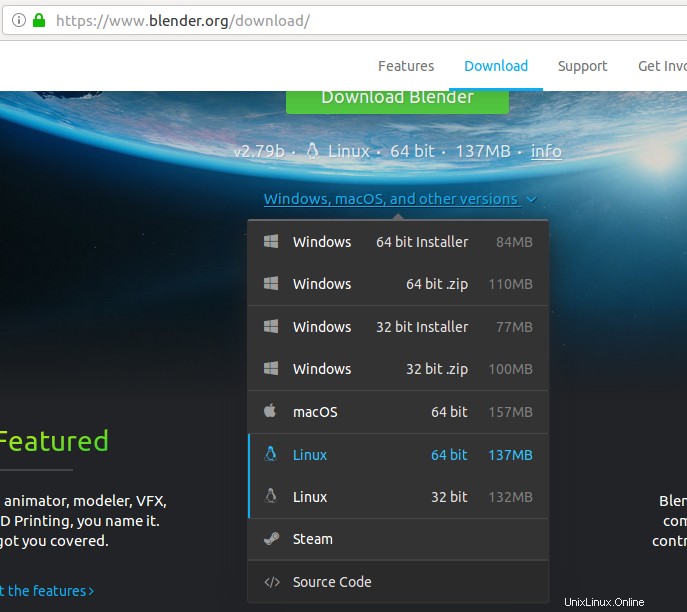
Dopo aver selezionato una versione di Blender facendo clic su di essa, apparirà la seguente finestra di dialogo:
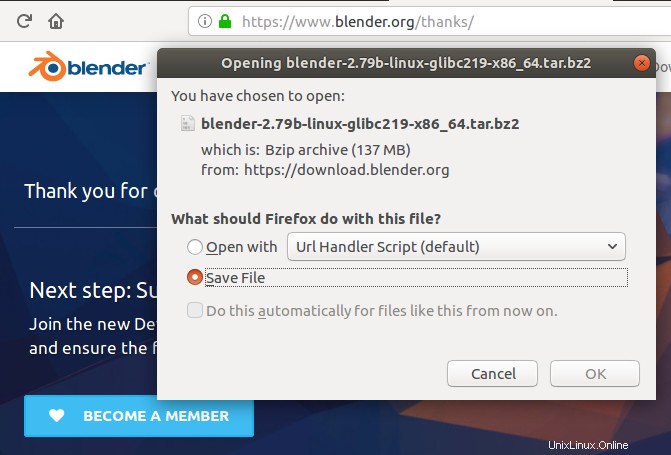
Seleziona l'opzione Salva file e fai clic su OK per scaricare il file tar.bz2 sul tuo sistema. Il file è di circa 135 MB e il download potrebbe richiedere del tempo, a seconda della velocità di Internet.
Quindi, apri la posizione in cui hai salvato il file; è principalmente la tua cartella Download per impostazione predefinita.
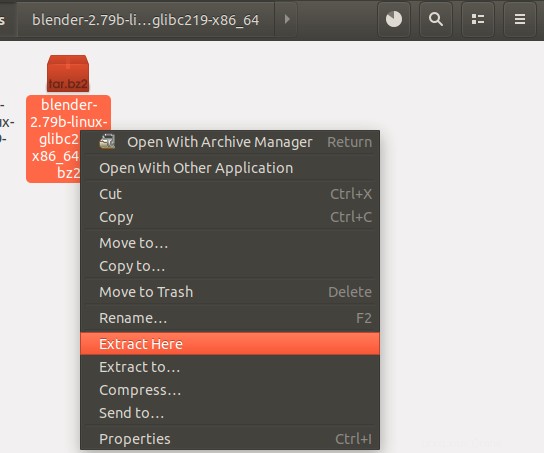
Fare clic con il pulsante destro del mouse sul file Blender tar.bz2 e selezionare Estrai qui dalle opzioni. Quando i file vengono estratti in una cartella con lo stesso nome, apri la cartella e prova a individuare il file eseguibile "blender".
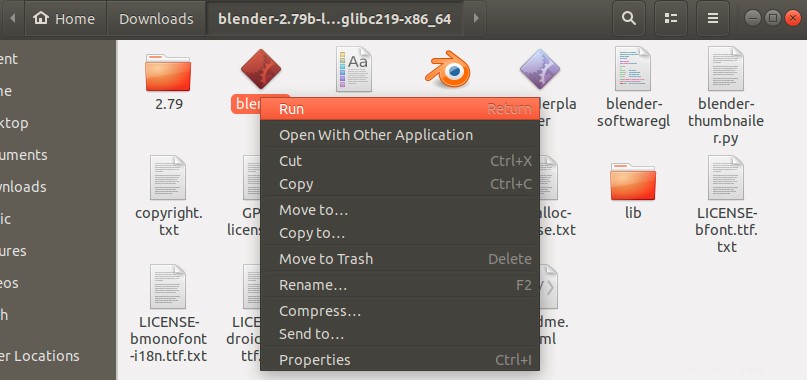
Fare clic con il pulsante destro del mouse sul file "blender", quindi selezionare Esegui dalle opzioni. Questo aprirà l'applicazione Blender come segue:
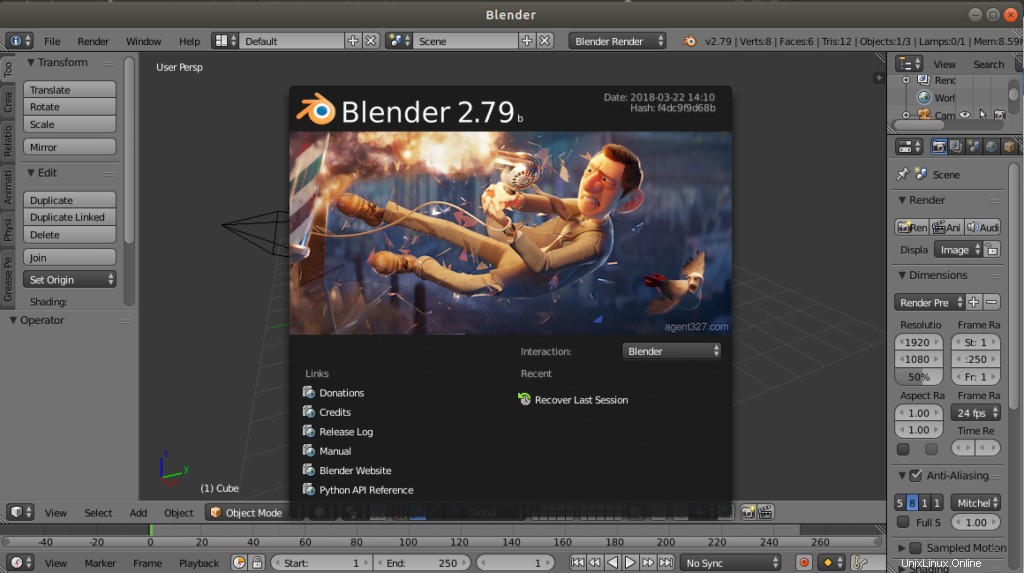
Ogni volta che vuoi accedere/lanciare l'applicazione, puoi eseguire il file Blender dalla stessa posizione.
Se vuoi rimuovere l'applicazione dal tuo sistema, installata con questo metodo, puoi semplicemente eliminare la cartella che hai estratto dal file tar.gz2.
Metodo 2:installa Blender 3D tramite Ubuntu Software Manager
Per una persona che non vuole aprire molto la riga di comando, installare il software presente nel repository di Ubuntu tramite l'interfaccia utente è molto semplice. Sulla barra degli strumenti delle attività del desktop di Ubuntu, fai clic sull'icona del software Ubuntu.
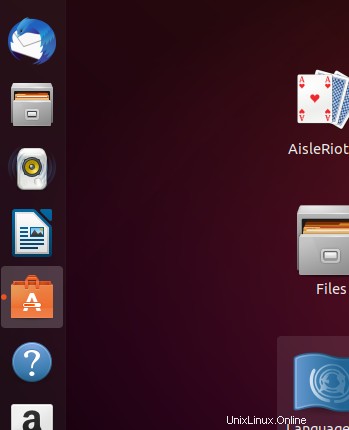
Nella vista seguente, fai clic sull'icona di ricerca e inserisci Blender nella barra di ricerca. I risultati della ricerca elencheranno le voci di Blender come segue:
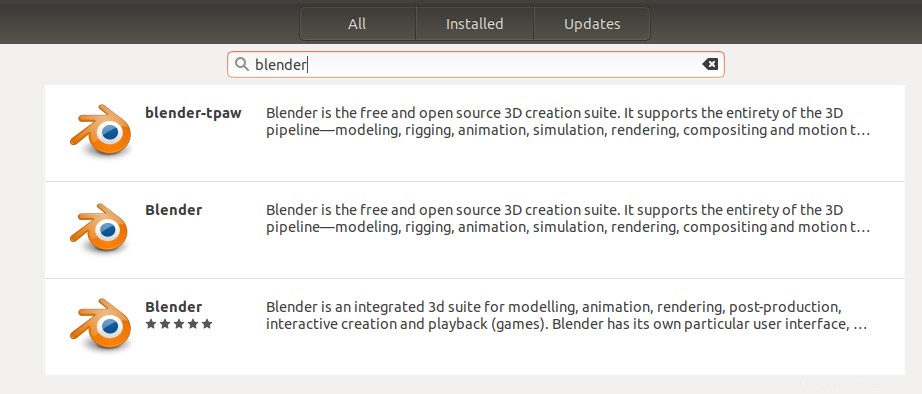
Tutte queste versioni provengono da sviluppatori diversi. Puoi fare clic su qualsiasi voce per vedere chi è lo sviluppatore. Preferiremo quello disponibile sullo Snap store.
Fai clic sul pacchetto Blender che soddisfa le tue esigenze, dai risultati della ricerca. Apparirà la seguente finestra di dialogo:
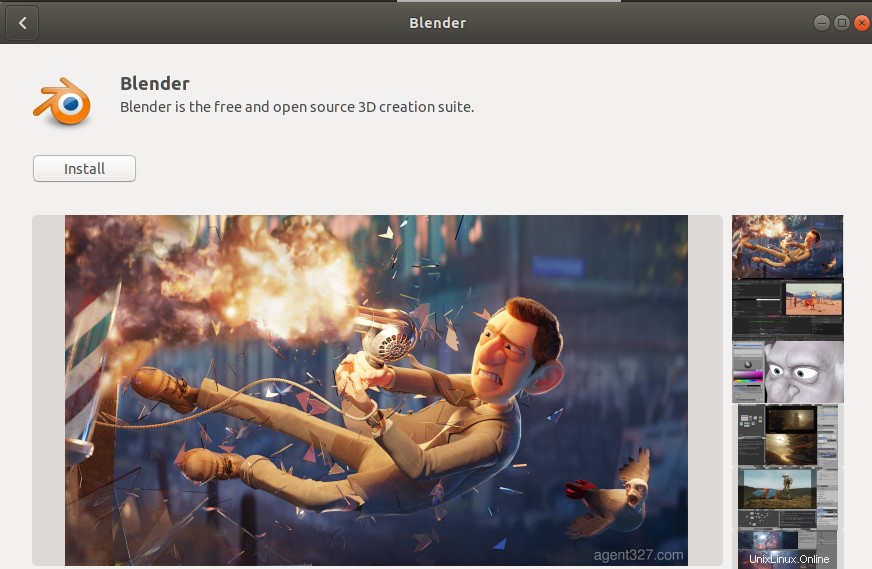
Fare clic sul pulsante Installa per iniziare il processo di installazione. Verrà visualizzata la seguente finestra di dialogo di autenticazione per fornire i dettagli di autenticazione poiché solo un utente autorizzato può installare software su Ubuntu.
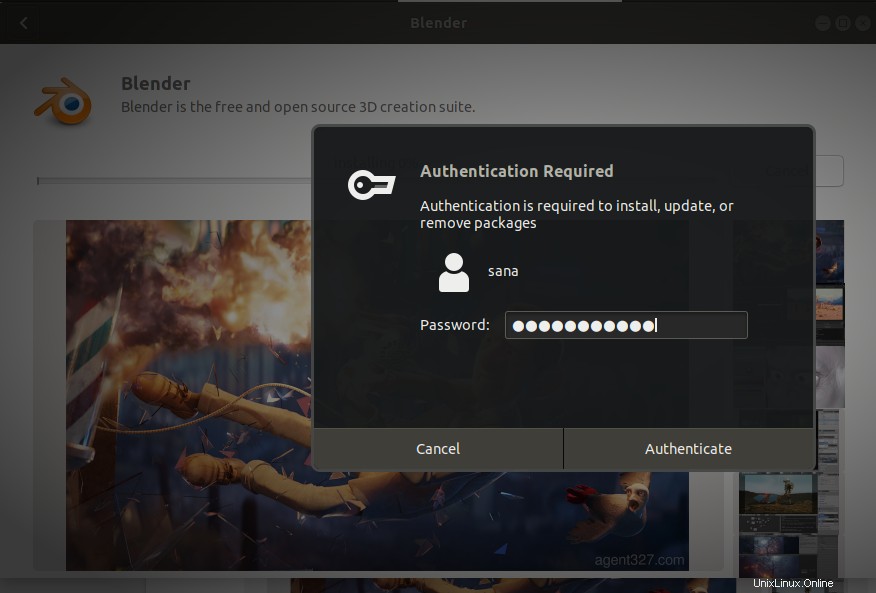
Inserisci la tua password e clicca sul pulsante Autentica. Successivamente, inizierà il processo di installazione, visualizzando una barra di avanzamento come segue.
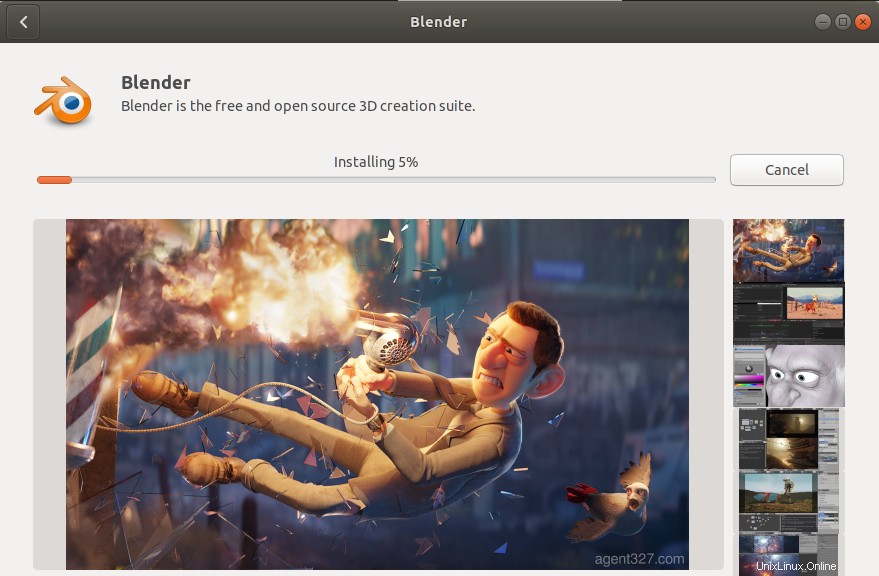
Blender verrà quindi installato sul tuo sistema e riceverai il seguente messaggio dopo un'installazione riuscita:
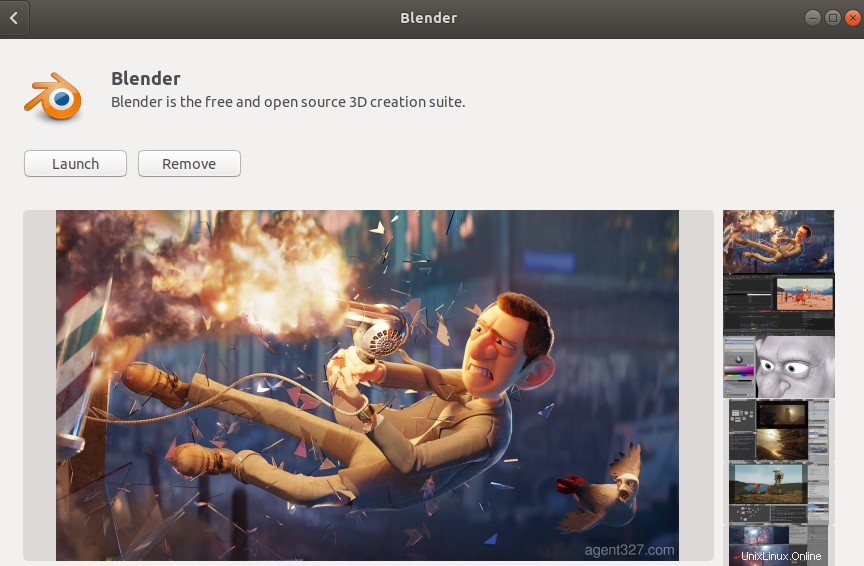
Attraverso la finestra di dialogo sopra, puoi scegliere di avviare direttamente Blender e persino rimuoverlo immediatamente per qualsiasi motivo.
Avvia Blender
Puoi avviare Blender tramite l'interfaccia utente ogni volta che vuoi inserendo parole chiave pertinenti in Ubuntu Dash o accedendovi direttamente dall'elenco delle applicazioni.
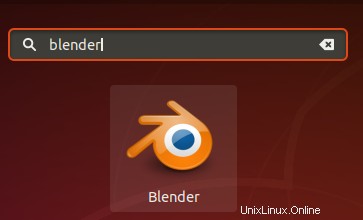
Rimuovi il frullatore
Puoi disinstallare Blender tramite il gestore del software Ubuntu cercandolo prima tramite il pulsante Cerca e quindi facendo clic sul pulsante Rimuovi dalla seguente vista:
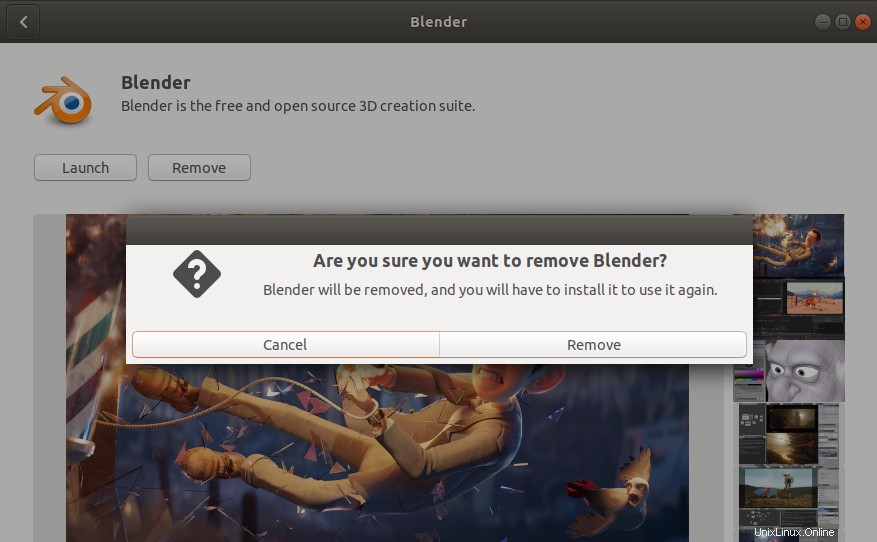
Una finestra di dialogo ti chiederà se sei sicuro di rimuovere il software dal tuo sistema. Inserisci il pulsante Rimuovi per disinstallare Blender. Verrà visualizzata una finestra di dialogo di autenticazione per fornire i dettagli di autenticazione per un utente sudo poiché solo un utente autorizzato può installare software su Ubuntu. Inserisci la tua password e clicca sul pulsante Autentica. Dopodiché, inizierà il processo di disinstallazione, rimuovendo Blender dal tuo sistema.
Metodo 3:installa Blender sulla riga di comando
Apri la riga di comando di Ubuntu, il Terminale, tramite il Dash o premendo la scorciatoia Ctrl+Alt+T. È quindi possibile installare Blender tramite Snap Store o tramite il repository PPA Thomas Schiex.
Installa Blender con Snap
Se non hai l'utilità Snap installata sul tuo sistema, puoi installarla eseguendo il seguente comando:
$ sudo apt-get install snapd xdg-open-snapd
Il sistema ti chiederà la tua password poiché solo un utente autorizzato può aggiungere, aggiornare, rimuovere e configurare software su Ubuntu.
Quindi inserisci il seguente comando per installare Blender tramite Snap:
$ sudo snap install blender --classic

Questo installerà l'ultima versione di Blender disponibile nello Snap Store.
Nel caso in cui desideri rimuovere Blender installato tramite questo metodo, puoi farlo tramite il seguente comando:
$ sudo snap remove blender
Installa Blender tramite il repository PPA Thomas Schiex
Apri il Terminale e inserisci il seguente comando per aggiungere il repository Thomas Schiex al tuo Ubuntu.
$ sudo add-apt-repository ppa:thomas-schiex/blender
Questo repository mantiene l'ultima versione disponibile e la più affidabile di Blender.
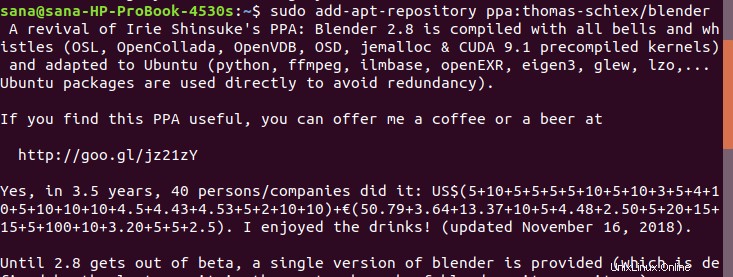
Quindi inserisci il comando seguente per aggiornare l'indice del repository software del tuo sistema con quello di Internet in modo da poter installare l'ultima versione del software.
$ sudo apt-get update
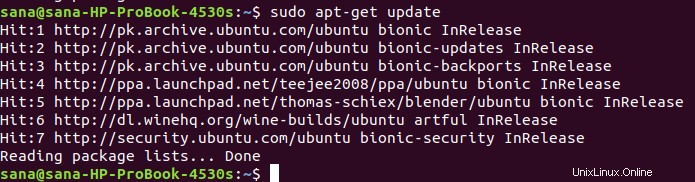
Ora inserisci il seguente comando apt-get per installare l'ultima versione di Blender:
$ sudo apt-get install blender
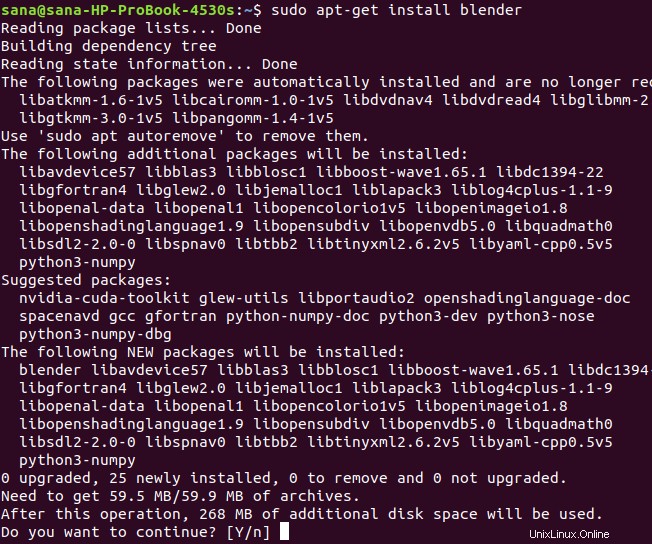
Il sistema chiederà con un S/n di confermare l'inizio della procedura di installazione. Immettere Y e quindi premere Invio. Il processo di installazione inizierà e potrebbe richiedere del tempo a seconda della velocità di Internet. Blender verrà quindi installato sul tuo sistema.
Rimuovi pacchetto
Per disinstallare Blender dal tuo sistema, inserisci il seguente comando come sudo:
$ sudo apt-get remove blender
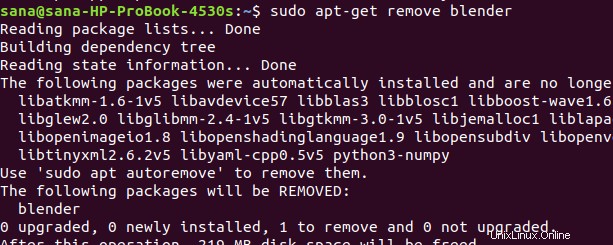
Il sistema ti chiederà un'opzione S/n per iniziare la procedura di disinstallazione. Inserisci Y e premi Invio per iniziare. Blender verrà quindi rimosso dal tuo sistema.
Se desideri rimuovere il repository PPA Thomas Schiex dal tuo sistema, puoi farlo aprendo l'utilità Software e aggiornamenti da Ubuntu Dash.
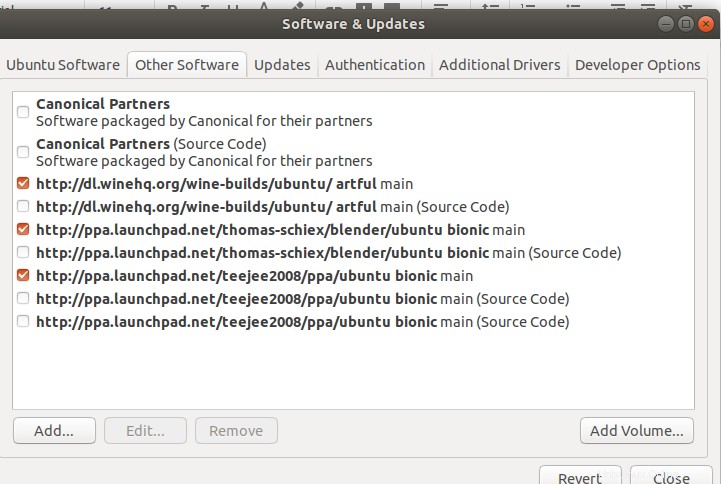
Seleziona il PPA richiesto che desideri rimuovere, quindi fai clic sul pulsante Rimuovi.
Scegli uno dei metodi che fa per te tra quelli che abbiamo presentato in questo articolo. Puoi quindi lavorare in modo affidabile con questo set di strumenti per creare e modificare film animati, effetti visivi, modelli 3D, videogiochi e molto altro.