Il software Apache è considerato uno dei software server più popolari. Fornisce una piattaforma multipiattaforma gratuita e open source attraverso la quale è possibile creare un sistema affidabile per individui e istituzioni. La cosa migliore del server Apache è che è un software server sicuro, affidabile, veloce e altamente personalizzato. Inoltre, Apache può essere utilizzato per configurare host virtuali su Ubuntu 22.04.
L'articolo mira a raggiungere i seguenti risultati:
- Come Installare Server Apache su Ubuntu 22.04
- Come configurare host virtuali su Ubuntu 22.04
Come installare Apache Server su Ubuntu 22.04
Apache Server è un software veloce e altamente personalizzabile disponibile per tutti in tutto il mondo. Inoltre, Apache ha una serie di moduli integrati per la sicurezza, l'autenticazione della password, le funzionalità amministrative, ecc. I passaggi seguenti possono essere eseguiti per installare Apache Server su Ubuntu 22.04.
Fase 1:aggiorna i pacchetti dei sistemi
L'aggiornamento comando manterrà aggiornato il repository del sistema.
$ sudo apt update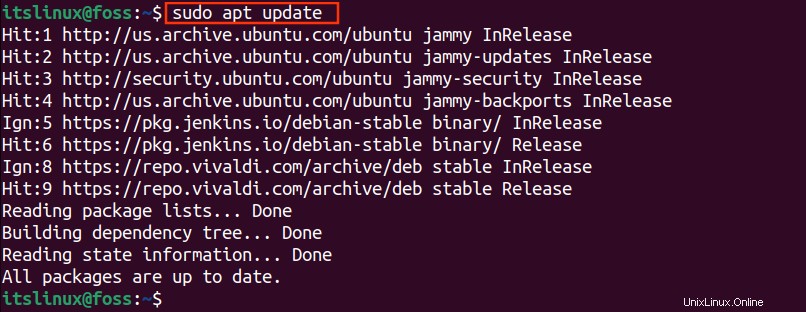
Fase 2:installa il server Apache
Installa il server Apache dal repository ufficiale di Ubuntu con il comando one-liner di seguito. Qui, “-y” indica l'autorizzazione preventiva per l'installazione completa del pacchetto.
$ sudo apt install apache2 -y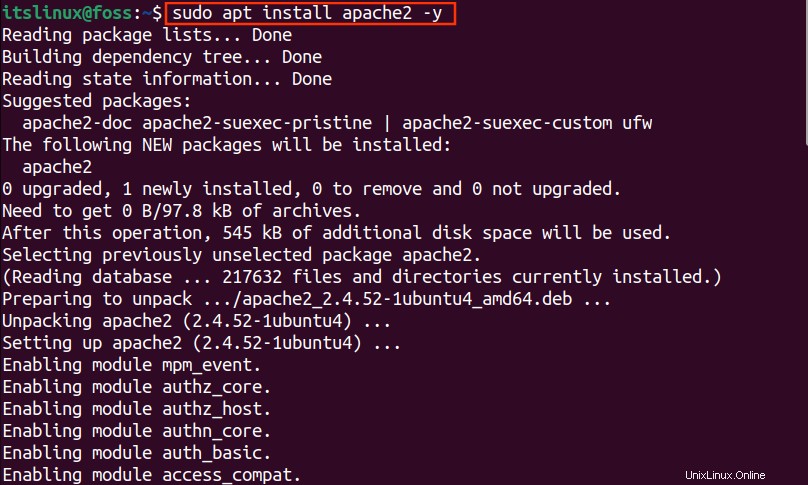
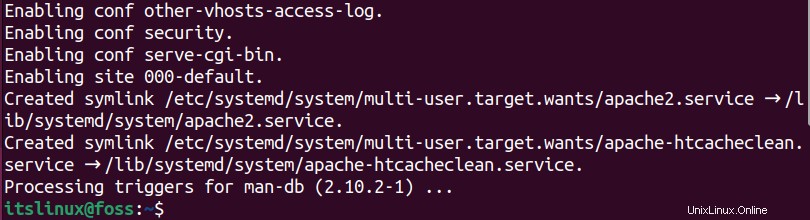
Una volta installato il pacchetto Apache, sullo schermo verrà visualizzato il messaggio seguente.
Fase 3:Stato Apache
Il comando seguente mostrerà lo stato del server Apache. Se lo stato è "Attivo" (menzionato in verde) significa che i servizi Apache sono in esecuzione attivamente su Ubuntu 22.04:
$ systemctl status apache2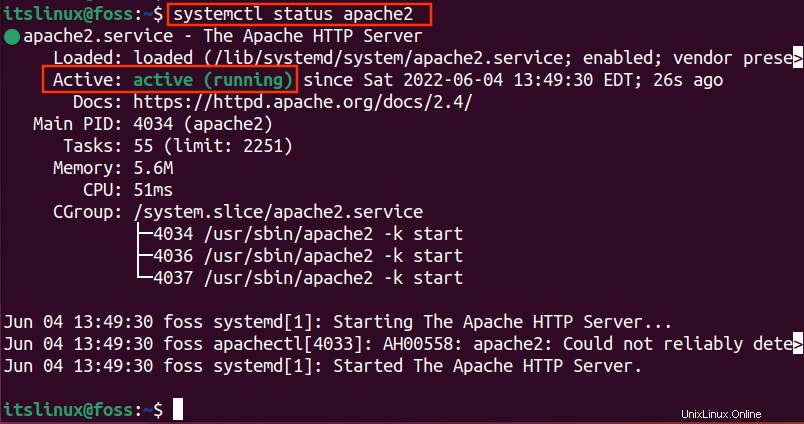
Fase 4:installa Firewall
Prima di passare al passaggio successivo, avrai bisogno di alcune impostazioni nel tuo firewall per consentire l'accesso alle richieste esterne. Per il pacchetto Firewall, esegui il comando come segue.
$ sudo apt install ufw -y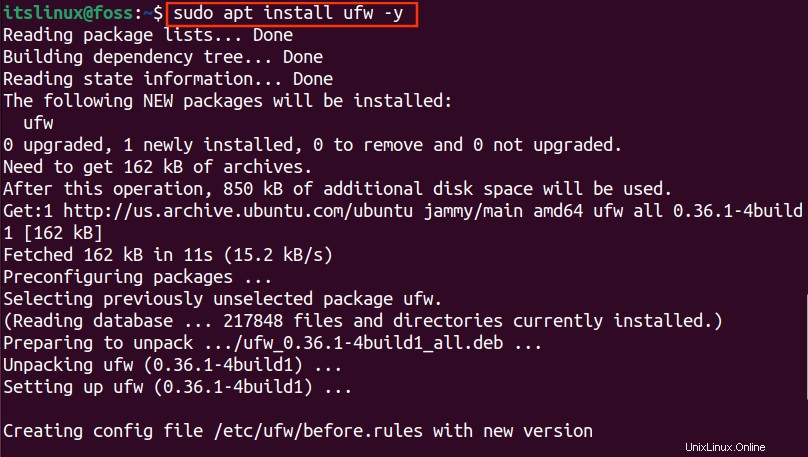
Come puoi vedere, il pacchetto Firewall, insieme alle dipendenze e alle librerie, è stato installato correttamente.

Passaggio 5:abilita il firewall
Abilita il Firewall usando il comando seguente.
$ sudo ufw enable
Passaggio 6:Consenti Apache su Firewall
Il comando seguente restituirà l'elenco delle applicazioni Firewall disponibili.
$ sudo ufw app list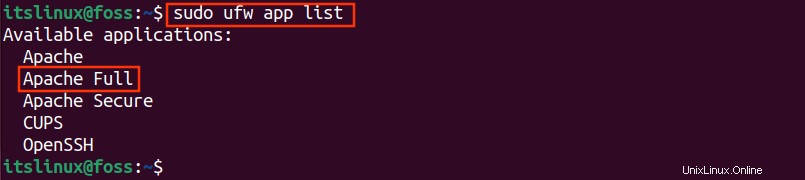
Come per l'output sopra, abbiamo tre diverse opzioni per Apache, ma qui useremo il "Apache Full" . Consentirà sia il normale (80) e proteggi (443) porte.
$ sudo ufw allow 'Apache Full'
Fase 7:verifica lo stato
Per verificare lo stato di ufw, eseguire il comando riportato di seguito.
$ sudo ufw status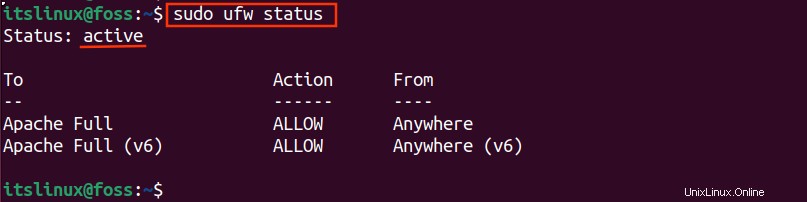
Fase 8:vai a Localhost
Apri il browser e cerca l'host locale con il comando.
http://localhost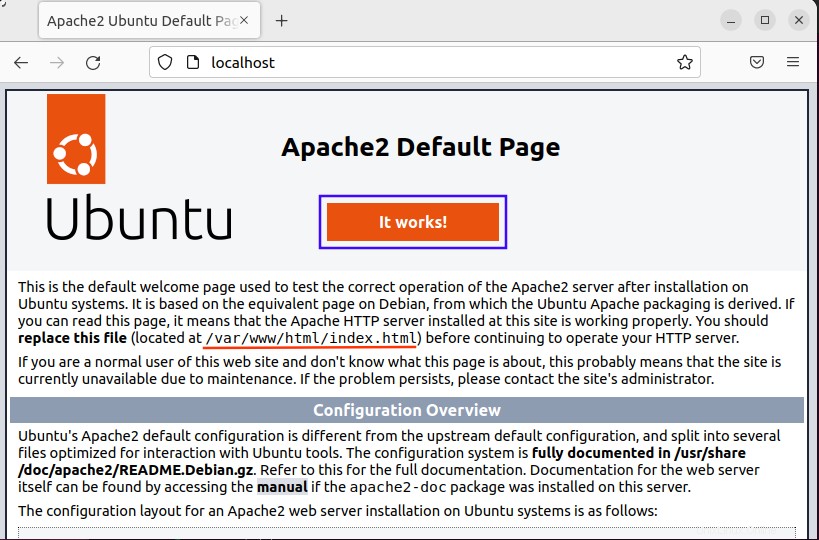
La pagina sopra verrà visualizzata con il messaggio “Funziona!”. Questa pagina conferma che il tuo server Apache è operativo e funzionante.
La panoramica della configurazione di Apache può essere visualizzata nello snippet sottostante insieme alla posizione dei file importanti.
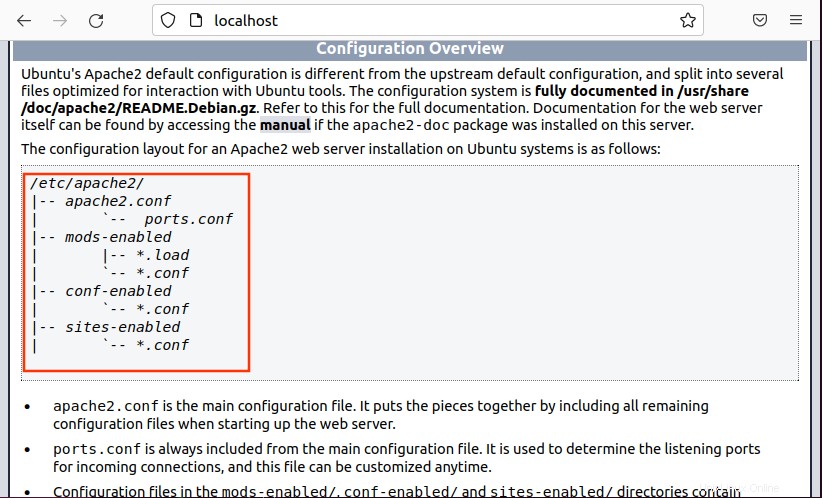
Hai completato il processo di installazione del server Apache.
Come configurare host virtuali su Ubuntu 22.04
In questa sezione, elaboreremo i passaggi necessari per configurare gli host virtuali su Ubuntu 22.04. Facciamolo insieme.
Fase 1:cambia la tua directory
Apache ha già assegnato una directory specifica (/www) per il tuo progetto Cambia la tua directory in /www con il comando riportato di seguito.
$ cd /var/www/
Fase 2:crea una nuova directory
Crea una directory in /var/www/ per il tuo dominio come esempio.com.
$ sudo mkdir -p /var/www/example.com
È possibile utilizzare anche il tuo nome di dominio personale.
Fase 3:Assegna la proprietà
Assegna la proprietà di quella directory (example.com) agli utenti con la variabile di ambiente ($USER).
$ sudo chown -R $USER:$USER /var/www/example.com
Fase 4:crea una pagina HTML
Apri il nano editor e crea il tuo index.html all'interno di /www/example.com/ directory. Digita il tuo script HTML (vedi lo screenshot qui sotto) e salvalo con Ctrl+O.
$ sudo nano /var/www/example.com/index.html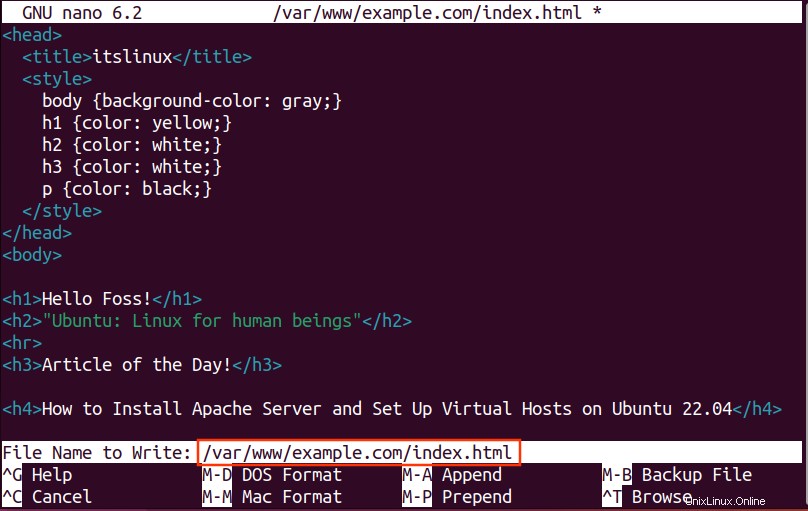
Fase 5:configurazione dell'host virtuale
Apache archivia i file di configurazione dell'host virtuale in /etc/apache2/sites-available/example.com.conf . Apri il file di configurazione (ad esempio, example.com.conf ) con nano editor come segue:
$ sudo nano /etc/apache2/sites-available/example.com.conf
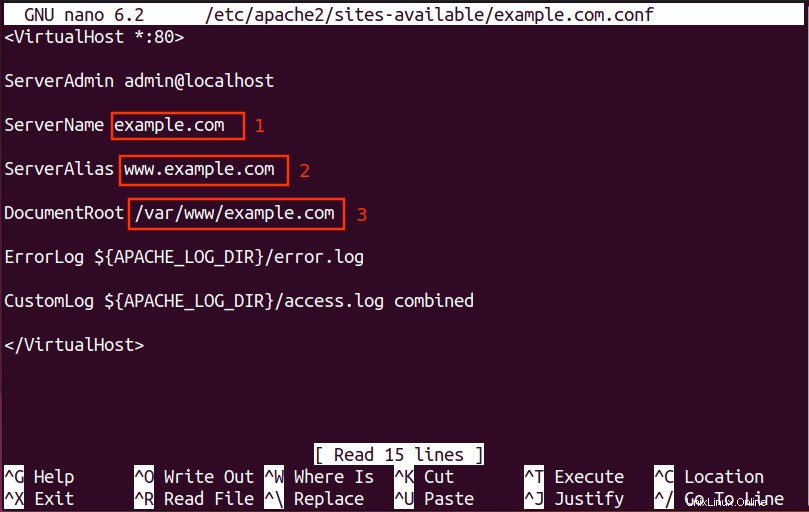
Nota: abbiamo utilizzato il seguente contenuto nel file sopra (example.com.conf)
<VirtualHost *:80>
ServerAdmin [email protected]
ServerName example.com
ServerAlias www.example.com
DocumentRoot /var/www/example.com
ErrorLog ${APACHE_LOG_DIR}/error.log
CustomLog ${APACHE_LOG_DIR}/access.log combined
</VirtualHost>Fase 6:abilita il file di configurazione
A2ensite è uno script che viene utilizzato per abilitare il file di configurazione. Il comando seguente abiliterà example.com.conf file:
$ sudo a2ensite example.com.conf
Di default il file di configurazione è abilitato quindi devi disabilitarlo tramite il comando scritto qui sotto.
$ sudo a2dissite 000-default.conf
Fase 7:prova il file di configurazione
Il file di configurazione è ora pronto per essere testato. Utilizzare questo comando per visualizzare i risultati. Se ricevi il AH00558 errore, devi modificare nomeserver.conf file che si trova in /etc/apache2/conf-available/.
$ sudo apache2ctl configtest
Come puoi vedere nel messaggio sopra, un errore "AH00558" avvenuta durante il test.
Fase 8:correzione dell'errore AH00558
In nano editor, apri il file servername.conf . Salva il file dopo aver modificato il Nome server .
$ sudo nano /etc/apache2/conf-available/servername.conf
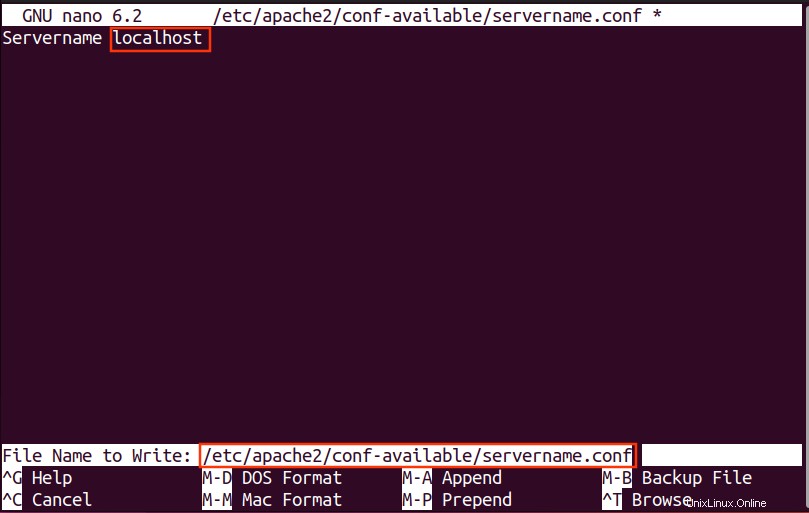
Verrà eseguito il comando seguente per abilitare la modifica del file di configurazione.
$ sudo a2enconf servername
Ricarica il server Apache per aggiornare le modifiche.
$ sudo systemctl restart apache2
Ripetere il comando per verificare se l'errore è stato corretto o meno.
$ sudo apache2ctl configtest
Ora puoi vedere lo screenshot sopra, la configurazione è stata corretta con l'errore.
Poiché abbiamo impostato il nostro dominio su localhost, la pagina web sarà aperta su localhost. Il tuo nome di dominio può essere diverso da localhost.
http://localhost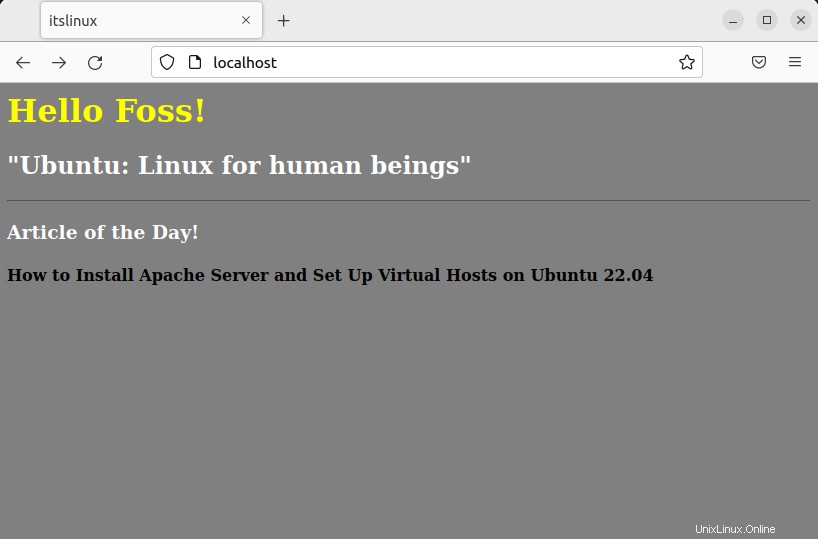
Ecco qui! Apache è installato e l'host virtuale è configurato su Ubuntu 22.04.
Come rimuovere Apache Server da Ubuntu 22.04
Il comando seguente rimuoverà i pacchetti Apache ei file di configurazione.
$ sudo apt autoremove apache2 --purge -y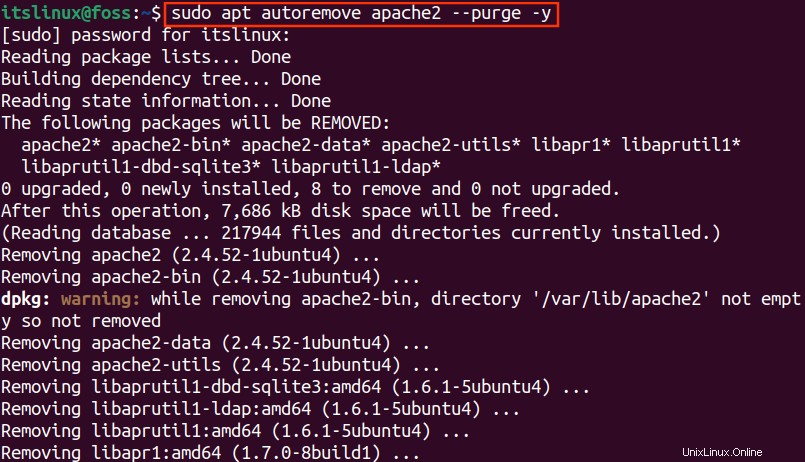
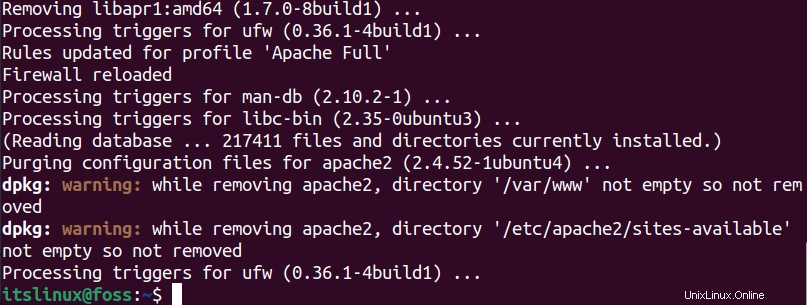
Come accennato in precedenza, il pacchetto e le librerie Apache sono stati rimossi dalla directory di sistema.
La directory di Apache può essere rimossa con il comando riportato di seguito.
$ sudo rm -R /etc/apache2/
La corretta esecuzione del comando mostra che la directory di Apache è stata rimossa senza alcun errore.
Conclusione
Apache Server può essere installato su Ubuntu 22.04 utilizzando "sudo apt install apache2". Questo materiale didattico fornisce una dimostrazione dettagliata del processo di installazione di Apache Server e dell'impostazione degli host virtuali su Ubuntu 22.04. Un certo numero di moduli Apache integrati, tra cui personalizzazione, memorizzazione nella cache, autenticazione delle password, ecc., sono disponibili per ogni individuo nelle distribuzioni Linux. Ubuntu 22.04 fornisce strumenti integrati per configurare un host virtuale.