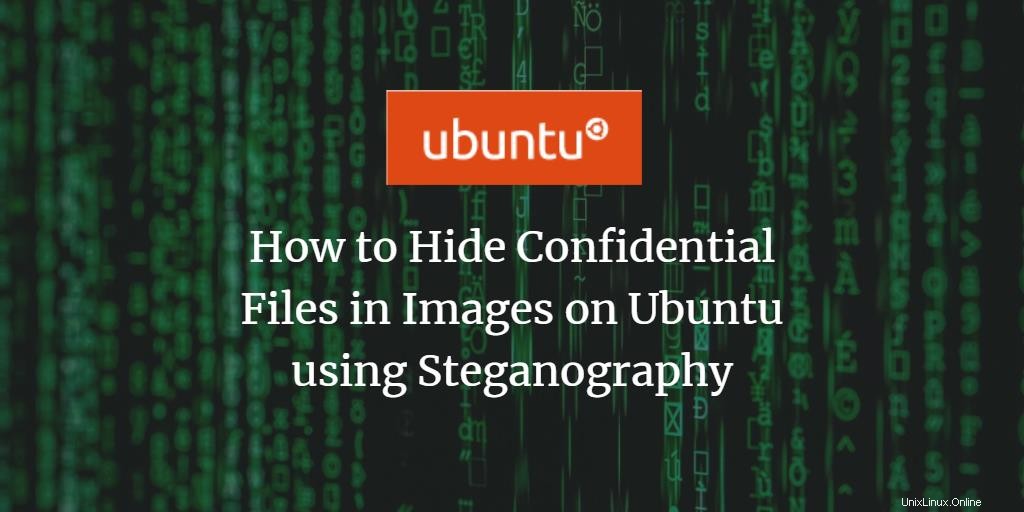
A volte abbiamo bisogno di crittografare i dati altamente riservati sui nostri sistemi in modo tale che nessun'altra persona che utilizza il nostro sistema possa dire che abbiamo nascosto qualsiasi informazione. Un modo per farlo è nascondere file e messaggi segreti all'interno di altri file esistenti come immagini e audio. Questo è anche molto utile quando vuoi trasmettere un messaggio privato o inviare un file attraverso la rete a un'altra persona senza comprometterne la sicurezza. Puoi semplicemente incorporare i dati riservati, insieme a una password o passkey in modo che solo una persona fidata possa aprire quel file. Questo tipo di crittografia in cui nascondi un file in modo sicuro in un altro è chiamato Steganografia .
Perché la steganografia?
La steganografia è preferita alla crittografia perché, in seguito, un avversario saprà che qualcosa è stato nascosto in un testo o in un file. Possono persino violare il codice e ottenere informazioni attraverso un duro lavoro. Nella steganografia, tuttavia, la terza persona non sarebbe nemmeno consapevole del fatto che un'immagine o un file audio dall'aspetto apparentemente innocuo contiene un messaggio segreto o un file incorporato in esso.
In questo articolo, discuteremo tre metodi attraverso i quali puoi crittografare i tuoi file riservati in immagini, sia tramite l'interfaccia utente di Ubuntu che la riga di comando.
Abbiamo eseguito i comandi e le procedure menzionati in questo articolo su un sistema Ubuntu 18.04 LTS. Dato che stiamo usando la riga di comando di Ubuntu, l'applicazione Terminal, per installare le tre utilità steganografiche; puoi aprirlo tramite il Dash di sistema o il Ctrl+Alt+T scorciatoia.
Metodo 1:tramite l'utilità Steghide (riga di comando)
Steghide è un'utilità da riga di comando che ti consente di nascondere i dati riservati all'interno di vari tipi di file immagine e audio.
Installazione Steghide
Per installare l'ultima versione di questo strumento, apri il terminale di Ubuntu e prima aggiorna l'indice del tuo repository tramite il seguente comando come sudo:
$ sudo apt update
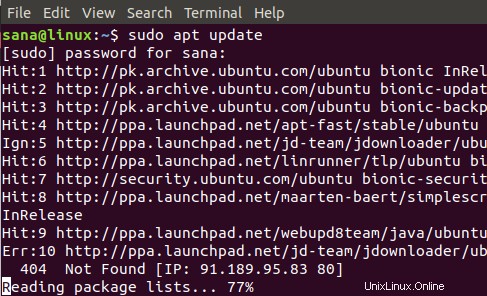
Ora installa l'utilità steghide tramite il seguente comando:
$ sudo apt-get install steghide
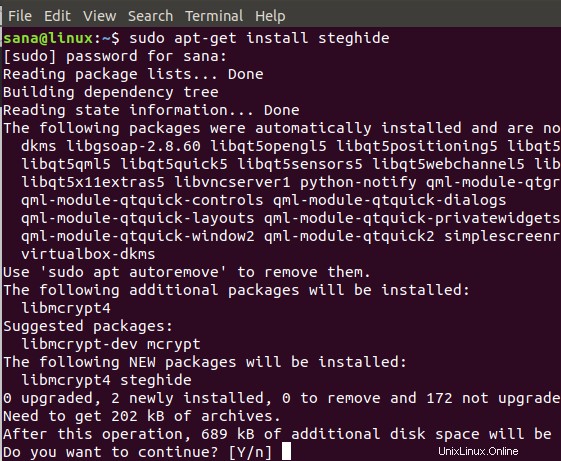
Il sistema ti chiederà con un'opzione S/n per confermare se vuoi continuare con l'installazione. Inserisci Y e quindi premi Invio per continuare, dopodiché il software verrà installato correttamente sul tuo sistema.
Crittografia file con steghide
Per crittografare un file riservato, è necessario disporre del file che si desidera crittografare e dell'immagine o del file audio in cui nasconderlo. Steghide supporta la crittografia nei tipi di file AU, BMP, JPEG e WAV.
Questa è la sintassi che puoi utilizzare per incorporare un file in un file JPEG:
$ steghide embed -ef fileconfidenziale.txt -cf image.jpg
Supponiamo che il file debba essere crittografato dalla cartella corrente alla cartella corrente. Nel caso in cui il file confidenziale iniziale risieda da qualche altra parte sul tuo sistema, devi fornire il suo percorso completo. Allo stesso modo, se il tuo file immagine si trova da qualche altra parte, devi specificarne il percorso completo tramite questo comando.
Esempio:
$ steghide embed -ef examplefile.txt -cf sample.jpg
Il sistema ti chiederà una passphrase richiesta per incorporare il file riservato. Questa passphrase dovrà essere fornita durante l'estrazione o la decrittografia del file. Devi inserire questa passphrase due volte oppure puoi semplicemente premere Invio per crittografare senza una passphrase.

In questo esempio, abbiamo incorporato un file di testo in un file JPEG. Dopo che la crittografia è stata eseguita, puoi eliminare il tuo file riservato iniziale e conservare solo il file immagine che verrà successivamente utilizzato per la decrittazione.
Estrazione file
Utilizzare la seguente sintassi per estrarre il file riservato originale dal file immagine in cui è stato incorporato:
$ steghide estrarre – sf image.jpg
Esempio:
$ steghide extract -sf sample.jpg

Il sistema ti chiederà di fornire la passphrase; una volta fornita la passphrase corretta, il tuo file riservato verrà estratto dal file immagine.
Rimuovi/Disinstalla
Ogni volta che vuoi disinstallare lo strumento Steghide dal tuo sistema, inserisci semplicemente il seguente comando come sudo:
$ sudo apt-get remove steghide
Metodo 2:tramite l'utilità Outguess (riga di comando)
Outguess è anche un'utilità steganografica della riga di comando che consente l'inserimento di informazioni nascoste nei bit ridondanti delle origini dati. Il programma si basa su gestori specifici dei dati che estraggono i bit ridondanti e li riscrivono dopo la modifica. I formati di file attualmente supportati includono JPEG, PPM e PNM, sebbene possa utilizzare qualsiasi tipo di dati, purché venga fornito un gestore.
Installazione Outgues
Per installare l'ultima versione di questo strumento, apri il terminale di Ubuntu e prima aggiorna l'indice del tuo repository tramite il seguente comando come sudo:
$ sudo apt update
Ora installa l'utilità Outguess tramite il seguente comando:
$ sudo apt-get install outguess
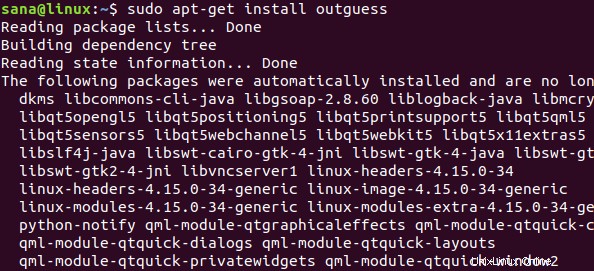
Il sistema ti chiederà con un'opzione S/n per confermare se vuoi continuare con l'installazione. Inserisci Y e quindi premi Invio per continuare, dopodiché il software verrà installato correttamente sul tuo sistema.
Crittografia file
Per crittografare un file riservato devi avere il file che vuoi crittografare e il file immagine in cui vuoi nasconderlo.
Questa è la sintassi che puoi utilizzare per incorporare un file in un file JPEG:
$ outguess -d fileesempio.txt image.jpg image-output.jpg
Il file “image-output.jpg” è quello in cui verrà incorporato il tuo file riservato.
Nel caso in cui desideri specificare una chiave segreta che verrà utilizzata durante l'estrazione del file dopo che è stato incorporato, utilizza la seguente sintassi:
$ outguess -k “chiave segreta” -d fileesempio.txt image.jpg image-output.jpg
Supponiamo che il file debba essere crittografato dalla cartella corrente alla cartella corrente. Nel caso in cui il file confidenziale iniziale risieda da qualche altra parte sul tuo sistema, devi fornire il suo percorso completo. Allo stesso modo, se il tuo file immagine si trova da qualche altra parte, devi specificarne il percorso completo tramite questo comando.
Esempio:
$ outguess -k "secret key" -d examplefile.txt sample.jpg sample-output.jpg
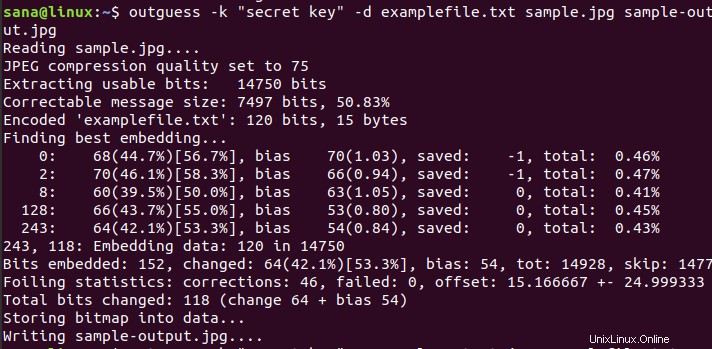
Nel nostro esempio, un file jpg di output verrà scritto nella nostra cartella corrente. Dopo che la crittografia è stata eseguita, puoi eliminare il tuo file riservato iniziale e conservare solo il file immagine di output che verrà successivamente utilizzato per la decrittazione.
Estrazione file
Utilizzare la seguente sintassi per estrarre il file riservato originale dal file immagine di output in cui è stato incorporato:
$ outguess -r image-output.jpg secret.txt (quando non è stata fornita alcuna chiave segreta)
$ outguess -k “chiave segreta” -r image-output.jpg secret.txt (quando è stata specificata una chiave segreta durante la crittografia)
Esempio:
$ outguess -k “secret key”-r sample-output.jpg examplefile.txt

Dopo l'estrazione, lo strumento Outguess verifica anche le statistiche per garantire che il file originale sia esattamente com'era prima della crittografia.
Rimuovi/Disinstalla
Ogni volta che vuoi disinstallare lo strumento Outguess dal tuo sistema, inserisci semplicemente il seguente comando come sudo:
$ sudo apt-get remove outguess
Metodo 3:tramite lo strumento Stegosuite (UI)
Stegosuite è uno strumento steganografico grafico, gratuito e open source scritto in Java. Puoi facilmente usarlo per nascondere i file riservati nelle immagini. Puoi installare questo strumento tramite Ubuntu Software Manager o la riga di comando. Supporta nascondere più file e messaggi di testo in file immagine BMP, GIF e JPG.
Installazione di Stegosuite
Per installare l'ultima versione di questo strumento tramite la riga di comando, apri il Terminale di Ubuntu e prima aggiorna l'indice del tuo repository tramite il seguente comando come sudo:
$ sudo apt update
Ora installa l'utilità Stegosuite tramite il seguente comando:
$ sudo apt-get install stegosuite
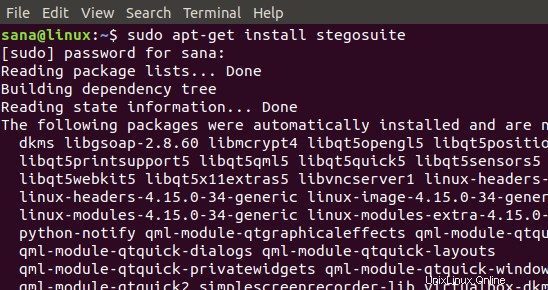
Il sistema ti chiederà con un'opzione S/n per confermare se vuoi continuare con l'installazione. Inserisci Y e quindi premi Invio per continuare, dopodiché il software verrà installato correttamente sul tuo sistema.
Avvia Stegosuite
Puoi avviare lo strumento dell'interfaccia utente tramite la riga di comando come segue:
$ stegosuite
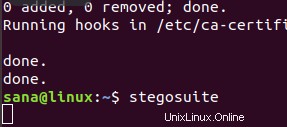
Puoi anche avviarlo tramite l'interfaccia utente di Ubuntu cercandolo tramite Dash o accedendo direttamente dall'elenco delle applicazioni:
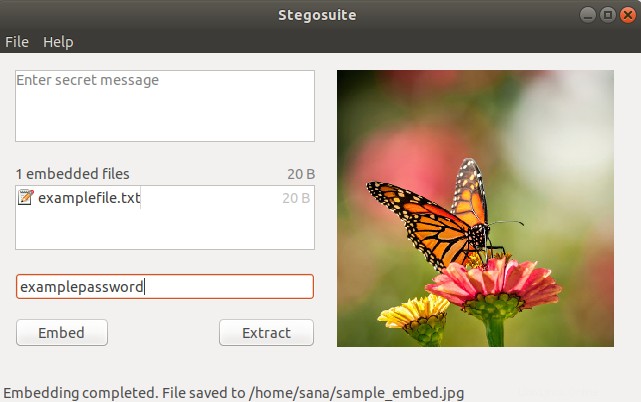
L'utilità Stegosuite si aprirà nella seguente vista:
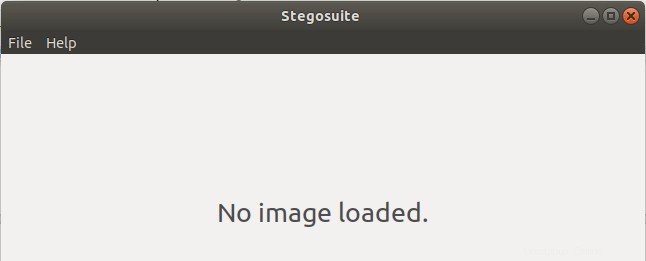
Crittografia file
Per crittografare un file immagine con un file riservato, devi prima caricare il file immagine tramite il menu File.
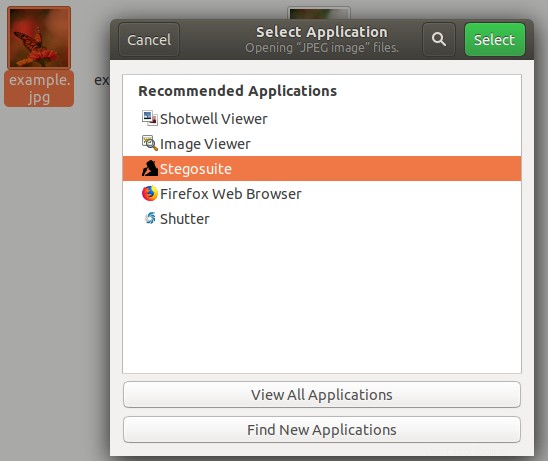
Selezionare un file in formato BMP, GIF, JPG o PNG dal browser dei file e quindi fare clic sul pulsante OK. Il file immagine verrà caricato nella finestra principale di Stegosuite.
Puoi eseguire le tre attività seguenti in questa finestra:
- Inserisci un messaggio segreto insieme ai file che desideri incorporare.
- Fai clic con il pulsante destro del mouse e aggiungi un file riservato nell'area "file incorporati".
- Inserisci una password che verrà utilizzata durante l'estrazione dei file incorporati e un messaggio segreto, successivamente dall'immagine.
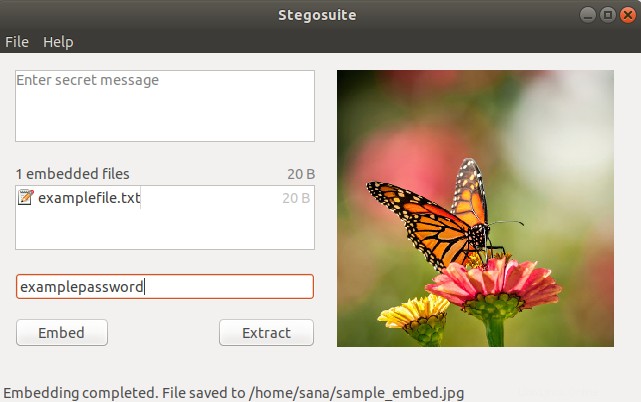
Dopo aver eseguito questi passaggi, fai clic sul pulsante Incorpora e sul tuo sistema verrà creato un nuovo file di immagine con il nome "nomefile_embed". Poiché questo nome contiene la parola "incorpora", puoi cambiare il nome di questo file in qualcos'altro per renderlo più riservato. Se lo desideri, puoi anche eliminare il file riservato originale dal tuo sistema.
Estrazione file
In questo esempio, il mio file riservato è stato incorporato in un nuovo file jpg denominato "sample_embed.jpg", ma in seguito ho cambiato il nome in "example.jpg" per motivi di privacy. Per estrarre il file riservato originale dal file immagine in cui era incorporato, puoi fare clic con il pulsante destro del mouse sul file immagine dal browser dei file e selezionare "Apri con altre applicazioni" dal menu, quindi selezionare Stegosuite dall'elenco Seleziona applicazione come segue:
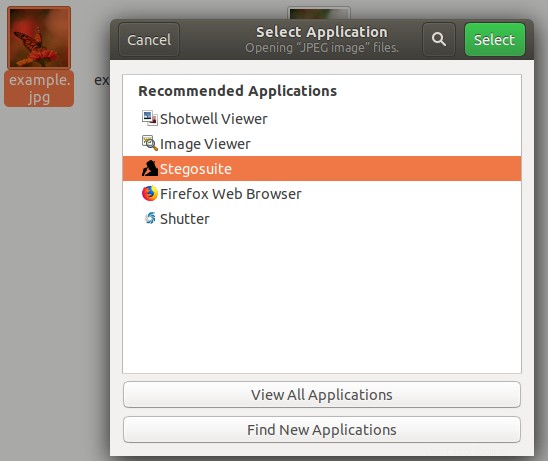
Oppure puoi aprire l'applicazione Stegosuite e caricare un file immagine incorporato dal menu File. Una volta caricato il file, fornisci semplicemente la password e fai clic sul pulsante Estrai, dopodiché il file riservato originale verrà nuovamente estratto sul tuo sistema.
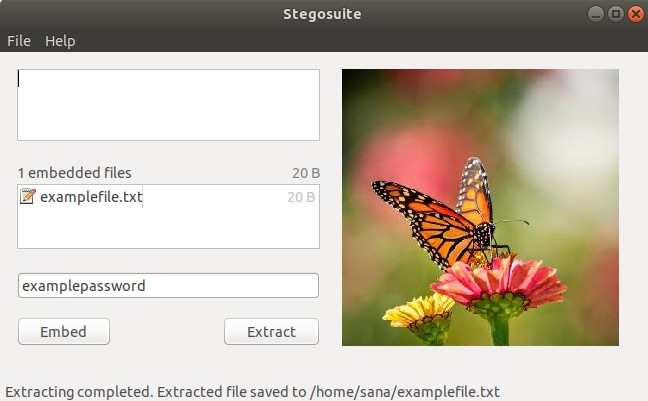
Rimuovi/Disinstalla
Ogni volta che vuoi disinstallare l'utilità Stegosuite dal tuo sistema, puoi farlo tramite il gestore del software Ubuntu o semplicemente inserendo il seguente comando come sudo nel tuo Terminale:
$ sudo apt-get remove stegosuite
Conclusione
Attraverso questo articolo, hai appreso l'abilità della steganografia in Linux, usata per nascondere o incorporare i tuoi file e messaggi riservati in file immagine e audio. Se preferisci l'interfaccia utente o anche se sei una persona esperta di terminale, puoi scegliere uno strumento tra quelli che abbiamo descritto in questo articolo e nascondere abilmente qualsiasi file di informazioni riservate sul tuo sistema in un file immagine apparentemente irrilevante.