Viviamo nell'area del cloud computing, dove sono disponibili molti servizi gratuiti che ci consentono di sincronizzare i nostri dati importanti per motivi di backup nell'archiviazione cloud remota. Ma cosa succede se non vogliamo archiviare i nostri dati riservati sul cloud? bene, per fortuna FreeFileSync è disponibile. È un'utilità gratuita multipiattaforma che consente agli utenti di creare backup di dati importanti sul disco del sistema locale o su qualsiasi unità USB esterna. Una volta installato, continua a sincronizzare le directory di origine e destinazione specificate; puoi stare tranquillo che i tuoi dati importanti vengono continuamente sincronizzati. Non è un'applicazione affamata di risorse, consuma una quantità molto limitata di risorse di sistema e funziona in modo efficiente su tutti i tipi di sistemi operativi moderni (Microsoft Windows, Mac OS, Linux). Ha un elenco di funzionalità molto lungo che esamineremo più avanti in questo articolo, ma vediamo prima l'elenco dei sistemi operativi supportati da questa applicazione. È disponibile per:
Microsoft (Windows 10, Windows 8.1, Windows 8, Windows 7, Windows Vista,Windows XP)
Ubuntu
Debian
openSUSE
CentOS
macOS 10.12 – Sierra
OS X 10.11 – El Capitan
OS X 10.10 – Yosemite
OS X 10.9 – Mavericks
OS X 10.8 – Mountain LionSupporta quasi tutte le versioni moderne delle versioni Linux sopra menzionate. Esaminiamo le sue caratteristiche importanti e poi arriveremo alla parte dell'installazione di questa applicazione su Ubuntu 16.10.
Caratteristiche salienti di FreeFileSync
FreeFileSync non è un'applicazione nuova, è stata sotto il radar dei professionisti IT per un po' di tempo e ha conquistato con successo la fiducia dei professionisti del settore. Ecco alcune delle caratteristiche degne di nota di questa applicazione.
- È stato sviluppato utilizzando un algoritmo "Fail-safe" davvero unico che evita qualsiasi tipo di danneggiamento dei dati durante il processo di sincronizzazione.
- Questa utilità utilizza un metodo di "sequenza di sincronizzazione ottimale" che previene i colli di bottiglia relativi allo spazio su disco.
- Non solo può sincronizzare i dischi locali, ma le sue capacità includono anche la sincronizzazione delle condivisioni di rete.
- FreeFileSync utilizza un'intuitiva struttura ad albero di directory per ottenere una migliore panoramica del consumo di spazio su disco.
- Può copiare file bloccati e rilevare eventuali conflitti tra le cartelle di origine e di destinazione.
- Puoi gestire automaticamente i lavori in batch e gestisce anche i "Link simbolici" in modo da ottenere una quantità precisa di dati di cui viene eseguito il backup.
- È disponibile in entrambe le versioni, portale e installazione locale. Puoi installarlo sul tuo sistema locale per un uso regolare oppure puoi usare la versione portatile per un uso temporaneo. La versione portatile è ancora più leggera.
- Molte utilità di questo tipo utilizzano solo il concetto di dimensione file/cartella, ma FreeFileSync utilizza il concetto di confronto delle dimensioni del contenuto di File, quindi in questo modo qualsiasi piccola modifica nelle directory di origine o di destinazione viene sincronizzata/sottoposta a backup correttamente.
- Utilizza il meccanismo "Case Sensitive" per garantire che i dati completi vengano sincronizzati.
- Gestisce correttamente le dipendenze del processo di sincronizzazione di file/cartelle sia per i tipi di partizioni FAT che NTFS.
L'elenco delle funzionalità può continuare all'infinito, ma le sopra menzionate sono le più importanti di tutte. Prendi una tazza di tè, inizieremo l'installazione di FreeFileSync su Ubuntu.
Installazione e utilizzo di FreeFileSync su Ubuntu 16.10
Per motivi di dimostrazione, installeremo questa applicazione su Ubuntu 16.10. Prima di tutto assicurati che il tuo sistema Ubuntu sia correttamente connesso a Internet ed esegui gli aggiornamenti di sistema in modo che tutti i pacchetti siano sulle ultime versioni disponibili.
sudo apt-get updateUna volta che il nostro sistema Ubuntu ha terminato gli aggiornamenti di sistema, esegui il seguente comando sul terminale per scaricare il file del pacchetto FreeFileSync sul tuo sistema.
sudo wget http://www.freefilesync.org/download/FreeFileSync_8.9_Ubuntu_16.10_64-bit.tar.gzEstrarre il file scaricato utilizzando il seguente comando.
sudo tar -xvf FreeFileSync_8.9_Ubuntu_16.10_64-bit.tar.gzVai nella directory estratta .
cd FreeFileSyncAbbiamo quasi finito, ora dobbiamo creare un launcher in modo da poter iniziare a utilizzare questa utility direttamente dal desktop. Esegui il comando seguente, consentirà al nostro sistema Ubuntu di abilitare la capacità di creare file .desktop.
sudo apt-get install --no-install-recommends gnome-panelOra usa il seguente comando per invocare la procedura guidata "Crea Launcher".
sudo gnome-desktop-item-edit /usr/share/applications/ --create-newSpecifica il nome per questo nuovo programma di avvio e sfoglia e seleziona il percorso per l'utilità "FreeFileSync" che sarai in grado di individuare nella directory estratta.

Ecco fatto, vai alla barra di avvio del tuo sistema e sarai in grado di trovarlo lì ora.

Avvialo e inizia a utilizzare questa meravigliosa applicazione. Come mostrato nella schermata seguente, le due caselle mostrano le directory di origine e di destinazione. Utilizzare il pulsante Sfoglia su entrambe le parti per selezionare le directory di origine e di destinazione per la sincronizzazione. Puoi salvare, aggiornare o aprire i tuoi lavori di sincronizzazione dalla stessa finestra. Questa finestra principale è una posizione in cui puoi visualizzare in modo completo tutte le opzioni richieste e con pochi clic puoi configurare le tue cose importanti per la sincronizzazione sulla posizione specificata o sui dischi esterni. Goditi la potenza dell'open source e della semplicità.
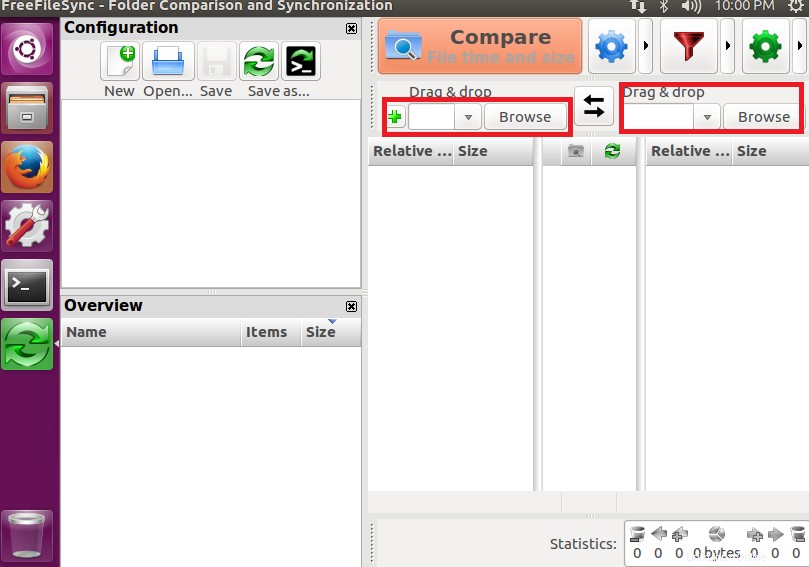
Puoi facilmente personalizzare il modo in cui funziona questa applicazione, fai semplicemente clic sul pulsante Impostazioni ed ecco cosa ti mostrerà. Puoi scegliere la variante di confronto file da qui. Le varianti disponibili sono "File Size and Time", "File Content" e "File Size" .

Queste varianti ti consentono di controllare il modo in cui i tuoi dati vengono sincronizzati. La scheda "Filtro" ti consente di includere ed escludere directory, allo stesso modo puoi modificare molte impostazioni dalla scheda "Sincronizzazione" della finestra seguente.
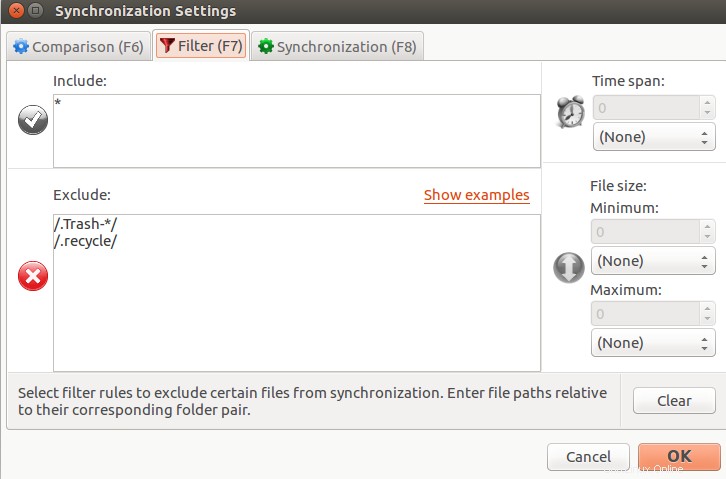
Eseguiamo un esempio di confronto del lavoro utilizzando questa utilità. Abbiamo due directory sul nostro sistema denominate "/home/aun/Download" e "/home/aun/Download1". "/home/aun/Download" contiene un buon numero di file, mentre /home/aun/Download1 è attualmente una directory vuota, sceglieremo "/home/aun/Download" come directory di origine e "/home/aun/ Download1" come directory di destinazione, come mostrato nella schermata seguente.

Fai clic sul pulsante "Confronta" e dovresti essere in grado di vedere la differenza.
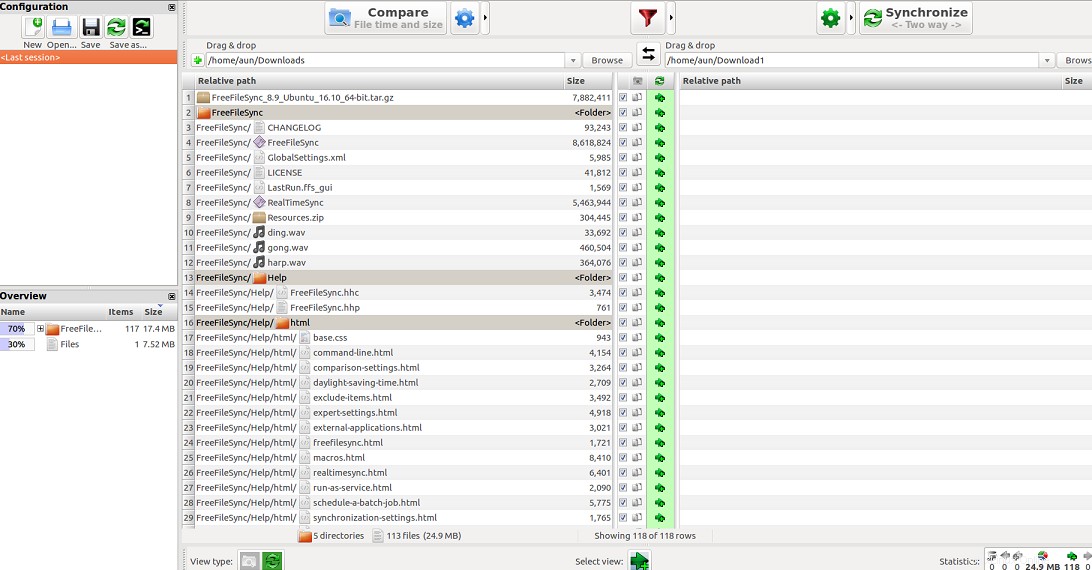
Fai clic sul pulsante "Sincronizza" per sincronizzare queste due directory.

Ecco fatto, i dati sono stati sincronizzati correttamente.
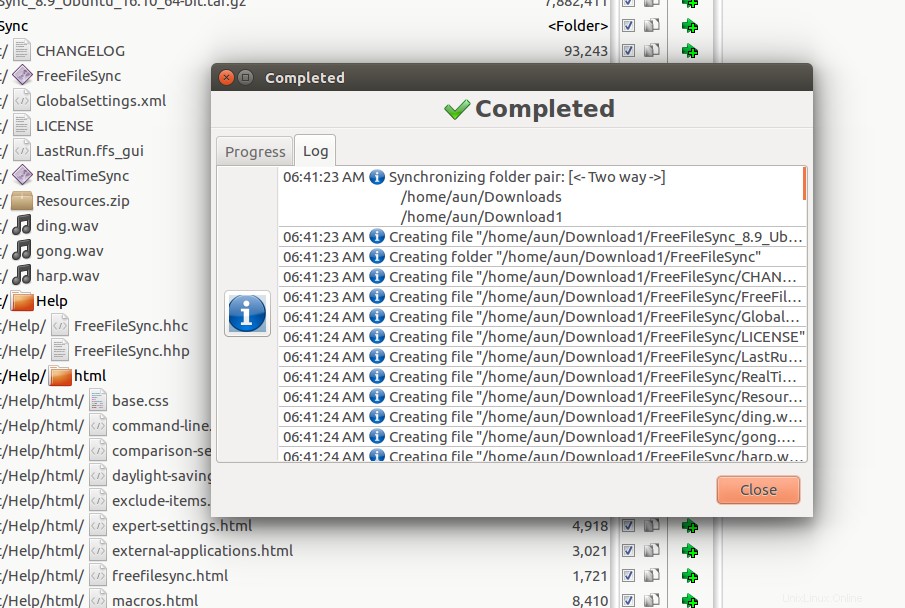
Conclusione
Spero che questo tutorial ti sia piaciuto. In questo tutorial abbiamo esaminato le caratteristiche importanti, il processo di installazione e l'utilizzo dell'utilità FreeFileSync. È un'utilità indispensabile per gli utenti desktop. Funziona perfettamente, ma se riscontri problemi durante l'utilizzo di questa applicazione, tieni presente che ha una registrazione e una segnalazione degli errori molto dettagliate ed è in una fase di sviluppo costante. Gli errori segnalati vengono corretti a intervalli regolari ed è possibile installare l'ultima versione di questa applicazione senza disinstallare la precedente, poiché il nuovo binario/eseguibile sarà in grado di identificare e ripulire eventuali vecchie versioni. Provalo oggi, spero che ti piacerà usare questa utility.