In questa pagina
- Esempio di apertura di file in Ubuntu utilizzando Scilab
- Argomento
- Esempio di apertura di file con parametri in Ubuntu usando Scilab
- Sintassi
- Argomenti
Scilab è un software OpenSource Linux per il calcolo numerico simile a Matlab. Questo tutorial mostra come caricare i dati dai file in Scilab per un uso o un'elaborazione successivi. Scilab interpreterà il codice nel file e la sua struttura e formato, ecc. Per utilizzare un file all'interno dell'ambiente Scilab, è necessario utilizzare una serie di comandi precedenti che consentono sia la lettura che l'interpretazione del file in questione.
Non hai ancora installato Scilab? Consulta
Apertura di file con il comando mopen
Questo comando apre un file in Scilab. La sequenza è:
[fd, err] = mopen(file [, mode, swap ])
Il significato di ogni argomento è:
File: una stringa di caratteri contenente il percorso del file da aprire.
Modalità: una stringa di caratteri che specifica la modalità di accesso richiesta per il file
Scambio: è presente uno scambio scalare e scambio =0, quindi lo scambio automatico di byte è disabilitato. Il valore predefinito è 1.
Err: restituisce un valore che indica i seguenti errori:
| Valore errore | Messaggio di errore |
| 0 | Nessun errore |
| -1 | Niente più unità logiche |
| -2 | Impossibile aprire il file |
| -3 | Niente più memoria |
| -4 | Valore non valido |
| -5 | Stato non valido |
Fd:un numero intero positivo, indica un descrittore di file.
Esempio di apertura di file in Ubuntu usando Scilab
Ora apriremo un documento MS Word usando il comando de mopen
[fd, err] = mopen('/home/david/Documentos/Celestron Ubuntu.docx')
Si prega di notare che non abbiamo utilizzato alcun argomento aggiuntivo, solo a scopo di apertura.
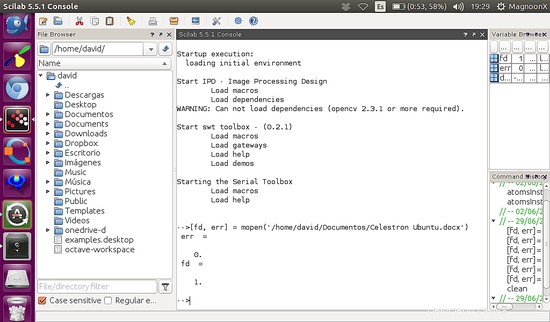
Nota: Nel Browser delle variabili possiamo trovare tutte le variabili create incluso fd .
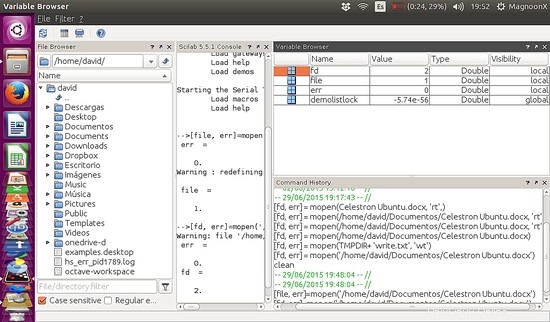
Parametri in modalità Argomento
I parametri vengono utilizzati per controllare l'accesso al flusso. I valori possibili sono:
r:Apre il file per la lettura.
rb:Apre il file binario per la lettura.
rt:Apre un file di testo da leggere.
w:crea un nuovo file da scrivere. Tronca anche il file effettivo alla lunghezza zero.
wb: Crea un nuovo file binario per la scrittura. Inoltre, tronca il file effettivo alla lunghezza zero.
wt: Crea un nuovo file binario di testo per la scrittura. Tronca anche il file effettivo alla lunghezza zero.
a o ab: Aggiunge la scrittura al file aperto fino alla fine.
r+ o r+b:apre un file per l'aggiornamento.
w+ o w+b: tronca a lunghezza zero o crea un nuovo file per l'aggiornamento.
a+ o a+b:viene aggiunto.
Esempio di apertura di file con parametri in Ubuntu usando Scilab
In questo esempio creeremo un file di testo e scriveremo una riga su di esso.
Digita:
[fd, err] = mopen('/home/your name/test.txt', 'wt' ); mputl('Line text for test purposes', fd);
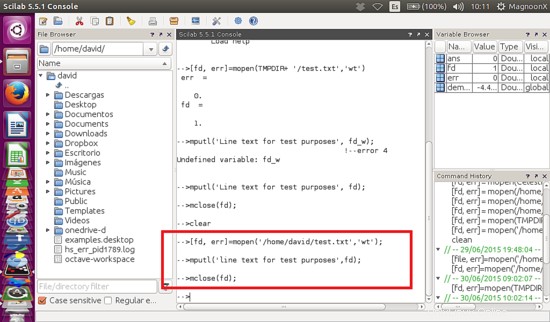
Nota che se abbiamo finito di lavorare con il file che abbiamo creato, chiuderlo usando il comando mclose. Più avanti in questo tutorial proveremo la sintassi del comando mclose.
mclose (fd);
Quindi possiamo cercare il file nella directory:
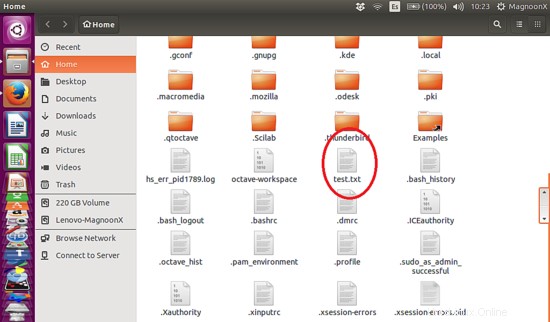
Apri il file:
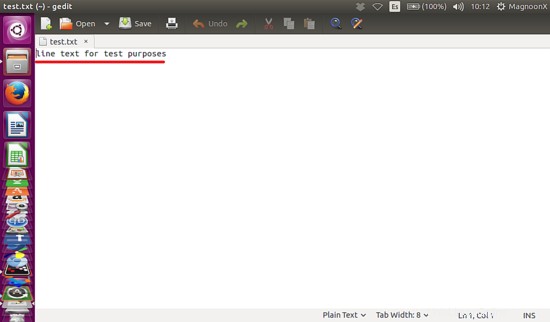
Questo è utile se vogliamo recuperare i dati da una fonte esterna, proprio come un'interfaccia di acquisizione dati. Possiamo caricare i dati da un file txt e quindi utilizzarli per l'elaborazione.
Chiudere i file. comando mclose.
Mclose deve essere utilizzato per chiudere un file aperto da mopen. Se fd viene omesso, mclose chiude l'ultimo file aperto. mclose('all') chiude tutti i file aperti da file('open',..) o mopen. Fai attenzione con questo uso di mclose perché quando viene utilizzato all'interno di un file di script Scilab, chiude anche lo script e Scilab non eseguirà i comandi scritti dopo mclose('all').
Lettura e utilizzo del contenuto di un file di testo.
A volte abbiamo bisogno di leggere e utilizzare il contenuto di un file txt, sia per motivi di acquisizione dati che per elaborazione testi. A scopo di lettura, utilizzeremo il comando mgetl.
Il comando mgetl
Il comando mgetl legge una o più righe da un file txt.
Sintassi
txt=mgetl(file_desc [,m])
Argomenti
file_desc: Una stringa di caratteri che fornisce il nome del file o un'unità logica restituita da mopen.
m: Un intero scalare. Il numero di righe da leggere. Il valore predefinito è -1.
txt:un vettore colonna di stringa.
Esempi di utilizzo di mgetl
Con il file creato prima di poter digitare:
>fd=mopen(/home/david/test.txt', 'r')
>txt=mgetl(fd,1);
>txt
>mclose(fd);
Nota: Abbiamo usato l'argomento 'r' perché abbiamo solo bisogno di leggere il file. Non è possibile aprire un file per la lettura e la scrittura contemporaneamente. Impostiamo l'argomento 1 in mgetl per leggere solo la prima riga e non dimenticare di chiudere il file con mclose. Il contenuto della prima riga è archiviato in una variabile di tipo stringa 'txt'.
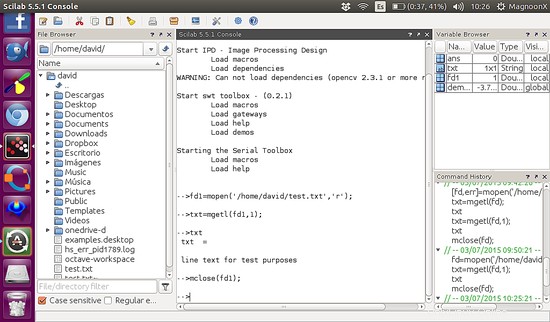
Ci sono molti comandi avanzati che verranno trattati in ulteriori tutorial.
Riferimenti
- Guida in linea di Scilab, "https://help.scilab.org/". Estratto il 30/06/2015.