La console Webmin è la tua risposta alla gestione al volo di Linux come amministratore. Puoi utilizzare qualsiasi browser web per configurare account utente, Apache, DNS, condivisione file e molto altro. In questo articolo, descriveremo un'installazione passo passo di Webmin sul tuo sistema Ubuntu. Spiegheremo anche come configurare Webmin in modo che tu possa utilizzare il tuo nome di dominio per accedere a Webmin tramite un FQDN.
I comandi e le procedure menzionati in questo articolo sono stati eseguiti su un sistema Ubuntu 18.04 LTS.
Installazione di Webmin su Ubuntu 18.04
Poiché l'installazione di Webmin viene eseguita tramite la riga di comando di Linux, utilizzeremo l'applicazione Terminale per questo scopo. Per aprire il Terminale, puoi utilizzare la scorciatoia Ctrl+Alt+T o aprirlo tramite Ubuntu Dash.
La prima cosa da fare è aggiungere il repository Webmin all'elenco delle fonti. Ci sono due modi per farlo:
Metodo 1:aggiungi il repository Ubuntu Webmin
Aprire il file /etc/apt/sources.list per aggiungere manualmente il collegamento al repository all'elenco. Per aprire il file sources.list, esegui il seguente comando come root nel tuo Terminale:
$ sudo nano /etc/apt/sources.list

Questo aprirà il file nell'editor Nano. Spostarsi alla fine del file e incollare la seguente riga per aggiungere il repository Webmin all'elenco:
deb http://download.webmin.com/download/repository sarge contrib
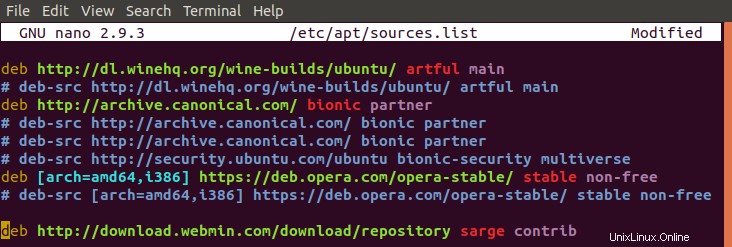
Salva ed esci dal file premendo Ctrl+X e poi Y per conferma.
Il prossimo passo è ottenere la chiave Webmin PGP per il repository appena aggiunto. In questo modo il sistema si fiderà di questo repository. Eseguire il comando seguente per farlo:
$ wget http://www.webmin.com/jcameron-key.asc
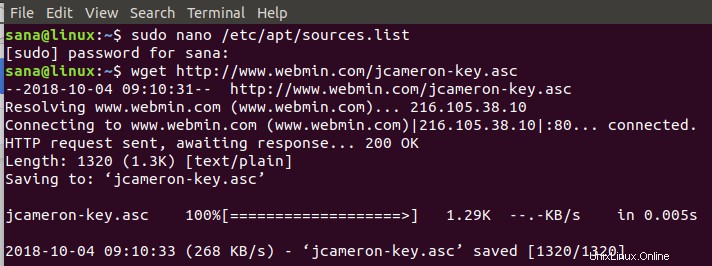
Quindi aggiungi la chiave tramite il seguente comando:
$ sudo apt-key add jcameron-key.asc

Metodo 2:
Un'alternativa al metodo manuale sopra descritto consiste nell'aggiungere la chiave e il repository tramite il metodo seguente:
Immettere il seguente comando per scaricare e aggiungere la chiave del repository Webmin:
$ wget -qO- http://www.webmin.com/jcameron-key.asc | sudo apt-key add

Quindi usa il comando seguente per scaricare il repository Webmin nell'elenco delle fonti sul tuo sistema:
$ sudo add-apt-repository "deb http://download.webmin.com/download/repository sarge contrib"
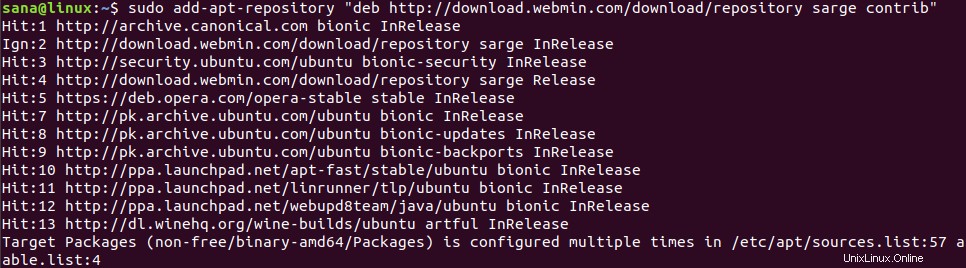
Installazione di Webmin su Ubuntu
Una volta che il repository è stato aggiunto e riconosciuto, aggiorniamo l'elenco dei pacchetti sul nostro sistema tramite il seguente comando:
$ sudo apt update
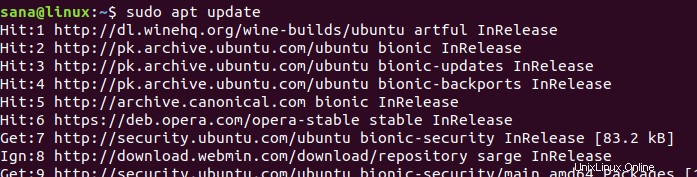
Infine, installa l'applicazione Webmin tramite il seguente comando:
$ sudo apt install webmin
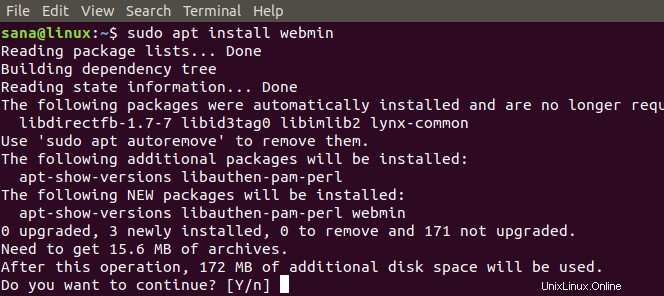
Inserisci Y quando viene richiesto di continuare l'installazione.
Al termine dell'installazione, cerca queste righe alla fine dell'output.

Questo ti darà informazioni su come accedere alla console Webmin tramite il tuo browser.
Configura Webmin
In questo passaggio, renderemo Webmin accessibile da remoto sulla porta 80 creando un Vhost proxy in Apache. Questo passaggio è facoltativo e presuppone che tu abbia installato un server Web Apache, se ti trovi bene con Webmin in esecuzione solo sulla porta 10000 su localhost, salta questo capitolo e continua con il capitolo Accesso a Webmin.
Fase 1:crea un nuovo file host virtuale Apache
Se vuoi accedere a Webmin utilizzando un FQDN, ad esempio webmin.tuo_nomedominio, è meglio configurare un host virtuale Apache per inviare le richieste sul server Webmin. Webmin utilizza la porta 10000, quindi dobbiamo assicurarci che la porta sia aperta sul firewall.
Creiamo un file host virtuale Apache come segue:
Crea il file tramite il seguente comando:
$ sudo nano /etc/apache2/sites-available/your_domainName.conf
Immettere il seguente script nel file:
<VirtualHost *:80> ServerAdmin your_email ServerName your_domainName ProxyPass / http://localhost:10000/ ProxyPassReverse / http://localhost:10000/ </VirtualHost>
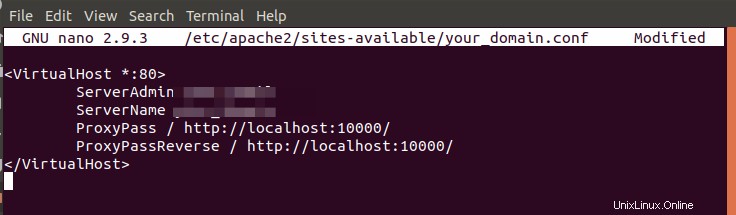
Uscire e salvare il file tramite CTrl+X e quindi immettere Y per conferma. Questo file dirà al server di passare tutte le richieste alla porta 10000.
Nota: Nel caso in cui UFW sia abilitato sul tuo sistema, puoi consentire il traffico in entrata da qualsiasi sorgente alla porta TCP 10000 usando il seguente comando:
sudo ufw allow from any to any port 10000 proto tcp

Passaggio 2:impedisci a Webmin di utilizzare TLS/SSL
Il prossimo passo è dire a Webmin di smettere di usare TLS/SSL poiché in seguito configureremo Apache per questo scopo. Eseguire il comando seguente per accedere al file miniserv.conf:
$ sudo nano /etc/webmin/miniserv.conf
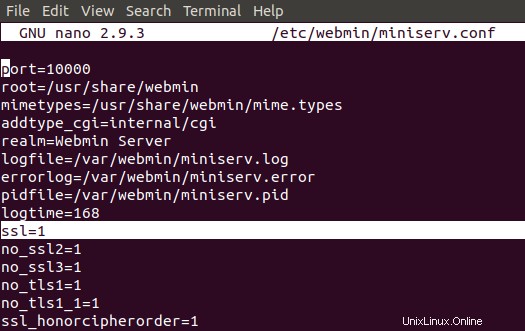
Individua la riga ssl=1 e cambiala in ssl=0, come segue:
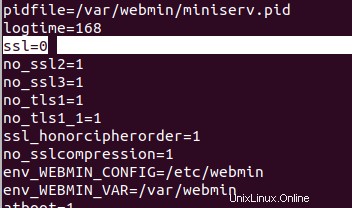
Esci dal file tramite Ctrl+X quindi salva le modifiche inserendo Y .
Fase 3:aggiungi il tuo nome di dominio all'elenco dei domini consentiti
La prossima cosa da fare è aggiungere il tuo nome di dominio all'elenco dei domini consentiti nella configurazione di Webmin. Apri il file tramite questo comando:
$ sudo nano /etc/webmin/config
Spostati alla fine del file e aggiungi la seguente riga per consentire il tuo nome di dominio:
referers=your_domainName
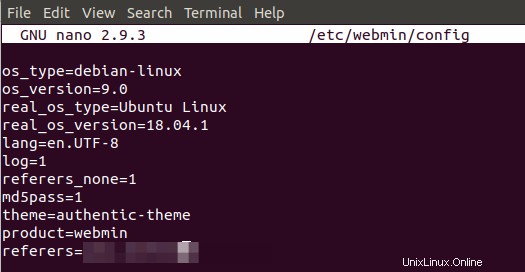
Fase 4:riavvia Webmin per applicare le configurazioni
Utilizzare il comando seguente per riavviare Webmin. Questo applicherà tutte le configurazioni che hai effettuato nei passaggi precedenti:
$ sudo systemctl restart webmin

Fase 5:attiva il modulo proxy_http Apache e il tuo host virtuale Apache
Esegui il seguente comando in ordine al modulo proxy_http di Apache:
$ sudo a2enmod proxy_http
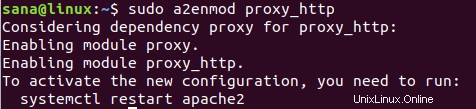
Quindi attiva il tuo host virtuale Apache appena creato tramite questo comando:
$ sudo a2ensite your_domain
Infine, questo comando attiverà il modulo Apache proxy_hhtp insieme al tuo host virtuale:
$ sudo systemctl riavvia apache2
Accedi a Webmin
Per accedere a Webmin, apri il browser e utilizza i seguenti collegamenti:
- http://linux:10000 (questo è il link che hai ottenuto dall'output quando l'installazione di Webmin è stata completata)
- http://your_domanName (Questo è il link che utilizzerai se hai configurato Webmin tramite la procedura sopra menzionata)
L'interfaccia di Webmin si aprirà come segue; puoi accedere come root o un altro utente privilegiato come segue:
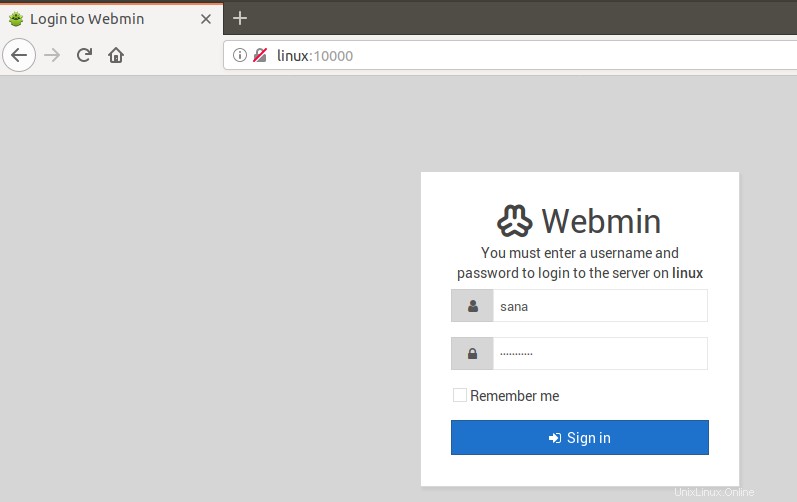
Puoi gestire gli utenti e aggiornare i pacchetti, tra le altre cose, tramite questa console Webmin:
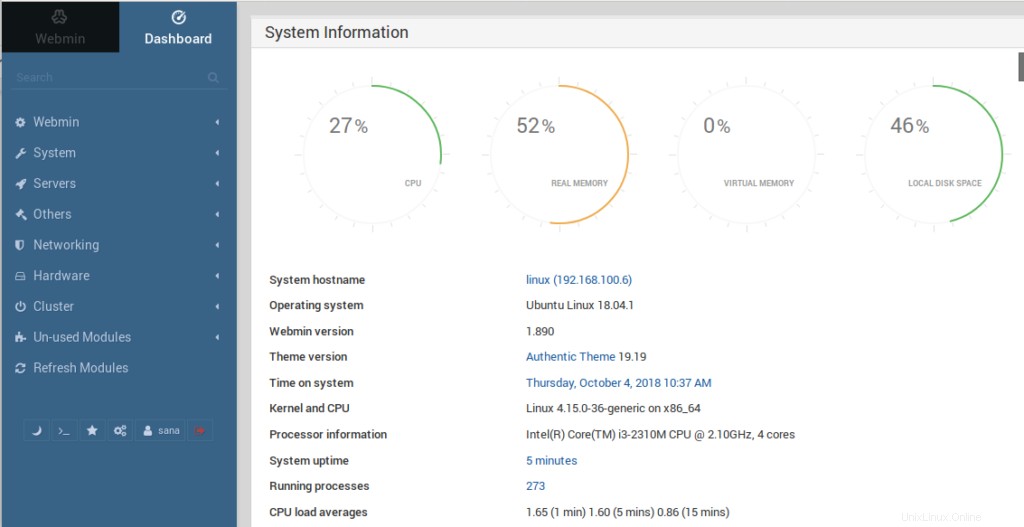
Attraverso questo articolo, hai informazioni dettagliate sull'installazione di Webmin sul tuo sistema e sulla sua configurazione per il tuo dominio. Ora puoi usarlo per gestire al volo server, pacchetti e utenti!