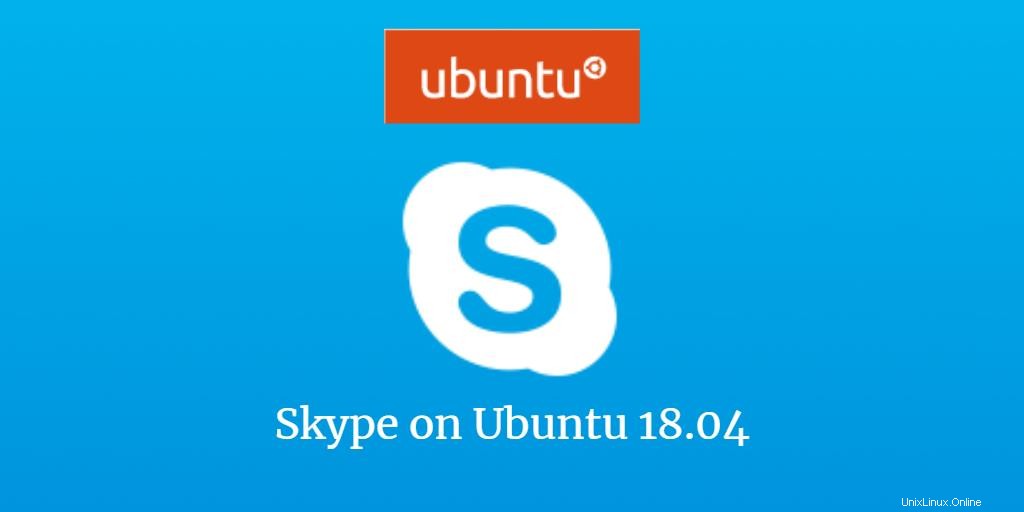
Come tutti sappiamo, Skype è la piattaforma più popolare per connettere le persone attraverso i loro sistemi informatici. Puoi connetterti liberamente con chiunque in tutto il mondo tramite SMS, voce e videochiamate. Puoi anche scegliere di chiamare le persone sui loro telefoni, ma non sarà gratuito. Poiché Skype è un'utilità così utile, spiegheremo come installarlo sul tuo sistema Ubuntu in tutti i modi che potremmo trovare.
In questo articolo, ti mostreremo come installare Skype su un sistema Ubuntu 18.04 LTS sia tramite la riga di comando che l'interfaccia utente grafica.
Installa Sykpe tramite il software Ubuntu (GUI)
Per una persona che non vuole aprire molto la riga di comando, installare un software presente nel repository di Ubuntu tramite l'interfaccia utente è molto semplice. Sulla barra degli strumenti delle attività del desktop di Ubuntu, fai clic sull'icona del software Ubuntu.
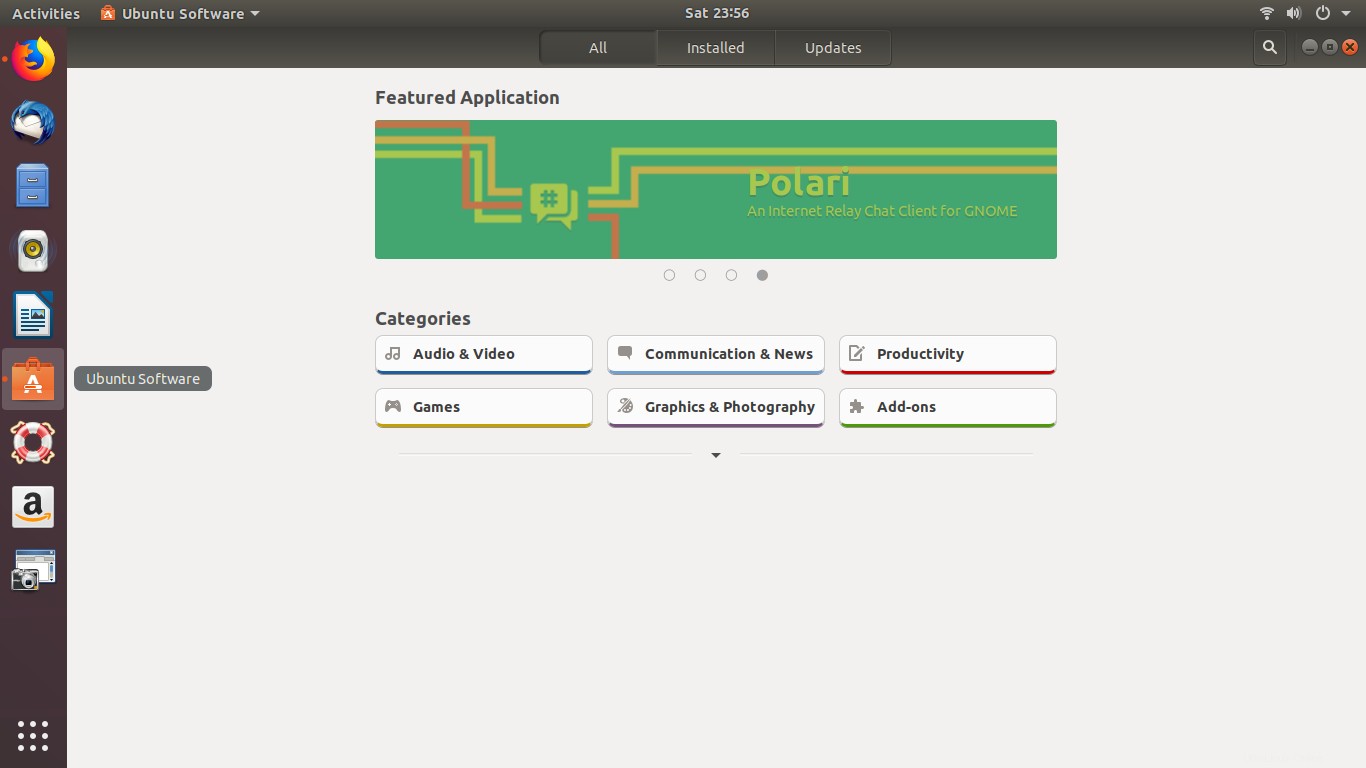
Fai clic sull'icona di ricerca e inserisci Skype nella barra di ricerca. I risultati della ricerca elencheranno la voce Skype come segue:
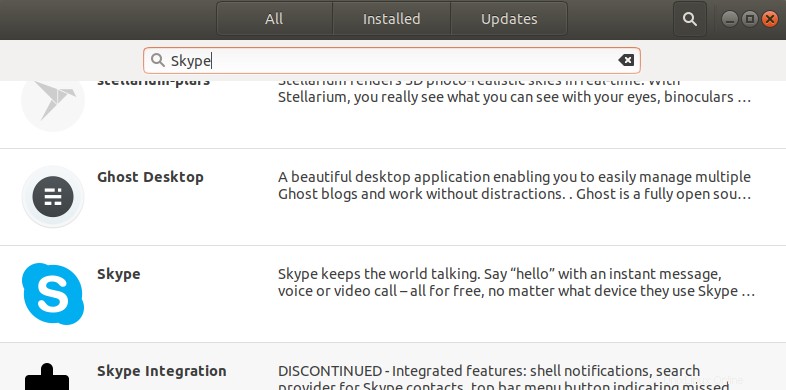
Fai clic su Skype voce dai risultati della ricerca. Apparirà la seguente finestra di dialogo:
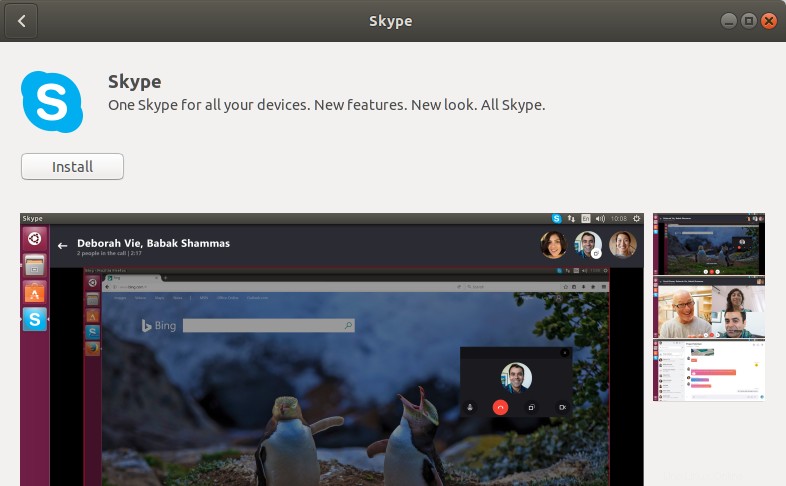
Fai clic sul pulsante Installa per iniziare il processo di installazione. Verrà visualizzata la seguente finestra di dialogo di autenticazione per fornire i dettagli di autenticazione per un utente root poiché solo un utente autorizzato può installare un software su Ubuntu.
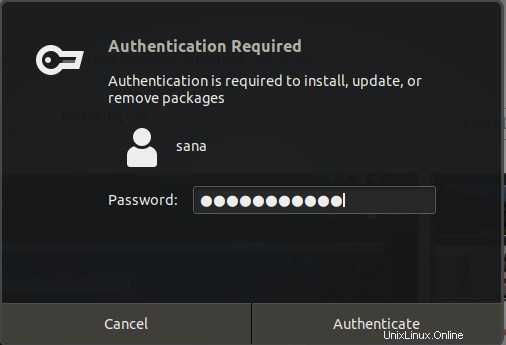
Inserisci la tua password e fai clic sul pulsante Autentica . Successivamente, inizierà il processo di installazione, visualizzando una barra di avanzamento come segue.
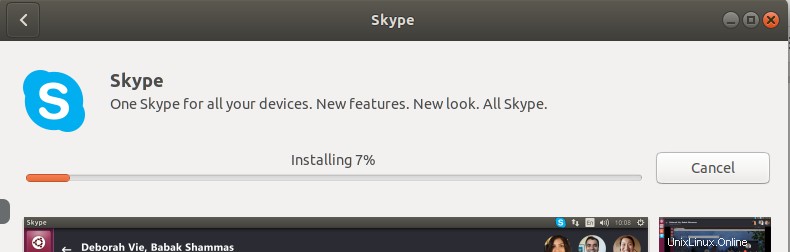
Skype verrà quindi installato sul tuo sistema e al termine dell'installazione riceverai il seguente messaggio:
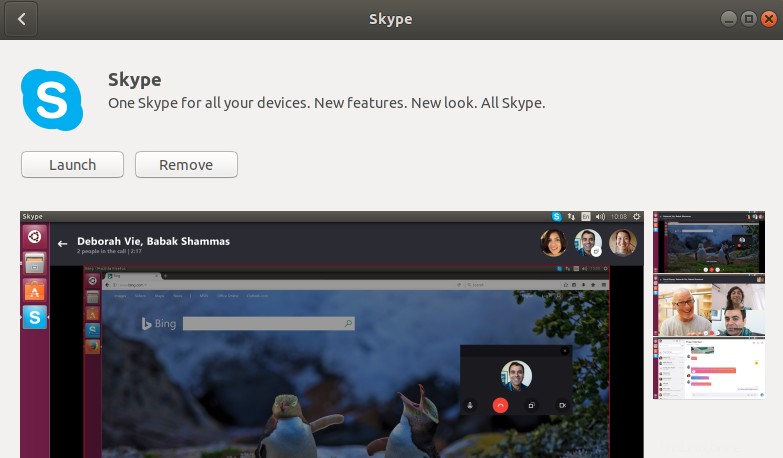
Attraverso la finestra di dialogo sopra, puoi scegliere di avviare direttamente Skype e anche Rimuovi è immediatamente per qualsiasi motivo.
Puoi avviare Skype in qualsiasi momento inserendo Skype in Ubuntu Dash o accedendo dall'elenco delle applicazioni.
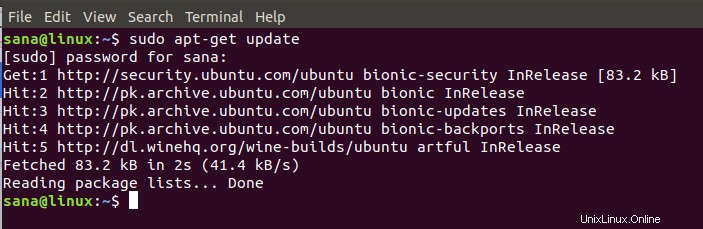
Installa Skype tramite la riga di comando
Puoi installare Skype tramite la riga di comando seguendo alcuni comandi molto semplici. Qui presentiamo due opzioni per installare Skype:
- Installa lo snap di Skype
- Installa Skype dal sito Web ufficiale
Installa Skype Snap
Apri la riga di comando di Ubuntu, il Terminale, tramite il Dash o premendo la scorciatoia Ctrl+Alt+T. Immettere il comando seguente per aggiornare l'elenco dei pacchetti disponibili:
$ sudo apt-get update
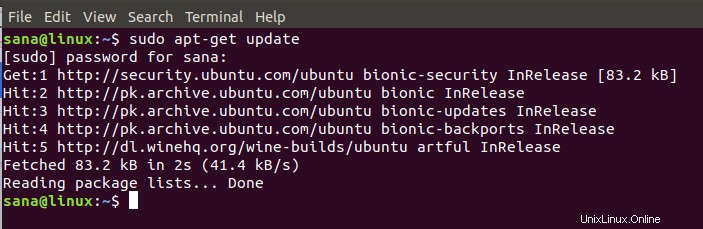
Poiché il demone Snap viene fornito di default nelle ultime versioni di Ubuntu, non è necessario installarlo. Se stai utilizzando una versione precedente, puoi utilizzare il seguente comando:
$ sudo apt-get install snapd
Ora digita il seguente comando per installare la versione Skype Classic:
$ sudo snap install skype --classic

Skype Snap verrà installato correttamente sul tuo sistema e potrai avviarlo tramite Dash o tramite l'elenco Applicazioni.
Installa dal sito Web Skype
Il sito Web ufficiale di Skype contiene molti pacchetti Skype standard in base alle tue esigenze e alle specifiche del sistema.
Qui descriveremo il download e l'installazione di un pacchetto Skype a seconda del tipo di Ubuntu che stai utilizzando.
Fase 1:controlla se hai un sistema Ubuntu a 32 o 64 bit
Sono disponibili diverse versioni di Skype per le versioni a 32 e 64 bit di Ubuntu. Per verificare quale versione stai utilizzando in modo da poter installare la versione appropriata di Skype, segui questi passaggi:
1. Apri il Terminale tramite Ubuntu Dash o Ctrl+Alt+T scorciatoia.
2. Utilizzare il comando seguente per recuperare i dettagli della CPU dai file sysfs e /proc/cpuinfo:
$ lscpu
Questo comando visualizzerà il seguente output:
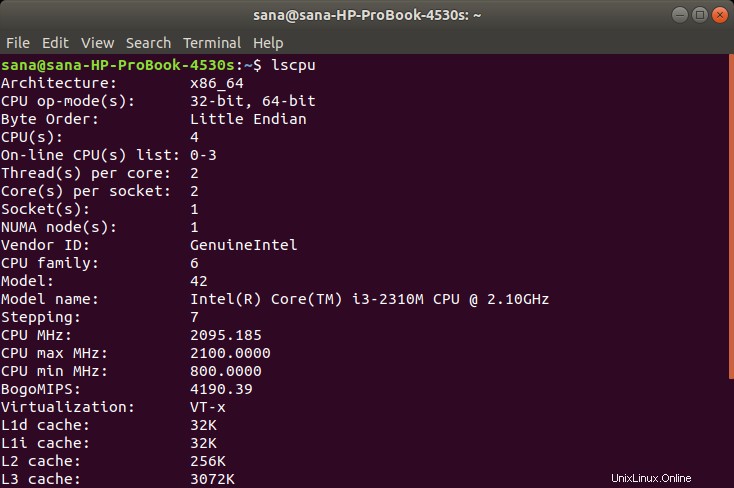
La voce CPU op-mode(s) ti dice il sapore di Ubuntu che stai eseguendo sul tuo sistema; 32 bit significa che stai utilizzando un sistema operativo Linux a 32 bit, 32 bit, 64 bit significa che stai utilizzando un sistema operativo a 64 bit.
Fase 2:abilita MutliArch per un sistema a 64 bit
Usa il comando seguente per abilitare il multiarch al fine di ottenere una migliore compatibilità per i programmi sul tuo sistema Ubuntu a 64 bit.
$ sudo dpkg --add-architecture i386
Fase 3:scarica il pacchetto Skype .deb dal sito Web Skype
Inserisci il seguente comando per scaricare il pacchetto Skype sul tuo sistema:
$ wget https://repo.skype.com/latest/skypeforlinux-64.deb
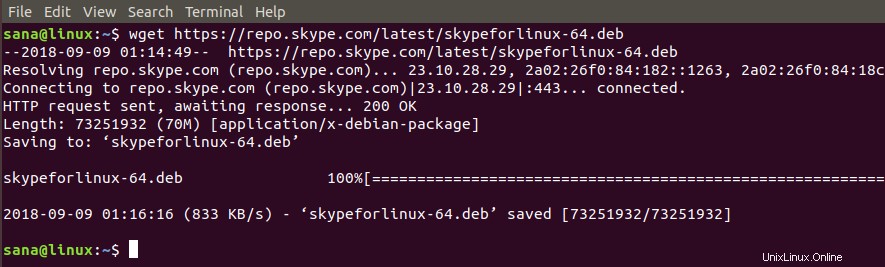
I pacchetti scaricati tramite il comando wget vengono generalmente salvati nella cartella Home.
Fase 4:installa il pacchetto scaricato
Installiamo prima l'utilità gdebi che ci aiuterà nell'installazione del pacchetto .deb scaricato come segue:
$ sudo apt-get install gdebi
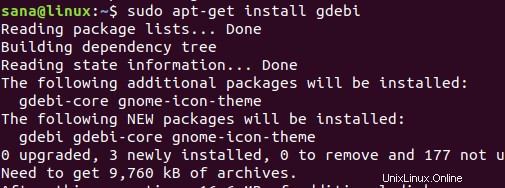
Immettere il seguente comando per scaricare il pacchetto Skype tramite gdebi:
$ sudo gdebi skypeforlinux-64.deb
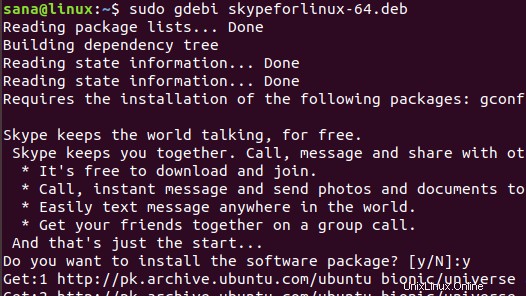
Inserisci y quando richiesto con un'opzione y/n per l'installazione, dopodiché Skype verrà installato correttamente sul tuo sistema.

Ora puoi facilmente utilizzare questa popolare utility di comunicazione sul tuo sistema. Come hai visto, l'installazione di Skype è semplice sia tramite la riga di comando che l'utilità del software Ubuntu. Fortunatamente, questo software fa parte del repository ufficiale di Ubuntu ed è disponibile anche su Snap e sul sito Web ufficiale di Skype per l'installazione.