
In questo tutorial, ti mostreremo come installare e configurare Skype su Ubuntu 16.04. Per chi non lo sapesse, Skype è un software di comunicazione molto popolare. Skype può può essere utilizzato per comunicazioni audio e video oltre che per testo. Puoi anche chiamare una linea fissa a un piccolo costo tramite skype. Skype offre anche alcune funzionalità avanzate come segreteria telefonica, chat video, messaggistica istantanea, inoltro di chiamata, chiamate in conferenza e molte altre .
Questo articolo presuppone che tu abbia almeno una conoscenza di base di Linux, sappia come usare la shell e, soprattutto, che ospiti il tuo sito sul tuo VPS. L'installazione è abbastanza semplice e presuppone che tu sono in esecuzione nell'account root, in caso contrario potrebbe essere necessario aggiungere 'sudo ' ai comandi per ottenere i privilegi di root. Ti mostrerò passo passo l'installazione di Skype su un server Ubuntu 16.04 (Xenial Xerus).
Prerequisiti
- Un server che esegue uno dei seguenti sistemi operativi:Ubuntu 16.04 e qualsiasi altra distribuzione basata su Debian come Linux Mint.
- Si consiglia di utilizzare una nuova installazione del sistema operativo per prevenire potenziali problemi.
- Accesso SSH al server (o semplicemente apri Terminal se sei su un desktop).
- Un
non-root sudo usero accedere all'root user. Ti consigliamo di agire comenon-root sudo user, tuttavia, poiché puoi danneggiare il tuo sistema se non stai attento quando agisci come root.
Installa Skype su Ubuntu 16.04
Passaggio 1. Innanzitutto, devi abilitare il repository partner Canonical sul tuo sistema con il comando seguente.
sudo add-apt-repository "deb http://archive.canonical.com/ $(lsb_release -sc) partner" sudo dpkg --add-architecture i386 sudo apt-get update
Passaggio 2. Installazione di Skype su Ubuntu 16.04.
Se hai i repository partner abilitati puoi semplicemente installarli con il comando seguente:
sudo apt-get install skype
Passaggio 3. Accesso all'interfaccia utente di Skype.
Skype ora dovrebbe essere installato sul tuo sistema Ubuntu 16.04. Usa il menu dell'applicazione di Ubuntu per avviare Skype o avvia Skype direttamente dal tuo terminale:
skype
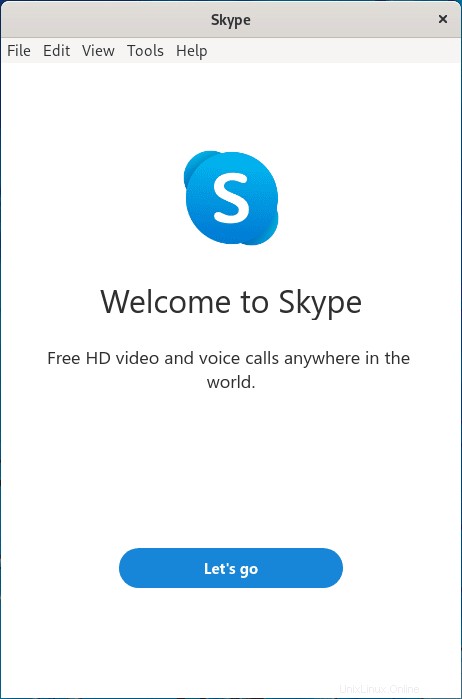
Congratulazioni! Hai installato Skype con successo. Grazie per aver utilizzato questo tutorial per l'installazione di Skype sul tuo sistema Xenial Xerus Ubuntu 16.04 . Per ulteriore aiuto o informazioni utili, ti consigliamo di controllare il sito Web ufficiale di Skype .