Se sei un amante di macOS e non vuoi spendere molti soldi per un Mac, non preoccuparti, questo articolo ti aiuterà a cambiare Ubuntu 22.04 in MacOS. Le distribuzioni Linux sono aperte agli sviluppatori, che possono personalizzare i propri sistemi operativi. Sono disponibili numerose utilità personalizzate come temi, caratteri e icone per le distribuzioni Linux. Questo articolo ti insegnerà ad applicare il tema macOS a Ubuntu 22.04.
Come applicare il tema MacOS su Ubuntu 22.04
Con un ambiente amichevole per i suoi utenti, è possibile personalizzare i temi, le icone, lo sfondo, ecc. di Ubuntu 22.04 allo stesso modo dell'interfaccia del Mac. I seguenti passaggi ti porteranno ad applicare il tema macOS su Ubuntu 22.04.
Passaggio 1:scegli un tema per MacOS
Prima di tutto, dovrai scegliere un tema macOS. Visita il sito Web di Gnome navigando al seguente link e scegli uno dei tuoi temi preferiti. Supponiamo di voler applicare il tema Ant sul mio Ubuntu 22.04. Fare clic sul collegamento del tema
https://www.gnome-look.org/p/1099856. Sotto il titolo Temi GTK3/4, seleziona Temi formica .
Cerca il link sorgente (fonte:https://github.com/EliverLara/Ant ) e annotarlo.
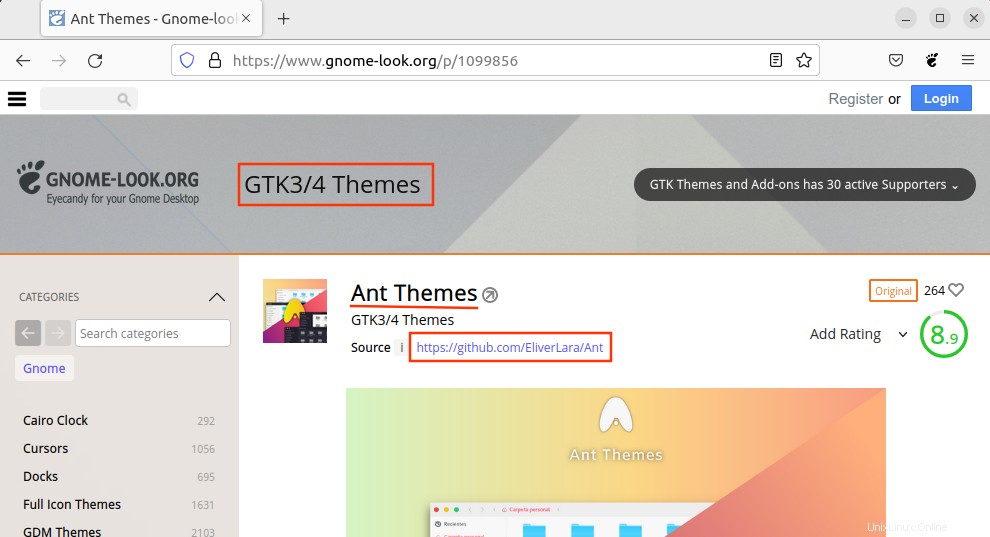
Fase 2:clona il repository nella cartella /.themes
Devi clonare il repository all'interno della directory /.themes. Naviga nella cartella “/.themes” usando il comando menzionato di seguito:
$ cd ~/.themes
Il comando git clone clonerà i Temi Ant ai tuoi ./temi cartella situata in Home.
$ git clone https://github.com/EliverLara/Ant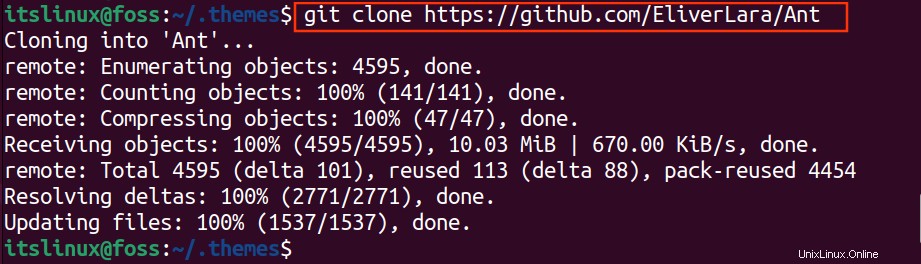
Quando tutto è finito, la Ant cartella può essere trovata in Home/.themes
Nota: Nel caso in cui la cartella /.themes non sia disponibile, mostra tutti i file con Ctrl+H oppure crea una nuova cartella con lo stesso nome (.themes) .
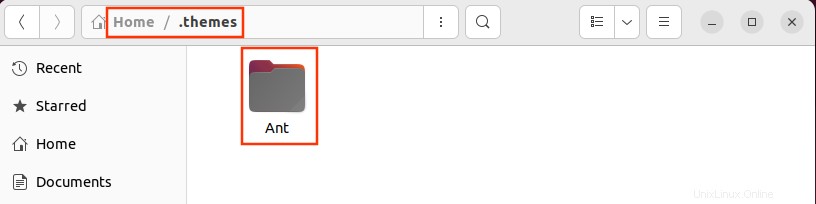
Passaggio 3:scegli il set di icone macOS
Per i temi delle icone, scegli il tuo tema delle icone preferito e copia il link sorgente. Fai clic sui temi dell'icona completa nella scheda Categorie. Nel nostro caso, abbiamo selezionato Steve Icon Theme.
Copia il link sorgente (https://github.com/luisrguerra/steve-icon-theme )
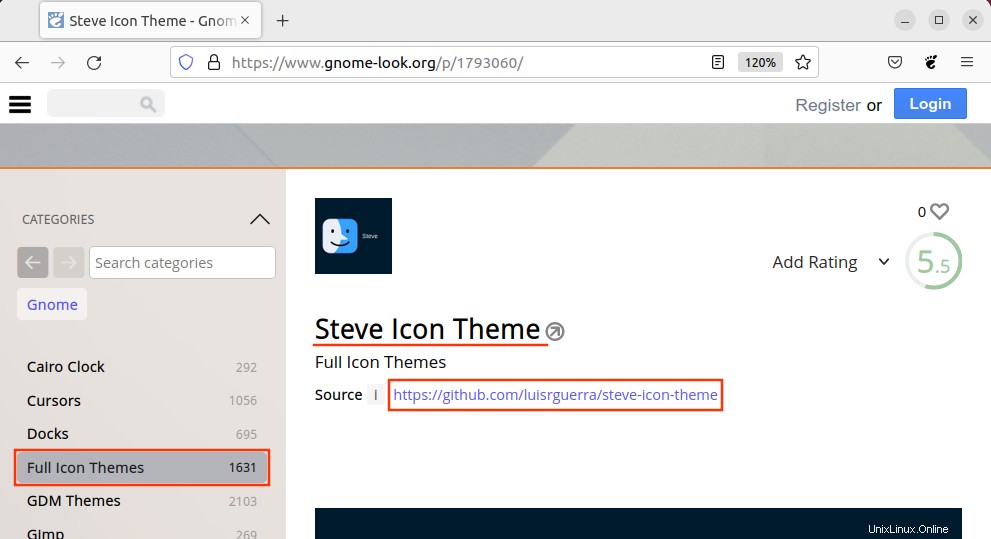
Fase 4:clona il repository git nella directory "/.icons"
Cambia la tua directory in /.icons con il comando sottostante.
$ cd ~/.icons
Clona la cartella steve-icon-theme su /.icons con il comando git clone dal terminale.
$ git clone https://github.com/luisrguerra/steve-icon-theme 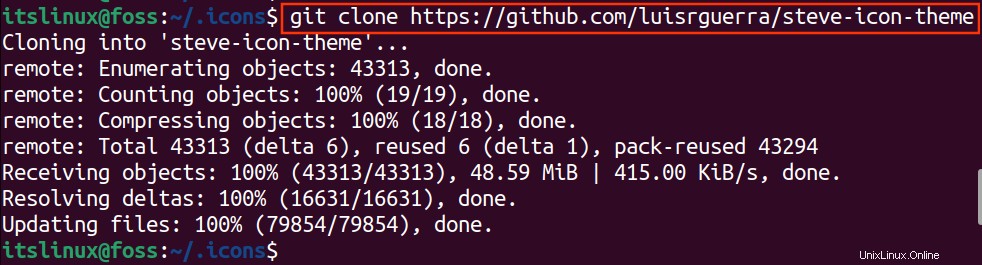
Il tema dell'icona si trova nella Home/.icons cartella
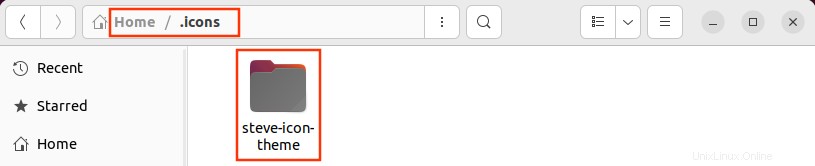
Fase 5:installa il tema delle icone
Cambia la tua directory in /.icons/steve-icon-theme utilizzando il comando cd come mostrato di seguito:
$ cd steve-icon-theme
Esegui il comando seguente per eseguire .sh script della cartella dei temi delle icone.
$ ./install.sh all 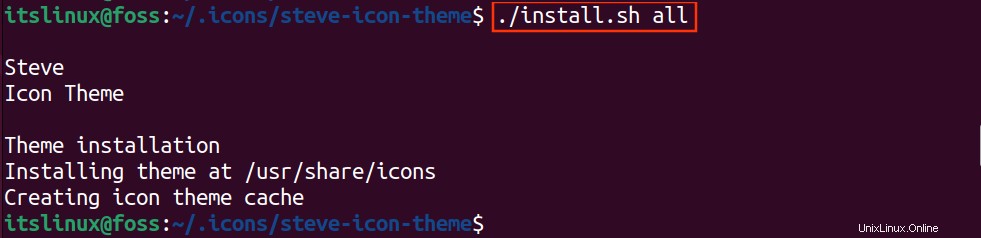
Passaggio 6:installa Gnome-Shell-Extensions
Per accedere e applicare le impostazioni del tema/icona definite dall'utente, dovrai installare le estensioni richieste. Gnome-shell-extensions ti consentirà di utilizzare le impostazioni del tema utente. Usa il comando "apt install" per installare le estensioni di gnome.
$ sudo apt install gnome-shell-extensions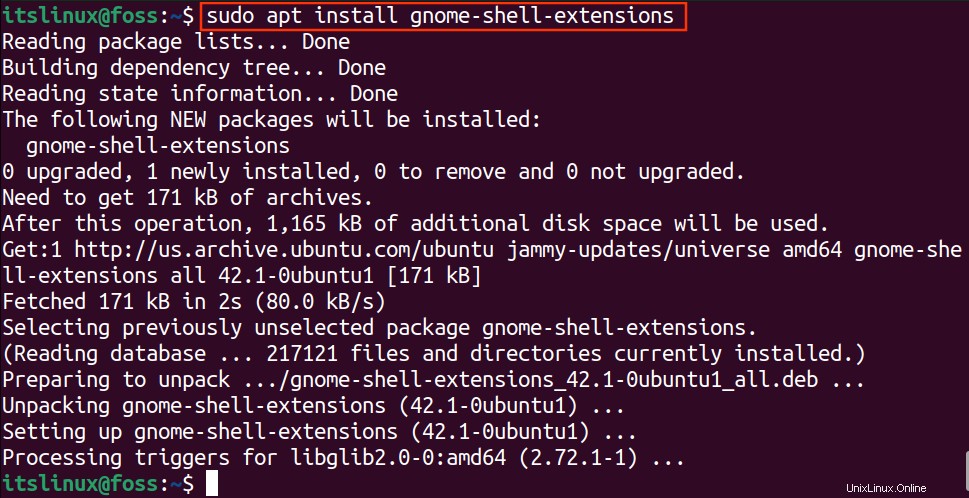
Vai su Attività di Ubuntu e cerca Estensioni e apri l'applicazione
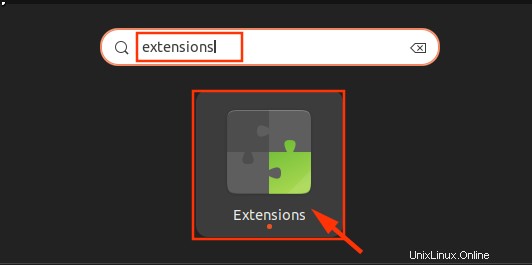
Sotto il Dock sezione, vai a Temi utente e Abilita il pulsante di attivazione/disattivazione come mostrato di seguito.
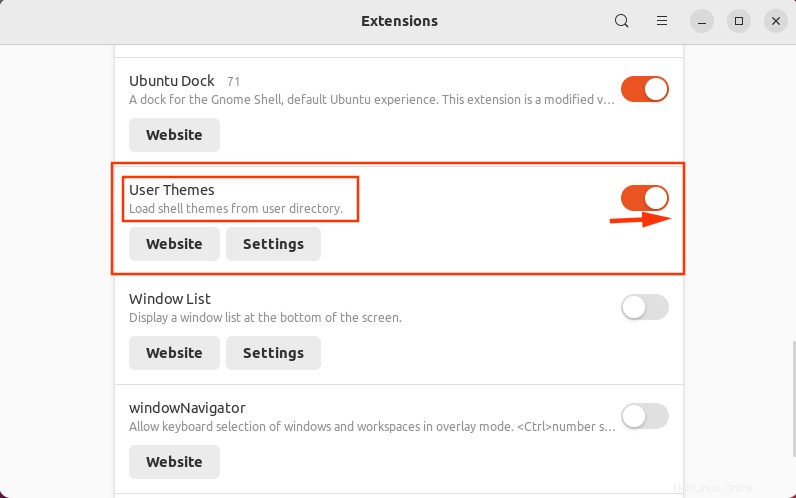
Passaggio 7:installa Gnome Tweaks
Per le impostazioni di Tweaks, installa gnome-tweaks.
$ sudo apt install gnome-tweaks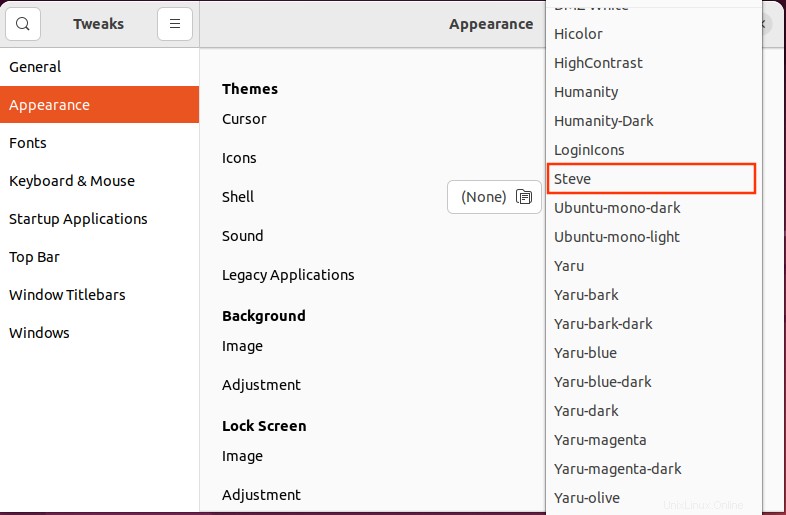
I tweak sono ora installati in Ubuntu 22.04.
Fase 8:applica le icone
Apri GNOME tweaks nella barra di ricerca dell'applicazione
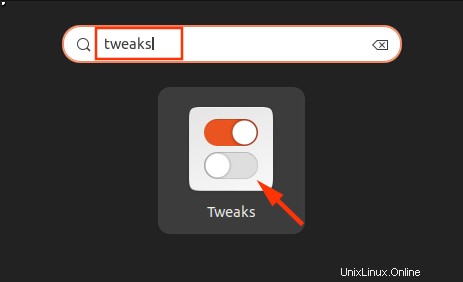
Sotto l'Aspetto categoria, scegli le Icone scaricate .
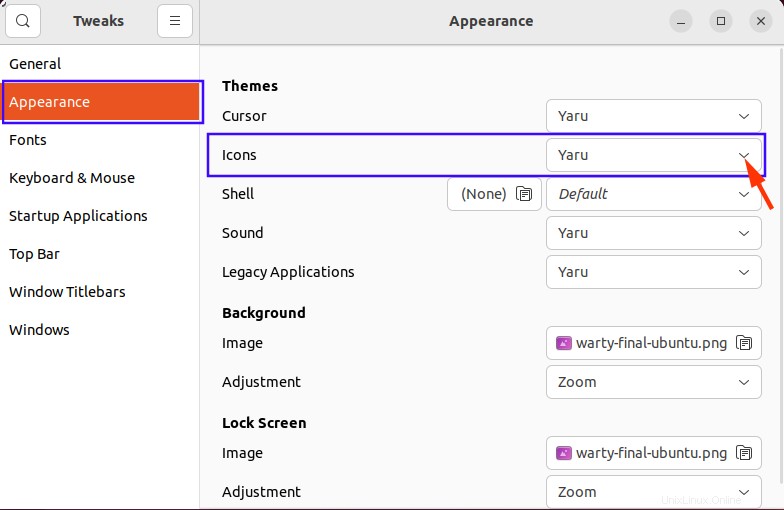
Dalle Icone menu a discesa, seleziona "Steve ” come mostrato di seguito.
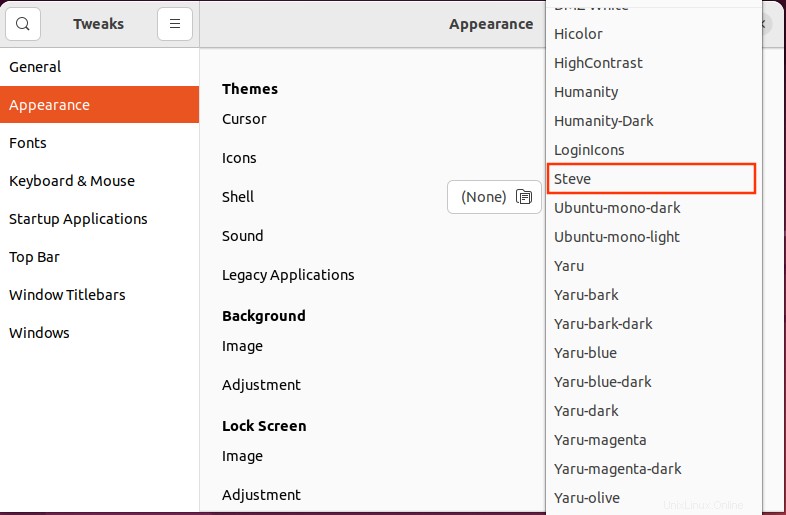
Ecco fatto, hai impostato le icone impostate.
Fase 9:applica il tema
Per applicare i temi Ant, seleziona Applicazioni legacy .
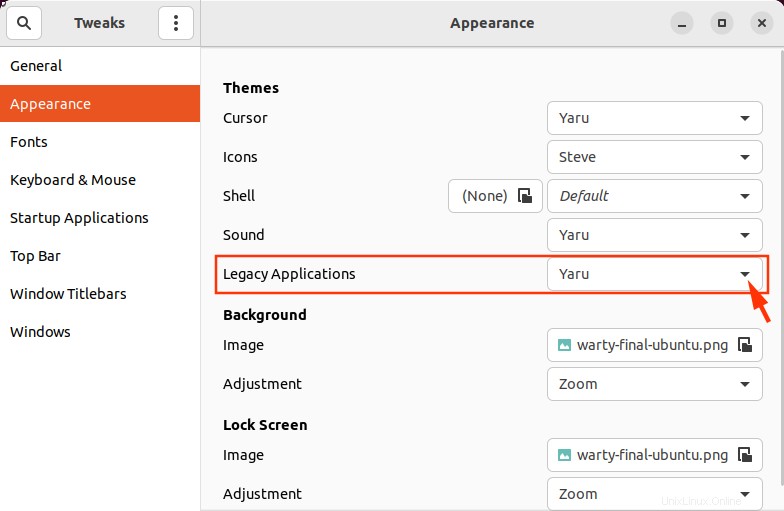
Cerca la Formica temi e seleziona. Ora chiudi la finestra.
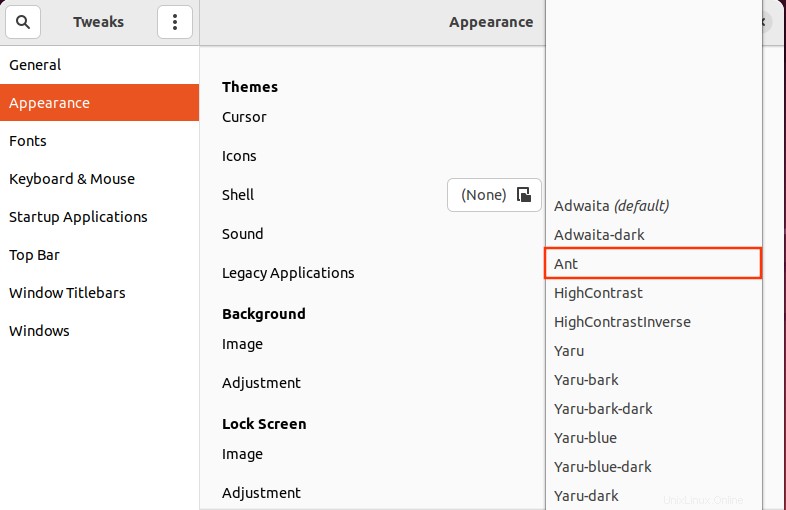
La Formica il tema è impostato per le tue applicazioni legacy.
Passaggio 10:Impostazioni Dock
Finalmente siamo entrati nell'ultima fase. Per Bacino personalizzazione, vai alle Impostazioni del tuo sistema.
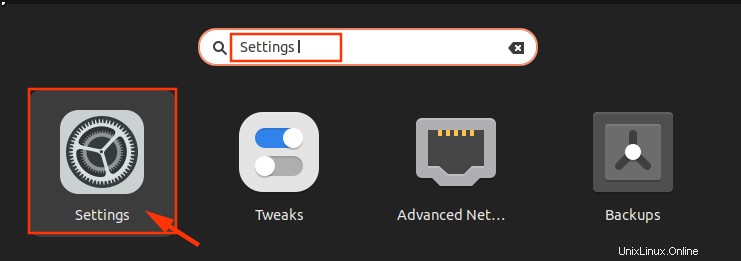
Sotto Aspetto, vai al Dock sezione ed eseguire le seguenti modifiche:
- Disabilita la Modalità pannello (il dock si estenderà al centro anziché al bordo dello schermo)
- Riduci la dimensione dell'icona
- Sposta su "Posizione sullo schermo ” e scegli “In basso ”
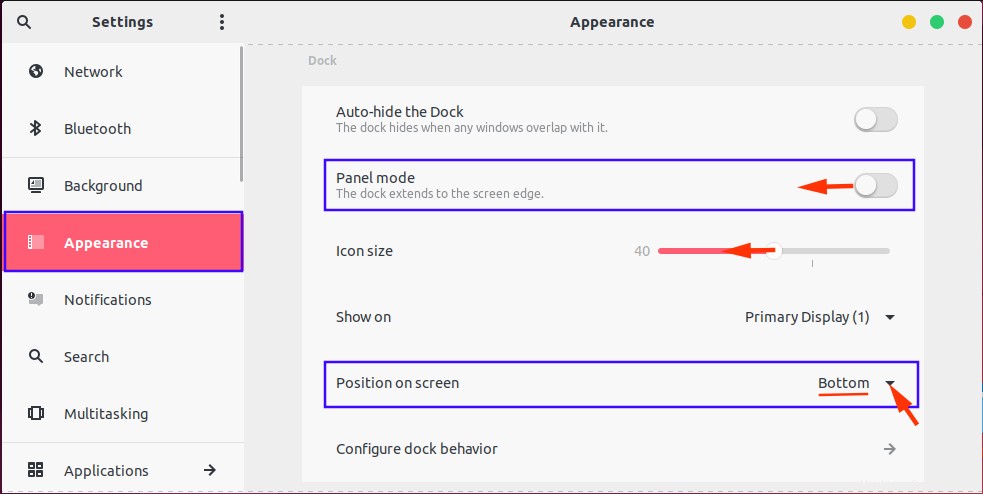
Fase 11:cambia lo sfondo
Cambia il tuo sfondo in Sfondo scheda.
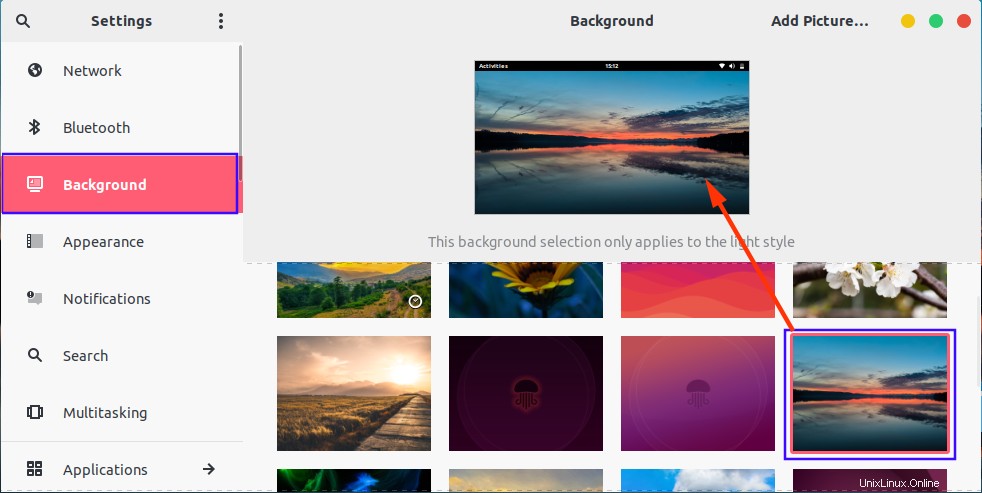
Ecco, tutto è fatto bene. Goditi il tuo MacOS guarda Ubuntu 22.04.
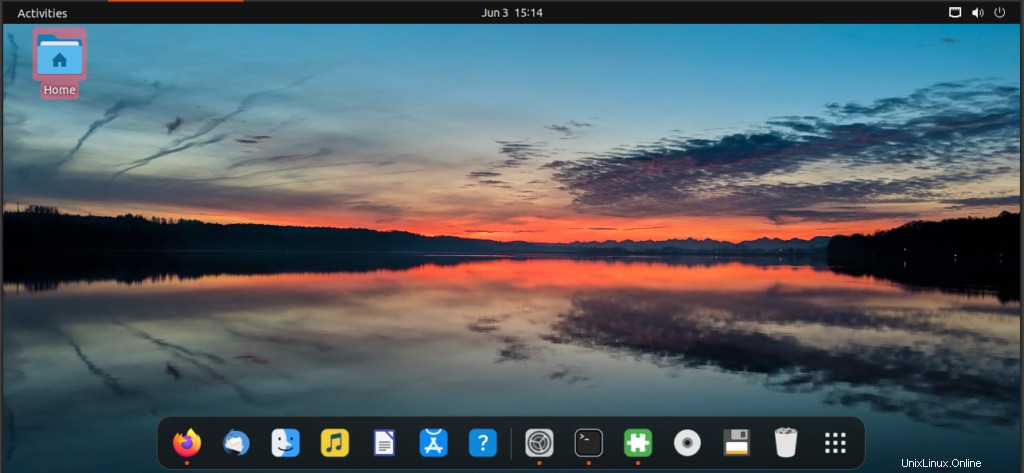
Come rimuovere i temi MacOS da Ubuntu 22.04
I temi MacOS possono essere rimossi con i seguenti comandi. Rimuovi le modifiche agli gnomi estensioni con il comando di rimozione automatica.
$ sudo apt autoremove gnome-tweaks 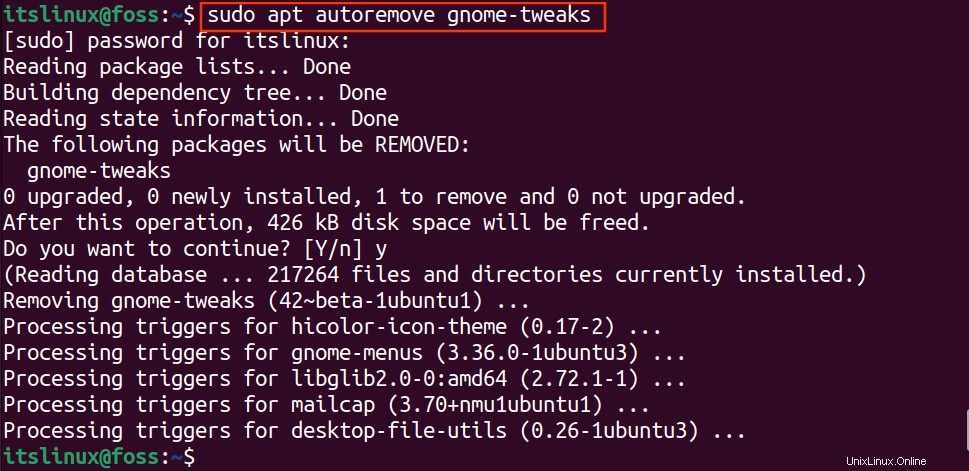
Esegui il comando seguente per disinstallare gnome-shell-extensions .
$ sudo apt autoremove gnome-shell-extensions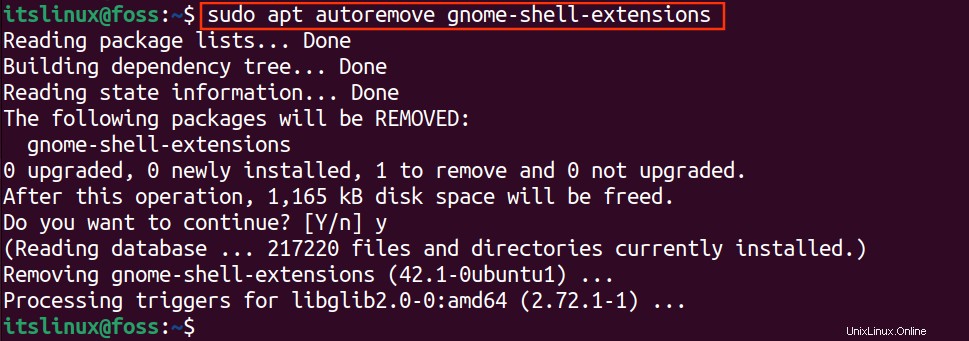
Quando le modifiche e le estensioni vengono rimosse, il set di temi/icone verrà automaticamente rimosso dal tuo sistema.
Questo è tutto! Hai imparato ad applicare e rimuovere il tema macOS e le icone macOS impostate su Ubuntu 22.04
Conclusione
Ubuntu 22.04 fornisce un ambiente user-friendly per i suoi utenti. Ha caratteristiche eccezionali per la personalizzazione. È possibile personalizzare facilmente temi, caratteri, icone, sfondi, ecc. Questo articolo fornisce una procedura dettagliata per ottenere e applicare temi e icone MacOS a Ubuntu 22.04. Innanzitutto, devi scaricare il tema adatto da Gnome-look e poi applicalo con l'aiuto di Gnome tweaks.