Ogni volta che ti viene chiesto di digitare una password nel terminale di Ubuntu, inserisci la tua password senza ricevere alcun display visivo o feedback dallo schermo. In una situazione del genere, ci sono possibilità che tu possa sbagliare con la tua password inserendola in modo errato. Questo è il motivo per cui il feedback visivo è così importante. Ti aiuta a tenere traccia del numero di caratteri che hai inserito soprattutto durante la digitazione delle password in modo da non perdere caratteri o digitare caratteri extra. Uno di questi feedback visivi viene fornito tramite la visualizzazione di asterischi (***) durante la digitazione delle password. In questo articolo, ti diremo come abilitare questa funzione nel terminale Ubuntu.
Rendere visibili gli asterischi delle password nel terminale di Ubuntu
Per rendere visibili gli asterischi delle password nel terminale Ubuntu, è necessario eseguire i seguenti passaggi:
Avvia il terminale premendo Ctrl+T o facendo clic sull'icona del terminale dalla barra delle applicazioni o cercando il terminale nella finestra di ricerca digitando terminale e premendo invio. La finestra del terminale appena aperta è mostrata di seguito:
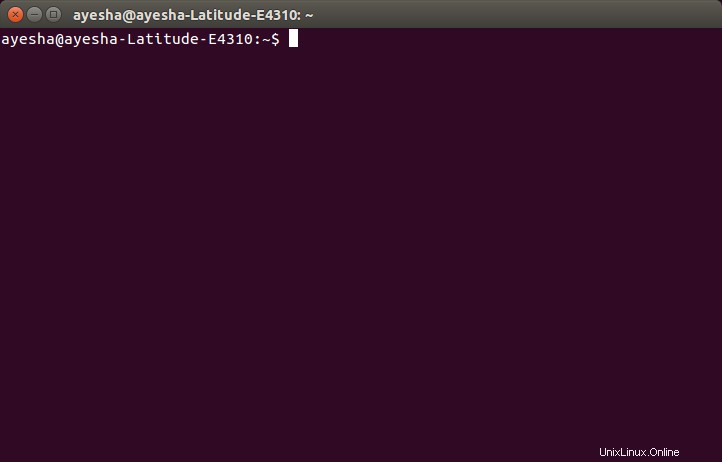
Ora digita il comando:
sudo visudo
nel prompt dei comandi e premi invio. Questo comando è mostrato di seguito:
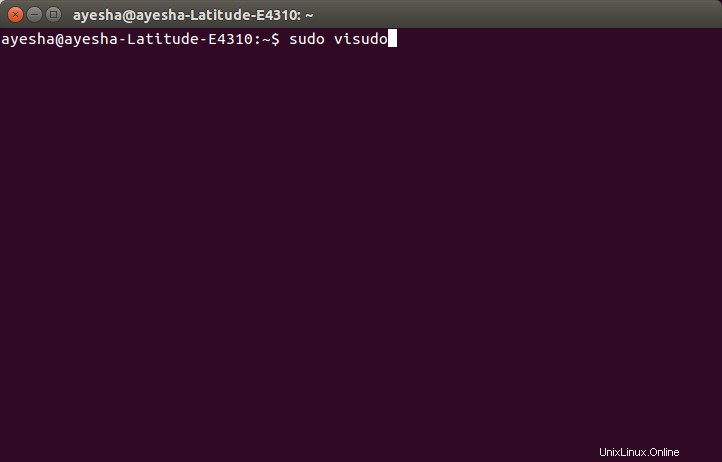
Non appena premi Invio, ti verrà chiesto di inserire la tua password.
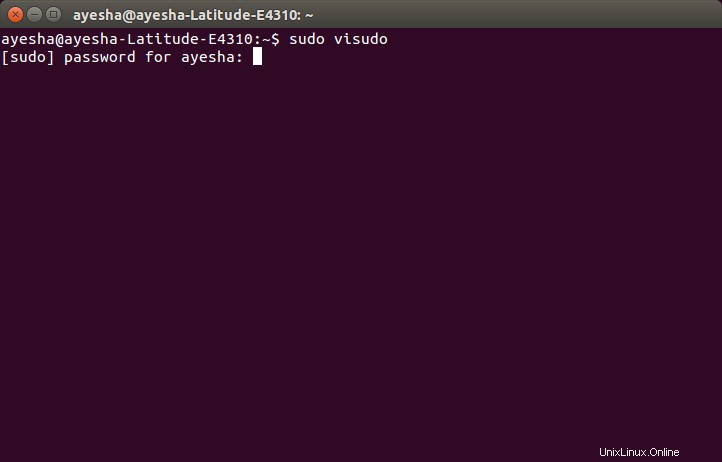
Dopo aver inserito la password, si aprirà un file di sistema con nano editor nel terminale. Questo file è mostrato di seguito:
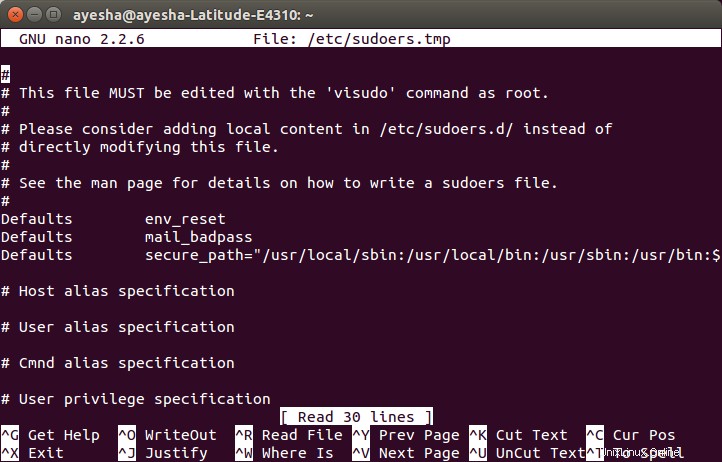
Utilizzando i tasti freccia, scorrere fino alla riga Defaults env_reset . Questa riga è evidenziata nell'immagine seguente:
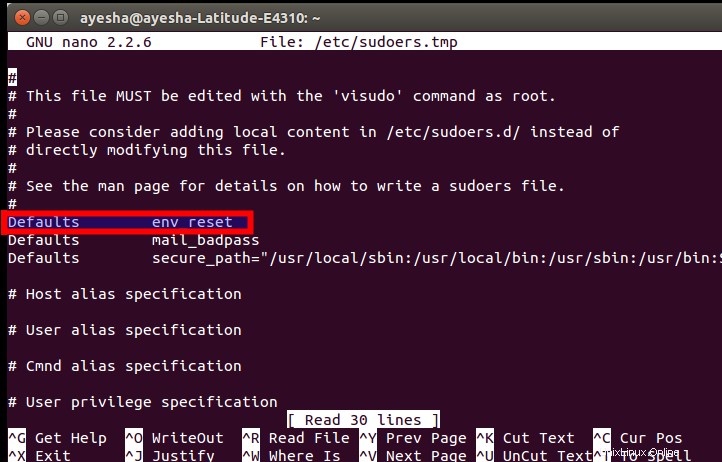
Modifica questa riga digitando pwfeedback alla fine. Questo è mostrato di seguito:
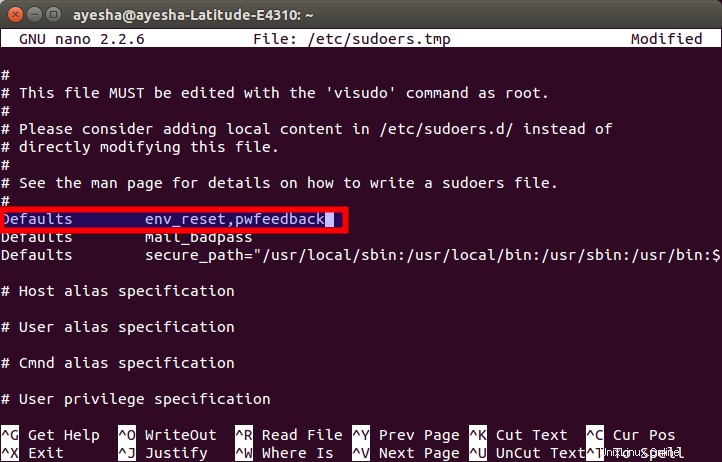
Dopo questa modifica, premi Ctrl+X per salvare le modifiche e premere y in risposta alla domanda mostrata di seguito:
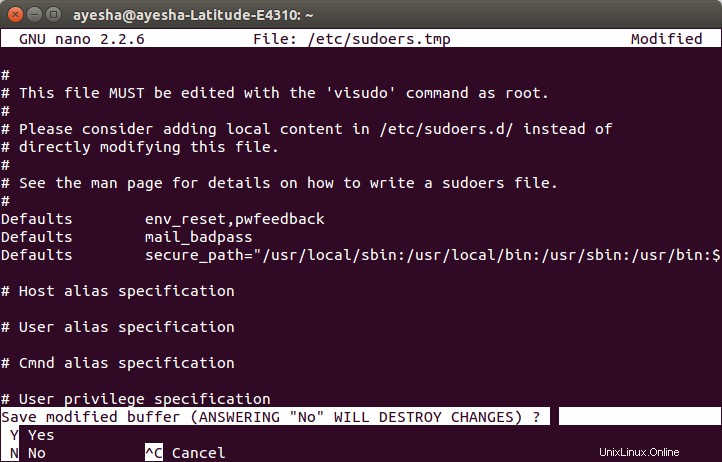
Ti chiederà un nome file da scrivere. Basta premere invio per scegliere predefinito.
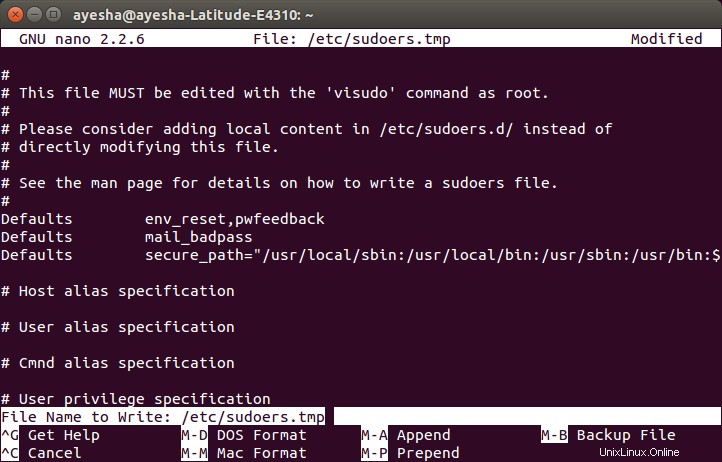
Dopo questo passaggio, verrai riportato alla normale finestra del terminale. Basta digitare exit e premi invio oppure clicca sulla croce rossa situata nell'angolo in alto a sinistra per chiudere la finestra del terminale.
Ora, ogni volta che aprirai il terminale la prossima volta e digiterai qualsiasi comando con sudo, sarai in grado di visualizzare gli asterischi sulla password inserita come mostrato di seguito:
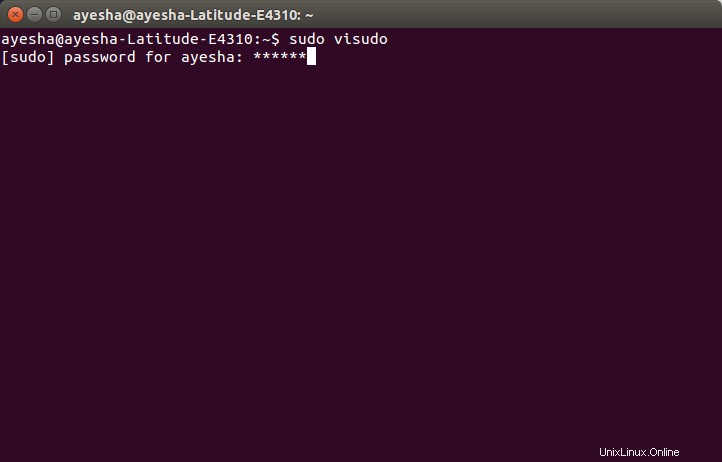
Conclusione
In questo modo, puoi rendere visibili gli asterischi della password nel terminale di Ubuntu seguendo pochissimi semplici passaggi. Queste impostazioni verranno salvate per il futuro, a meno che non le modifichi altrimenti modificando nuovamente questo file.