La cosa migliore di un sistema operativo open source, come Linux, è che puoi personalizzarlo quanto vuoi, da applicazioni predefinite come file manager, lettori musicali, browser web ed editor di testo ecc. a sistemi più vitali componenti come il kernel, i display manager e le console dei terminali. Puoi farlo semplicemente scaricando il nuovo software applicativo e sostituendo quelli vecchi con quello, o modificando i componenti del sistema apportando modifiche al codice sorgente del tuo sistema operativo. Il display manager è uno di questi componenti di sistema che puoi sostituire semplicemente eseguendo alcuni comandi menzionati in questo articolo.
Cos'è un display manager?
Un display manager è il componente del tuo sistema operativo responsabile dell'avvio del tuo server di visualizzazione e della sessione di accesso. Questo è il motivo per cui a volte viene chiamato login manager. Il layout della schermata che vedi mentre inserisci il tuo nome utente e password (il messaggio di benvenuto), la tua sessione di accesso e l'autorizzazione dell'utente sono alcune delle attività che esegue il display manager. Alcuni tipi comuni di gestori display predefiniti sono gdm , gdm3 , lightdm e kdm ecc.
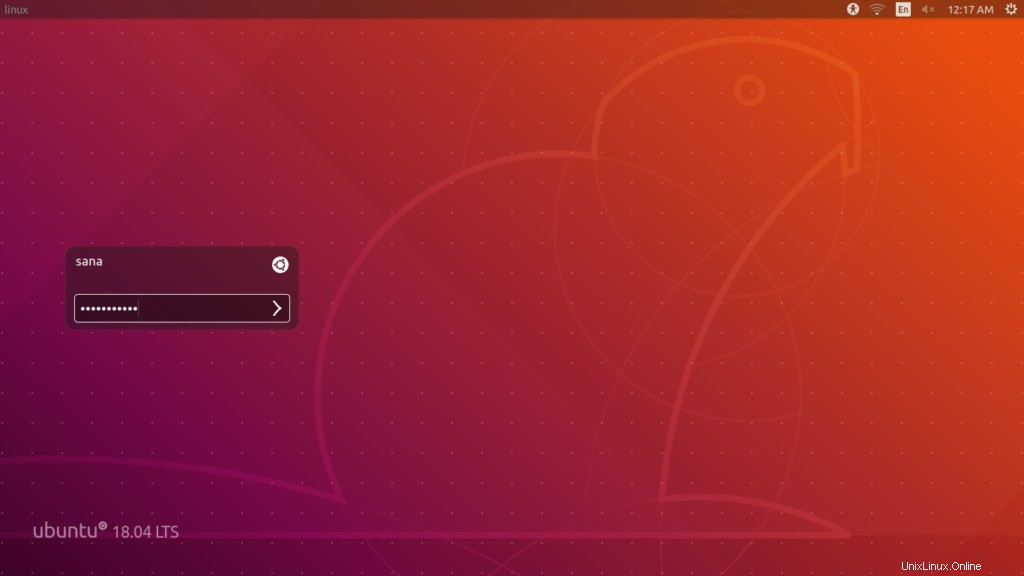
La schermata di accesso di LightDM
Perché e come passare da un display manager all'altro?
PERCHÉ?
Sebbene tutti i display manager abbiano lo stesso scopo, gestendo l'aspetto grafico e la gestione delle sessioni di accesso degli utenti, variano in termini di dimensioni, complessità e funzionamento. Noterai anche che si assomigliano quasi, ma non assolutamente. Potresti voler passare a una determinata versione a seconda del tuo sistema operativo e delle specifiche del sistema. Ad esempio, un display manager più leggero è perfetto per un sistema informatico leggermente vecchio. Un altro motivo per passare a uno nuovo potrebbe essere l'indisponibilità di temi accattivanti per lo sfondo di accesso. Un display manager più leggero e meno complesso potrebbe non avere questa funzionalità. Qualche giorno fa, ho cambiato il mio display manager perché quello predefinito si è rotto a causa di alcune personalizzazioni che stavo facendo. Quindi, invece di perdere tempo e fatica per risolverlo, ho preferito migrare a un display manager alternativo.
COME?
Durante l'utilizzo e il passaggio da un display manager all'altro, utilizzerai principalmente i seguenti comandi:
Controlla Gestione display corrente
Per verificare quale display manager è attualmente in esecuzione sul tuo sistema, inserisci il seguente comando nel tuo terminale Ubuntu:
$ cat /etc/X11/default-display-manager

L'immagine sopra mostra che il mio sistema sta attualmente eseguendo un display manager gdm3.
Installa/Rimuovi un Display Manager
Utilizzare i seguenti comandi per aggiungere/rimuovere un display manager dal sistema:
Installa:
$ sudo apt-get install [nomegestore display]
Esempio:
$ sudo apt-get install gdm3
Rimuovi:
$ sudo apt-get remove [displaymanagername]
Esempio:
sudo apt-get remove gdm3
Passa a un altro Display Manager
Puoi passare da un display manager a un altro installando prima quel display manager se non è già installato e poi usando il seguente comando per passare a uno nuovo:
$ sudo dpkg-reconfigure gdm3
Quando inserisci nome utente e password, apparirà la seguente finestra che ti darà un'idea di come funzionano i display manager in un sistema.
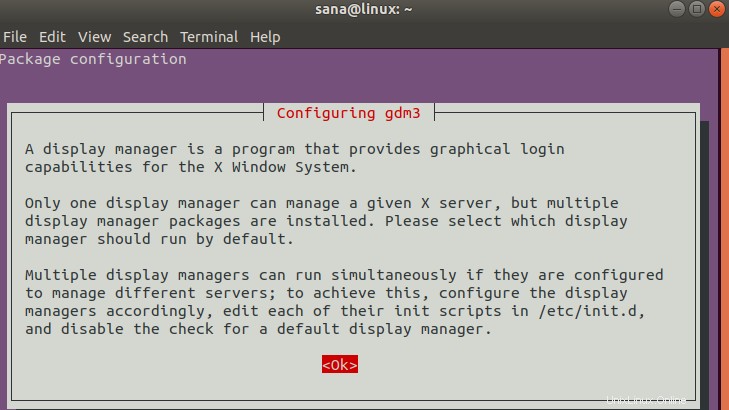
Premere invio per OK; apparirà la seguente finestra. Puoi configurare un nuovo display manager tramite i tasti freccia su e giù e poi premendo invio per OK.
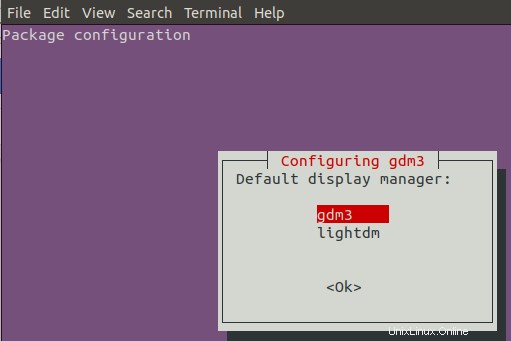
Il display manager selezionato verrà configurato come predefinito al riavvio del sistema.
Alcuni comuni display manager per Ubuntu
Ecco alcuni popolari display manager di Ubuntu tra cui potresti voler scegliere:
GDM
GDM, Gnome Display Manager è il display manager predefinito per il popolare ambiente desktop Gnome. Supporta i sistemi di finestre X11 e Wayland. Puoi personalizzarlo facilmente per consentire l'accesso senza password, nascondere l'elenco di altri utenti e per configurare temi, sessioni personalizzate e schermate di accesso. Le configurazioni di base per GDM possono essere eseguite tramite l'interfaccia utente tramite Impostazioni di sistema. Per le configurazioni avanzate, è necessario modificare i file di configurazione GDM come utente autorizzato. Di seguito è riportato un elenco di alcuni dei file che ti consentono di configurare la sessione di accesso e le impostazioni di visualizzazione:
/etc/X11/gdm/gdm.conf /etc/gdm/gdm.conf /etc/dconf/db/gdm.d(for advanced tweaking)
GDM3
GDM3 è il display manager predefinito fornito con le ultime versioni di Ubuntu, ad esempio Ubuntu 18. È una versione riprogettata di GDM; sebbene il suo aspetto sia quasi lo stesso di GDM, è piuttosto diverso sullo sfondo. È più leggero e veloce ma manca di alcune funzionalità che potresti utilizzare nel GDM legacy. Ad esempio, la maggior parte delle funzioni configurabili sono accessibili tramite i file conf anziché l'utilità Impostazioni dell'interfaccia utente. Puoi apportare modifiche al seguente file per personalizzare la tua interfaccia utente di accesso e affrontare le sessioni:
/etc/gdm3/greeter.gconf
LightDM
LightDM è anche un display manager alternativo per il vecchio GDM. Ha vari temi di benvenuto disponibili per la configurazione. Supporta il server Canonical e X.org, quindi è una buona scelta per Ubuntu. Tramite LightDM, puoi personalizzare le sessioni di benvenuto di accesso, disabilitare l'account ospite e mostrare/nascondere l'elenco di altri utenti al momento dell'accesso. Ecco un elenco dei file che ti consentono di configurare la sessione di accesso e visualizzare le impostazioni in Ubuntu:
/etc/lightdm/(includes various configuration files) /etc/lightdm/lightdm.conf.d/
KDM
KDM è il display manager predefinito per KDE. Viene fornito con molte funzionalità personalizzabili tramite il modulo dell'interfaccia utente:Impostazioni di sistema. Puoi personalizzare i minimi dettagli nel messaggio di benvenuto come messaggio di benvenuto, carattere e sfondo. Una potente funzionalità di KDM è che impedisce lo spegnimento nella schermata di accesso, quindi solo gli utenti che hanno effettuato l'accesso possono spegnere il sistema del computer. Altre opzioni di personalizzazione includono l'arresto della radice, la registrazione di un utente e la funzione di accesso automatico.
Dopo aver letto questo articolo, si spera che tu abbia familiarità con il concetto di Linux Display Manager e qual è la necessità di sceglierne uno rispetto all'altro. Puoi scaricare e passare da un display Manager all'altro installato sul tuo sistema con l'aiuto dei semplici comandi che abbiamo descritto in questo articolo.