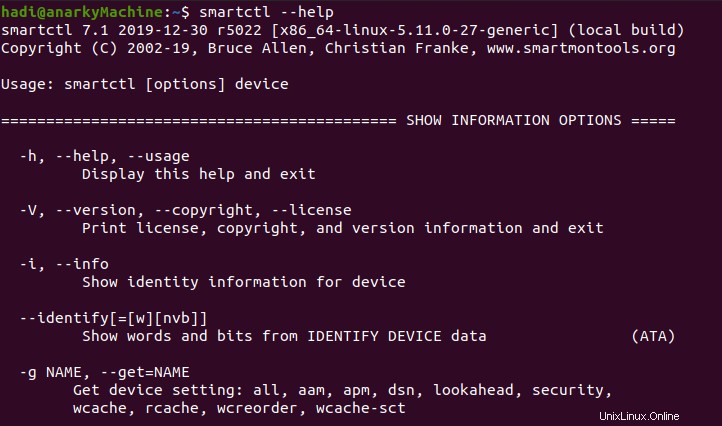Sebbene laptop e desktop siano molto resistenti, dovresti continuare a controllare lo stato di salute dei componenti per garantirne la longevità. Un dispositivo di archiviazione dati è un componente fondamentale di qualsiasi computer. I due tipi principali sono noti come HDD alias Hard Disk Drive e SSD aka Solid-State Drive. Le principali differenze tra questi due si riducono al prezzo e alle velocità IO, ma questa è una discussione per un altro post. Se vuoi assicurarti che il tuo computer funzioni in modo ottimale, è fondamentale che il tuo HDD/SSD funzioni bene. In questo post, illustreremo i modi principali in cui puoi controllare lo stato del tuo HDD/SSD in Ubuntu 20.04.
Attraverso l'interfaccia
Con questo metodo, puoi eseguire i test senza conoscere molto i comandi del terminale. Puoi iniziare aprendo l'applicazione "Dischi".
- Puoi iniziare premendo il tasto "finestra" o facendo clic su "Attività" nell'angolo in alto a sinistra dello schermo.
- Quando viene visualizzata la casella di testo per la ricerca, digita "Dischi", ora fai clic sull'icona e avvia l'applicazione.
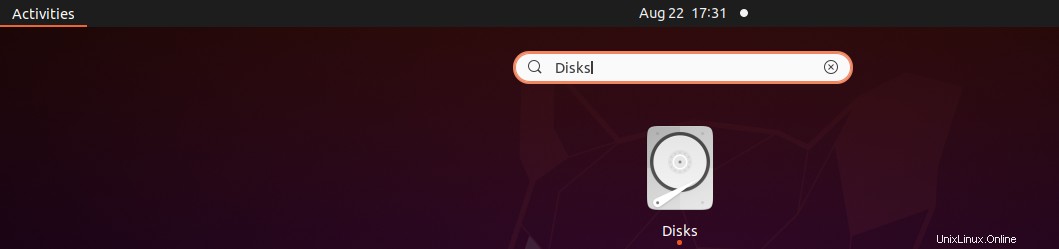
Una volta che l'applicazione si apre, elencherà i dispositivi di archiviazione dati nel tuo computer, come mostrato di seguito. 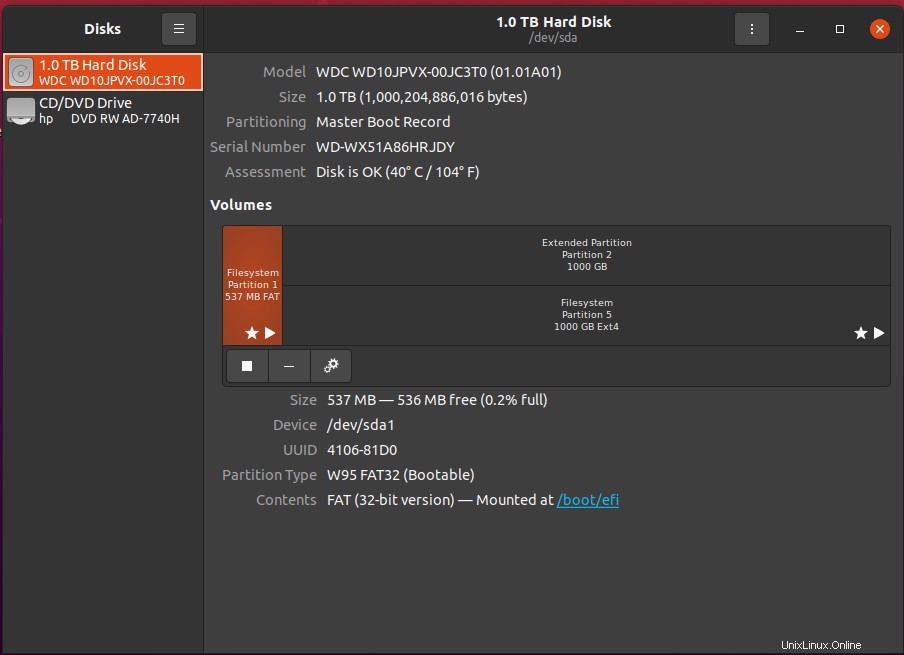
Seleziona l'HDD/SSD che vuoi testare. Ora:
- Apri il menu delle opzioni, è accanto al pulsante Riduci a icona.
- Seleziona "Dati e test SMART"
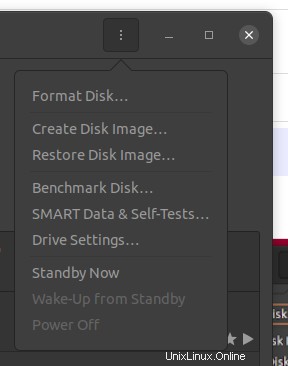
Nella finestra che si apre, potrai vedere lo stato del tuo dispositivo di archiviazione dati.
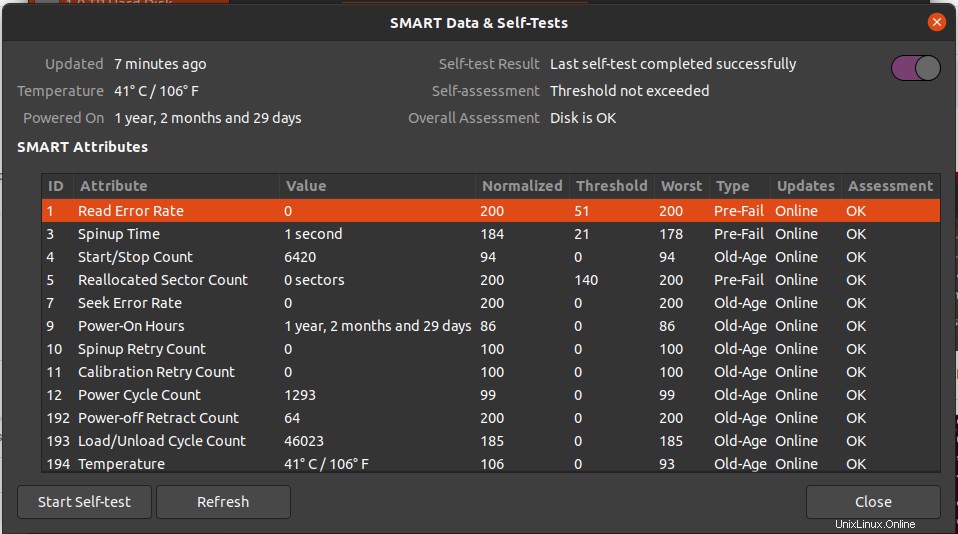
Se sono presenti più dispositivi di archiviazione, puoi tornare alla finestra precedente e selezionare l'altro dispositivo per testarlo.
Attraverso il terminale
Tramite il terminale, dovrai iniziare installando il pacchetto SmartCtl. Nel tuo terminale, digita quanto segue:
$sudo apt-get install smartmontools -y

Una volta terminato, dovrai avviare il servizio tramite il seguente comando
$systemctl start smartd
Poiché è necessario che il servizio sia in esecuzione, è necessario controllare lo stato del servizio prima di eseguire qualsiasi test. Digita questo comando per verificare lo stato:
$systemctl status smartd
Otterrai un output simile al seguente:
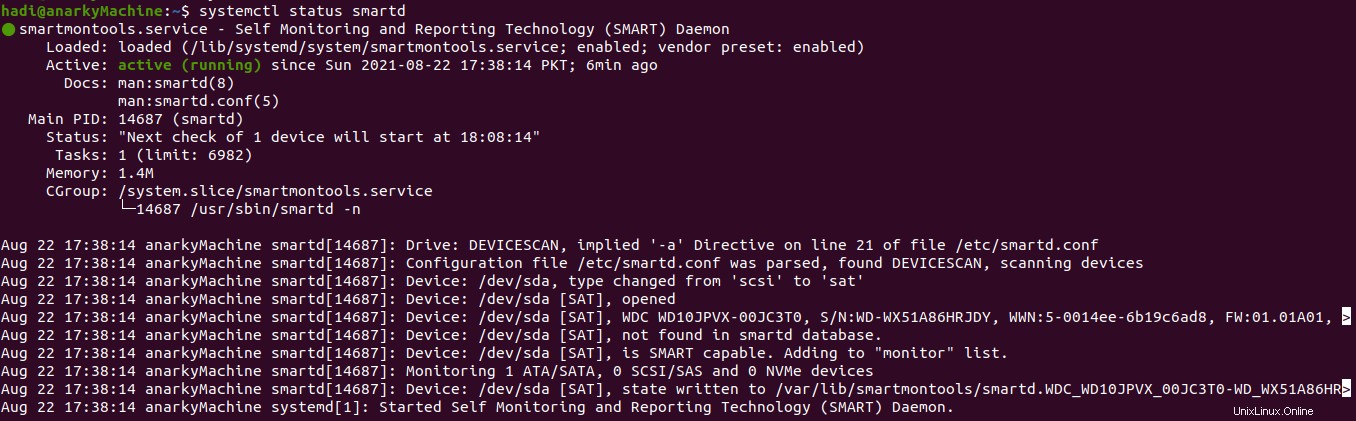 Testare lo stato di salute del tuo HDD/SSD
Testare lo stato di salute del tuo HDD/SSD
Una volta avviato il servizio, ottieni le informazioni del tuo disco rigido tramite il seguente comando:
$sudo smartctrl -i /dev/sda
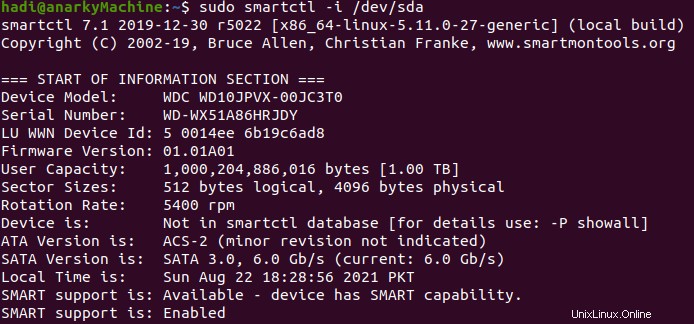
Ora puoi avviare un breve test, usando il seguente comando:
$sudo smartctl -t short -a /dev/sda
Attraverso questo breve test, testerai le proprietà elettriche e meccaniche insieme a leggere/verificare. Otterrai il seguente output.
Dopo un breve test, puoi eseguire un test lungo, utilizzando il seguente comando:
$sudo smartctl -t long -a /dev/sda
Attraverso questo lungo test, otterrai tutto incluso nel breve test e molto altro ancora.
Se desideri controllare lo stato generale del tuo dispositivo di archiviazione dati, digita ed esegui quanto segue:
$sudo smartctl -d ata -H /dev/sda
Otterrai il seguente breve output e, anziché le statistiche, vedrai se il test è stato superato o meno.

Se vuoi esplorare tutte le possibili opzioni che puoi usare con il comando smartctl, puoi richiamarlo usando quanto segue:
$smartctl --help
Riceverai tutti gli argomenti e i parametri che puoi combinare e abbinare per personalizzare i test il più ampi e completi possibile.
Conclusione
In questo post, hai avuto modo di conoscere i diversi modi in cui puoi controllare lo stato di salute delle tue unità disco rigido e unità a stato solido. Se vuoi discutere di strumenti di terze parti, lascia un commento qui sotto e faccelo sapere.