Introduzione:
Se il tuo compito è creare tutorial in particolare, l'acquisizione di screenshot è l'attività più frequente che devi svolgere. Mentre lavori con i sistemi basati su Linux, sono disponibili più strumenti di screenshot che puoi scegliere a tuo piacimento. Tuttavia, lo strumento di screenshot più popolare in questi giorni su Internet è Shutter. Pertanto, oggi impareremo a installare e utilizzare Shutter su Ubuntu 20.04.
Metodo di installazione dello strumento Screenshot dell'otturatore su Ubuntu 20.04 LTS:
Per installare lo strumento screenshot più popolare, ovvero Shutter su Ubuntu 20.04, è necessario eseguire i seguenti passaggi:
Passaggio n. 1:aggiunta del repository Shutter al tuo sistema Ubuntu 20.04:
Per aggiungere il repository Shutter al tuo sistema, dovresti eseguire il seguente comando:
sudo add-apt-repository ppa:linuxuprising/shutter

Questo comando impiegherà alcuni secondi per essere eseguito, dopodiché potrai vedere questi messaggi sul tuo terminale:
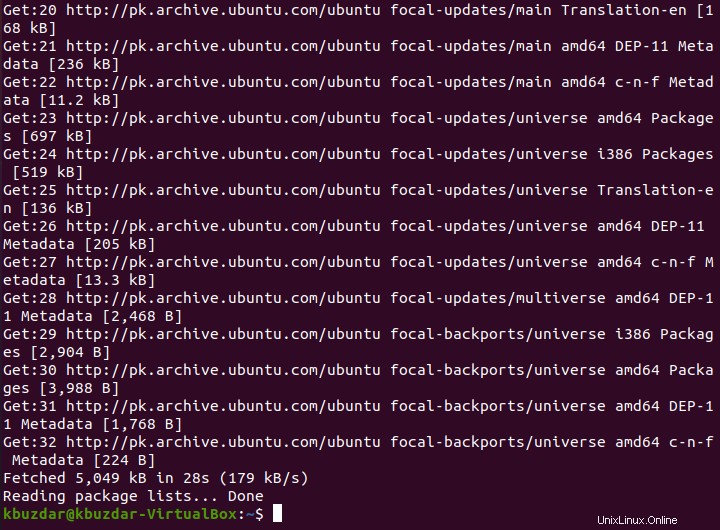
Passaggio n. 2:aggiornamento del sistema Ubuntu 20.04:
Dopo aver aggiunto il repository Shutter al tuo sistema Ubuntu 20.04, devi aggiornarlo eseguendo il comando mostrato di seguito:
sudo apt update

I messaggi di completamento dell'esecuzione di questo comando sono mostrati nell'immagine seguente:
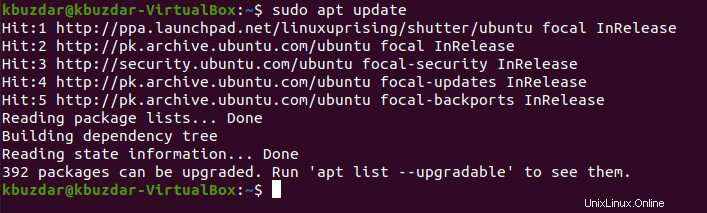
Passaggio n. 3:installazione di Shutter sul sistema Ubuntu 20.04:
Ora possiamo installare facilmente Shutter sul nostro sistema Ubuntu 20.04 eseguendo il comando mostrato di seguito:
sudo apt install shutter

Una volta che lo strumento screenshot Shutter è installato sul tuo sistema Ubuntu 20.04, puoi usarlo per fare degli screenshot fantastici.
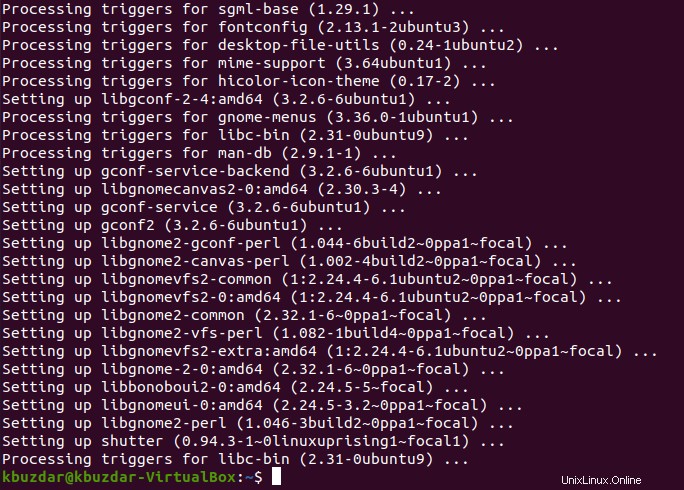
Metodo per acquisire schermate con Shutter Tool su Ubuntu 20.04:
Prima di spiegarti i metodi per acquisire schermate con Shutter su Ubuntu 20.04, lo avvieremo prima con l'aiuto del seguente comando:
shutter

Il terminale visualizzerà alcuni messaggi prima di avviare Shutter come mostrato nell'immagine seguente:
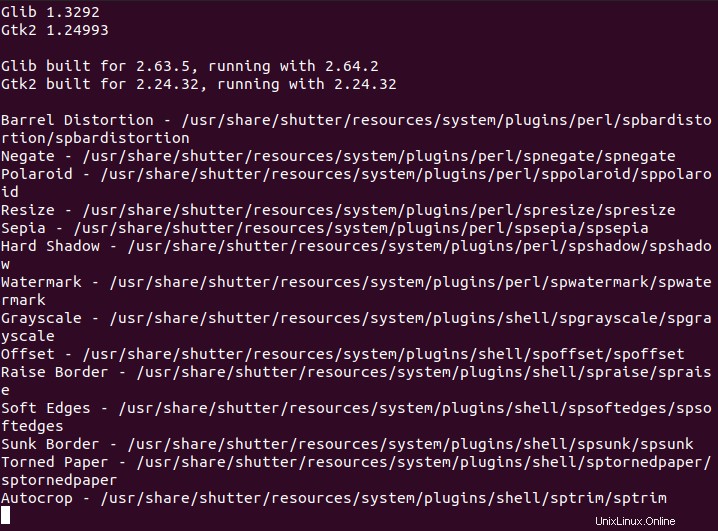
Lo strumento screenshot dell'otturatore è mostrato nell'immagine seguente:
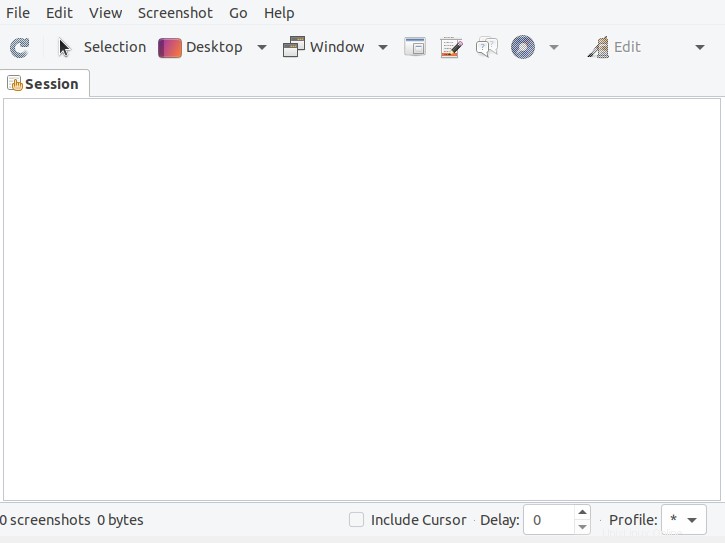
Metodo per acquisire una regione selettiva dello schermo con l'otturatore su Ubuntu 20.04:
Per acquisire lo screenshot di una regione selettiva in Ubuntu 20.04, devi fare clic sull'icona Selezione come evidenziato nell'immagine mostrata di seguito:

Dopo aver fatto clic su questa icona, sarai in grado di selezionare una regione specifica dello schermo trascinando il cursore su di essa come mostrato nell'immagine seguente:
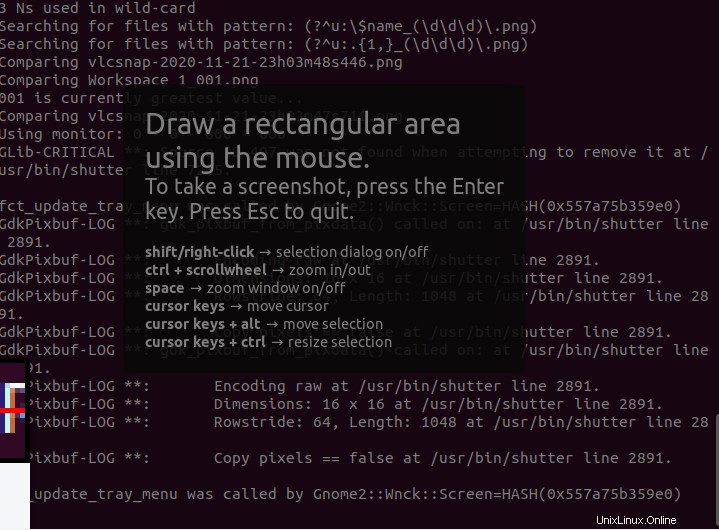
Ho selezionato il mio intero terminale come mostrato nell'immagine qui sotto:
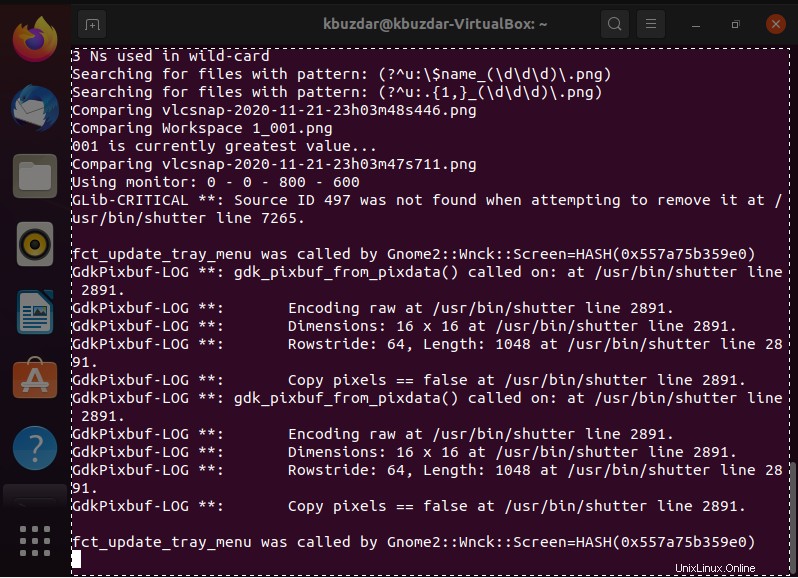
Dopo aver effettuato la selezione desiderata, è necessario premere Ctrl+S e la regione selezionata verrà salvata come immagine e si aprirà anche con lo strumento Otturatore come mostrato nell'immagine seguente:
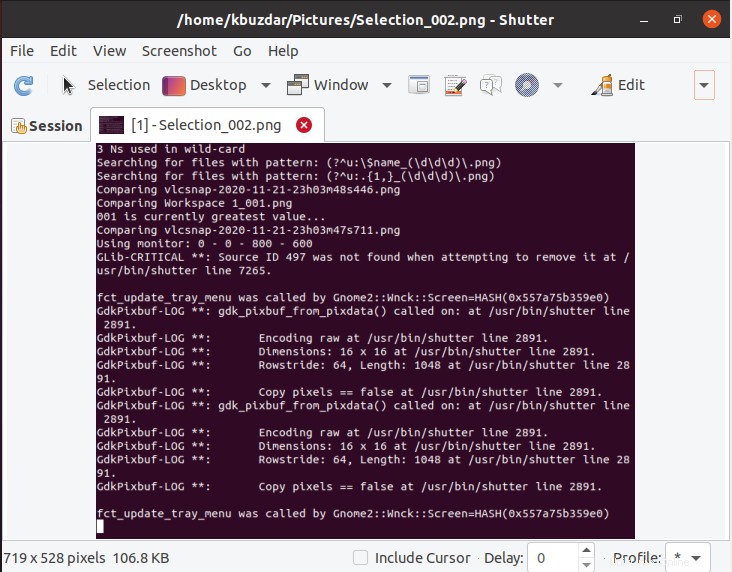
Metodo per acquisire l'intero desktop con Shutter su Ubuntu 20.04:
Puoi anche catturare l'intero desktop con Shutter in Ubuntu 20.04 facendo clic sull'icona del desktop come evidenziato nell'immagine mostrata di seguito:

Facendo clic su questa icona catturerà immediatamente l'intero desktop, lo salverà come immagine e lo aprirà con lo strumento Otturatore come mostrato nell'immagine seguente:
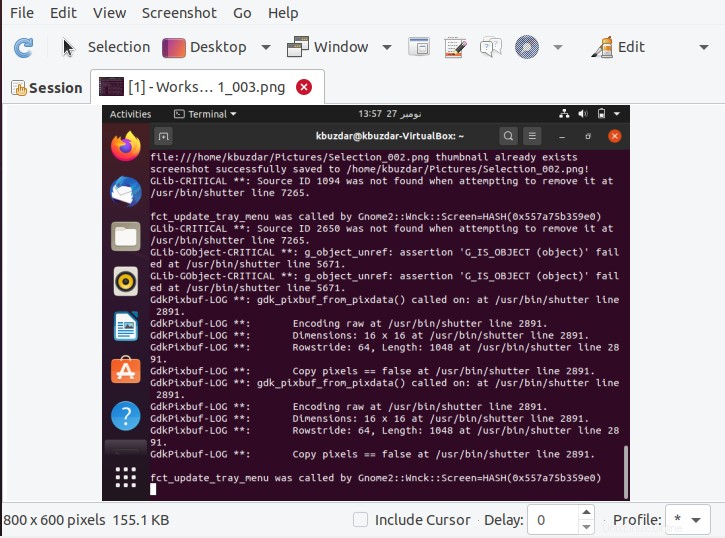
Metodo per catturare l'intera finestra con Shutter su Ubuntu 20.04:
Puoi persino catturare qualsiasi finestra specifica con Shutter in Ubuntu 20.04 facendo clic sull'icona Finestra come evidenziato nell'immagine mostrata di seguito:

Facendo clic su questa icona verrà prima mostrata la finestra selezionata come mostrato nell'immagine seguente:
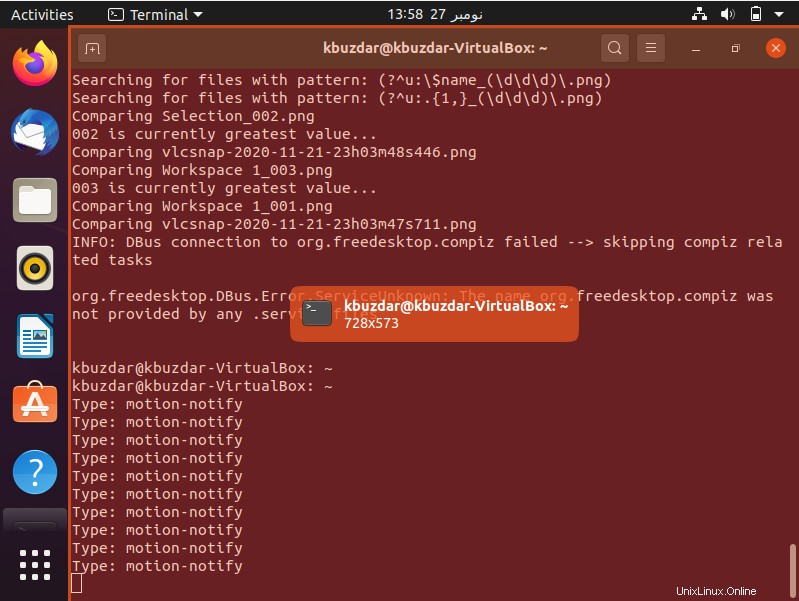
Quindi, quando sei soddisfatto della selezione, puoi premere il pulsante Ctrl+S. Successivamente, la finestra acquisita verrà salvata come immagine e si aprirà anche con lo strumento Otturatore come mostrato nell'immagine seguente:
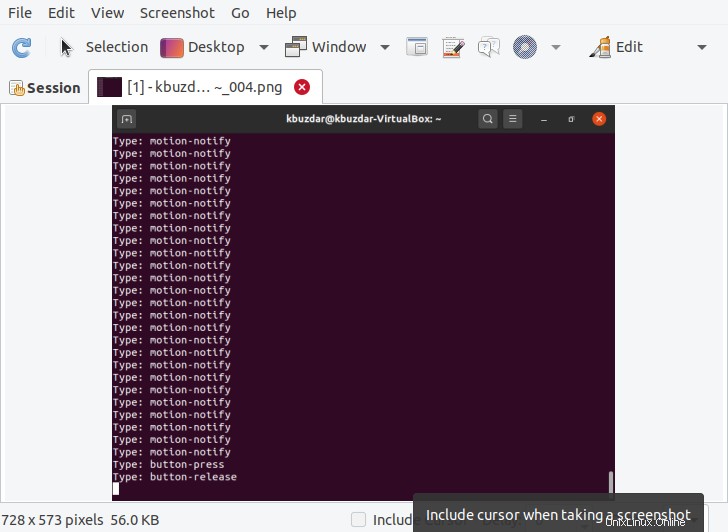
Conclusione:
In questo articolo, abbiamo discusso con te i metodi di installazione e utilizzo dello strumento screenshot Shutter su Ubuntu 20.04. Una volta installato sul tuo sistema Ubuntu 20.04, puoi usarlo comodamente per acquisire gli screenshot secondo le tue esigenze e anche modificarli se necessario.