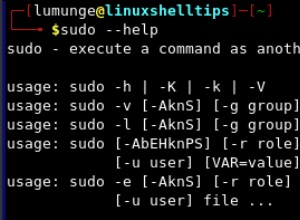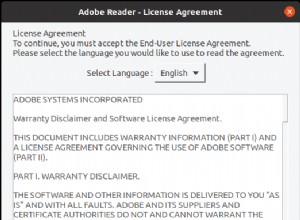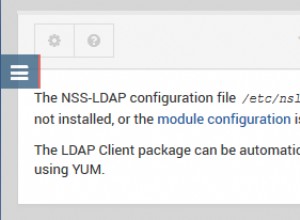Oggi parlerò del modo più semplice per abilitare "Desktop remoto in Ubuntu". Nella maggior parte dei casi, non è necessario installare alcun pacchetto o software aggiuntivo, Remmina viene fornito per impostazione predefinita con Ubuntu.
Tre plugin predefiniti SSH , VNC e PSR sono preinstallati con remmina in Linux, ma sei sempre libero di installare più plugin come SFTP, SPICE, Exec e molti altri.
Remmina è un client desktop remoto, che fornisce molti modi e protocolli per connettersi in remoto computer con Windows, Linux o Mac OS.
Prerequisito per abilitare il desktop remoto -
- Ubuntu 18.04 o 20.04
- IP o nome host del computer remoto
- Connettività di rete tra il telecomando e il tuo computer
- Connessione Internet
- Accesso Sudo alla radice
- Abilita la condivisione sul computer remoto
Come installare il client desktop remoto Remmina
Esistono due modi per installare il client desktop remoto Remmina. Puoi sceglierne uno qualsiasi
- Installazione del client desktop Remmina tramite riga di comando
- Installazione del client desktop Remmina tramite GUI
Esaminiamo entrambi i passaggi uno per uno
1. Installazione da riga di comando di remmina usando apt
Passaggio 1:verifica la versione preinstallata di Remmina
In genere, Remmina è incluso in tutte le distribuzioni Linux e GNU. Per verificare se Remmina è installato o meno, esegui il comando sudo dpkg -l in Ubuntu
Dev@ubuntu:~/Desktop$ sudo dpkg -l remmina [sudo] password for dev: Desired=Unknown/Install/Remove/Purge/Hold | Status=Not/Inst/Conf-files/Unpacked/halF-conf/Half-inst/trig-aWait/Trig-pend |/ Err?=(none)/Reinst-required (Status,Err: uppercase=bad) ||/ Name Version Architecture Description +++-==============-===================-============-===========================> ii remmina 1.4.2+dfsg-1ubuntu1 amd64 GTK+ Remote Desktop C
Remmina 1.4.2 è installato nel mio Ubuntu.
Se non è installato per qualsiasi motivo, puoi installarlo o aggiornare dal repository ppa. Aggiornerò la mia remmina versione da 1.4.2 a 1.4.7 (più recente)
Passaggio n. 2 Aggiungi repository PPA remmina
Aggiungi il repository ppa di remmina usando apt-add-repository
$ sudo apt-add-repository ppa:remmina-ppa-team/remmina-next

Passaggio n. 3 Aggiorna il repository dei pacchetti Ubuntu
Esegui aggiornamento
$ sudo apt update

Passaggio #4 Installa Remmina in Ubuntu
Installa remmina e PSR plug-in con esso.
$ sudo apt install remmina remmina-plugin-rdp remmina-plugin-secret

¡Nota
In caso di upgrade, assicurati che la tua remmina non è in esecuzione, chiudi o uccidi prima di aggiornare remmina.
$ sudo killall remmina
Se vuoi esplorare diversi metodi di installazione dei pacchetti in Ubuntu, dai un'occhiata al mio post sui 4 modi per installare i pacchetti in Ubuntu Linux
2. Installa remmina utilizzando la GUI (Graphical User Interface)
Vediamo passo dopo passo come installare e abilitare remmina desktop in Ubuntu usando il metodo GUI -
Passaggio n. 1 Digita "Software Ubuntu" nella barra di ricerca dell'applicazione
Apri il centro software Ubuntu

Passaggio 2 Installa il software Remmina
Cerca "remmina " e fai clic su Installa


Passaggio 3 Avvia Remmina in Ubuntu
Lancia Remmina software per connettersi il computer remoto

Come controllare la versione di Remmina in Ubuntu
Per controllare la versione di remmina in Ubuntu. Segui questi passaggi -
- Apri Terminale premendo {Ctrl + Alt + t } chiavi su Ubuntu.
- Esegui remmina --version comando.
$ remmina --version
Ad esempio , la versione aggiornata di remmina è la 1.4.7 nel nostro caso.

In alternativa,
Puoi anche eseguire il comando remmina --full-version per controllare tutti gli altri plugin disponibili, che sono installati.
$ remmina --version
Aggiornamento 13 gennaio 2021:-
Come per il sito web remmina.org, remmina non sarà disponibile come pacchetto ppa dopo il rilascio della versione 1.4.8 . Quindi è necessario selezionare l'opzione snap o flatpak per installare l'ultima versione di remmina.

Come installare l'ultimo client desktop remmina 1.4.10 usando snap
O lo ami o lo odi, Ubuntu si sta spostando su scatta da apt o ppa modello di deposito. L'ultima versione di molti software è disponibile solo su snap e remmina non fa eccezione. Quindi, a mio avviso, non c'è nulla di male nell'accettare questo cambiamento e diventare anche abituati allo snap.
Per installare l'ultima versione di remmina in Ubuntu 20.04 segui questi semplici passaggi -
- Apri il terminale e controlla se snap è installato o meno. Per impostazione predefinita, lo scatto è disponibile sulla distribuzione Ubuntu 20.04.
$ snap --versione

- Se non è installato nel tuo sistema, per caso. Quindi installalo utilizzando apt comando.
$ sudo apt update $ sudo apt install snapd
- Assicurati di disinstallare prima la vecchia versione di remmina già installata. I passaggi sono già forniti in "Come rimuovere/disinstallare Remmina " sezione di questo post.
- Installa remmina versione 1.4.10 (attualmente l'ultimo disponibile) su ubuntu.
$ sudo snap install remmina

- Controlla la versione di remmina. Ti mostrerà l'ultima versione disponibile installata dallo snap store.
$ remmina --version
Ma ci sono alcuni problemi con l'installazione snap (come previsto) e che devi risolvere manualmente. Puoi visitare il sito di remmina per controllare i dettagli su di esso. Il mio suggerimento sarebbe di mantenere la versione 1.4.7 utilizzando apt fino a quando non hai davvero bisogno dell'ultima versione. Come da sito web remmina.org -

Come collegare un computer remoto utilizzando Remmina
Per connettere un computer remoto utilizzando il plug-in VNC segui questi passaggi
Ti mostrerò il collegamento della mia macchina remota Ubuntu 20.04 (IP 192.168.126.130), che ho installato sul lettore della workstation Vmware, utilizzando Ubuntu 18.04 (IP 192.168.126.1)
Passaggio 1:abilita la condivisione su un computer remoto
Vai a impostazioni - fai clic su sulla condivisione nel pannello di sinistra:abilita la condivisione utilizzando il interruttore a scorrimento

Passaggio 2 Consenti la connessione per controllare lo schermo
Fai clic su Condivisione schermo (disattivata per impostazione predefinita) - abilita "Consenti connessioni per controllare lo schermo ".
Nell'opzione di accesso, abilita "le nuove connessioni devono richiedere l'accesso ".La richiesta deve essere approvata o nega sul computer remoto, per completare la connessione remota. Hai bisogno di qualcuno sul computer remoto per eseguire questa azione.

O
Seleziona "Richiedi una password " se non vuoi approvare manualmente la connessione sul computer remoto. Imposta la password secondo le tue preferenze, devi fornirla durante l'autenticazione remota.

Fase #3 Avvia Remmina
Apri remmina sulla fonte computer (ubuntu 18.04)

Passaggio 4 Crea un profilo per connettere un computer remoto
Crea un nuovo profilo di connessione e completa i campi obbligatori per connettere il computer remoto

Nome - Connessione remota secondo le tue preferenze
Protocollo - VNC (Calcolo in rete virtuale)
Server - Indirizzo IP del server remoto
Nome utente - Nome utente remoto
Password - Dato durante l'abilitazione della condivisione nel passaggio 2
Profondità del colore - Imposta come preferisci o mantieni l'impostazione predefinita
Qualità - secondo la tua connessione di rete.

Passaggio #5 Collega il computer remoto utilizzando il software Remmina
Tocca salva e connetti , Ubuntu 20.04 connesso

¡Avviso
Disabilita la condivisione dalle impostazioni sul computer remoto, se non lo utilizzi più. Potrebbe causare vulnerabilità o attacchi remoti, se non lo disabiliti.
Esercitazione video n. 1
Video tutorial su "Come abilitare Desktop remoto in Ubuntu - Remmina" per principianti
Abilita Desktop remoto - Remmina
Come accedere in remoto a Windows 10 da Linux
Spero che riceverai una risposta alla tua domanda "Come si usa Remmina per Desktop remoto ?", dopo aver seguito questi semplici passaggi.
Passaggi per la connessione remota di Windows 10 utilizzando Remmina in Ubuntu
Fase #1
Apri Remmina dalla console delle applicazioni show

Fase #2
Aggiungi un nuovo profilo di connessione e fornisci i dettagli del tuo server Windows come IP, nome utente e password, non dimenticare di selezionare RDP nel protocollo per Windows.

Se controllerai lo screenshot, questa volta ho selezionato la risoluzione come "Usa risoluzione client" invece di "Usa dimensione iniziale di Windows" per mostrare la differenza tra le due opzioni.
Inoltre, sono disponibili opzioni di profondità del colore aggiuntive come GFXAVC444 in RDP per la connessione remota di Windows 10.
Fase #3
In questo esempio di connessione desktop remoto abilita Windows 10, ho selezionato la velocità di connessione migliore (più lenta) per mostrarti che la risoluzione e la qualità dello schermo remoto miglioreranno rispetto al nostro esempio Linux, in cui abbiamo selezionato la connessione scarsa (più veloce).