Questo tutorial passo passo spiega come installare Oracle VirtualBox su Ubuntu 18.04.2 LTS server headless e come gestire le istanze headless di VirtualBox utilizzando phpVirtualBox , uno strumento front-end basato sul Web per VirtualBox. I passaggi descritti di seguito potrebbero funzionare anche su Debian e altri derivati di Ubuntu come Linux Mint. Cominciamo.
Prerequisiti
Prima di installare Oracle VirtualBox, dobbiamo eseguire i seguenti prerequisiti nel nostro server LTS Ubuntu 18.04.2.
Prima di tutto, assicurati di aver abilitato universo e multiverso repository se non sono già abilitati. Questi repository sono necessari per installare alcune dipendenze durante l'installazione di Virtualbox.
$ sudo add-apt-repository universe
$ sudo add-apt-repository multiverse
E poi, aggiorna il server Ubuntu eseguendo i seguenti comandi uno per uno.
$ sudo apt update
$ sudo apt upgrade
$ sudo apt dist-upgrade
Successivamente, installa i seguenti pacchetti necessari:
$ sudo apt install build-essential dkms unzip wget
Dopo aver installato tutti gli aggiornamenti e i prerequisiti necessari, riavvia il server Ubuntu.
$ sudo reboot
Installa Oracle VirtualBox sul server Ubuntu 18.04 LTS
Aggiungi il repository ufficiale di Oracle VirtualBox. Per farlo, modifica /etc/apt/sources.list file:
$ sudo nano /etc/apt/sources.list
Aggiungi le seguenti righe.
Qui userò Ubuntu 18.04.2 LTS, quindi ho aggiunto il seguente repository.
deb http://download.virtualbox.org/virtualbox/debian bionic contrib
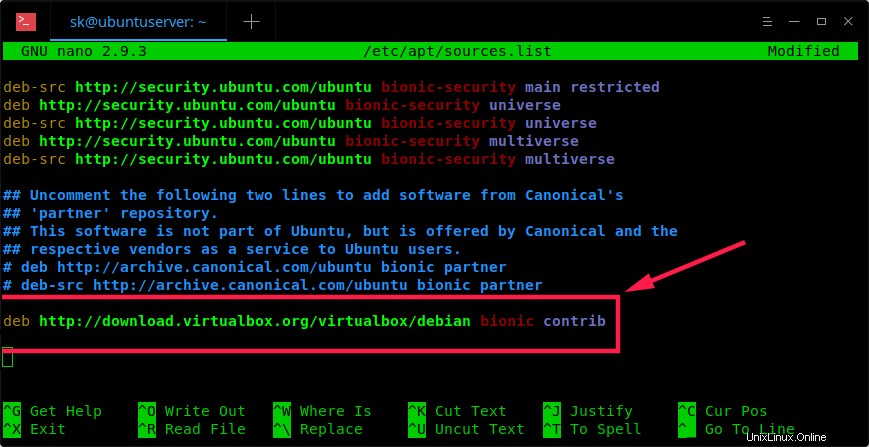
Aggiungi il repository ufficiale di Oracle VirtualBox
Sostituisci la parola 'bionico' con il nome in codice della tua distribuzione Ubuntu, come 'xenial', 'vivid', 'utopic', 'trusty', 'raring', 'quantal', 'precise', 'lucid', 'jessie', 'wheezy' o 'spremi'.
Quindi, esegui il seguente comando per aggiungere la chiave pubblica Oracle:
$ wget -q https://www.virtualbox.org/download/oracle_vbox_2016.asc -O- | sudo apt-key add -
Per le versioni precedenti di VirtualBox, aggiungi la seguente chiave:
$ wget -q https://www.virtualbox.org/download/oracle_vbox.asc -O- | sudo apt-key add -
Quindi, aggiorna i sorgenti software usando il comando:
$ sudo apt update
Infine, installa l'ultima versione di Oracle VirtualBox più recente utilizzando il comando:
$ sudo apt install virtualbox-5.2
Aggiunta utenti al gruppo VirtualBox
Dobbiamo creare e aggiungere il nostro utente di sistema a vboxusers gruppo. Puoi creare un utente separato e assegnarlo al gruppo vboxusers oppure utilizzare l'utente esistente. Non voglio creare un nuovo utente, quindi ho aggiunto il mio utente esistente a questo gruppo. Tieni presente che se utilizzi un utente separato per virtualbox, devi disconnetterti e accedere a quel particolare utente ed eseguire il resto dei passaggi.
Utilizzerò il mio nome utente chiamato sk , quindi, ho eseguito il seguente comando per aggiungerlo al gruppo vboxusers.
$ sudo usermod -aG vboxusers sk
Ora, esegui il seguente comando per verificare se i moduli del kernel di virtualbox sono caricati o meno.
$ sudo systemctl status vboxdrv
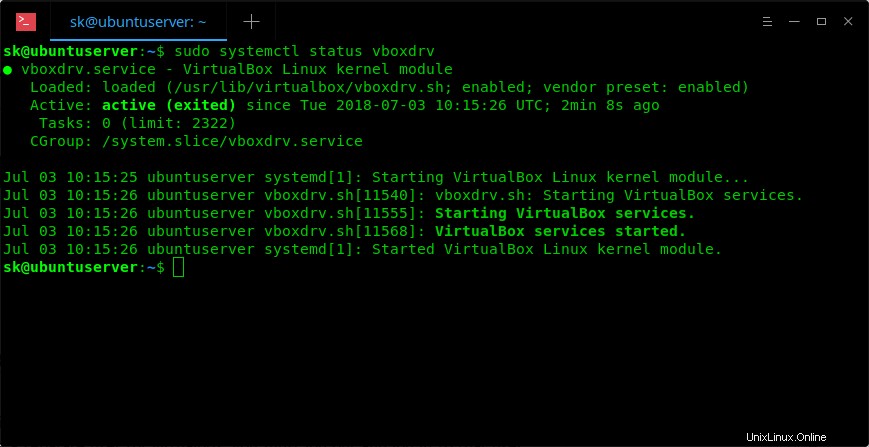
Come puoi vedere nello screenshot sopra, il modulo vboxdrv è caricato e in esecuzione!
Per le versioni precedenti di Ubuntu, esegui:
$ sudo /etc/init.d/vboxdrv status
Se il modulo virtualbox non si avvia, esegui il comando seguente per avviarlo.
$ sudo /etc/init.d/vboxdrv setup
Fantastico! Abbiamo installato con successo VirtualBox e avviato il modulo virtualbox. Ora andiamo avanti e installiamo il pacchetto di estensione Oracle VirtualBox.
Installa il pacchetto di estensione VirtualBox
Il pacchetto di estensione VirtualBox fornisce le seguenti funzionalità agli ospiti di VirtualBox.
- Il dispositivo virtuale USB 2.0 (EHCI)
- Supporto VirtualBox Remote Desktop Protocol (VRDP)
- Passthrough host webcam
- ROM di avvio Intel PXE
- Supporto sperimentale per passthrough PCI su host Linux
Scarica l'ultimo pacchetto di estensione per VirtualBox 5.2.x da qui .
$ wget https://download.virtualbox.org/virtualbox/5.2.30/Oracle_VM_VirtualBox_Extension_Pack-5.2.30.vbox-extpack
Installa il pacchetto di estensione usando il comando:
$ sudo VBoxManage extpack install Oracle_VM_VirtualBox_Extension_Pack-5.2.30.vbox-extpack
Congratulazioni! Abbiamo installato con successo Oracle VirtualBox con il pacchetto di estensione nel server Ubuntu 18.04 LTS. È tempo di distribuire macchine virtuali. Consulta la guida ufficiale di virtualbox per iniziare a creare e gestire macchine virtuali dalla riga di comando.
Non tutti sono esperti della riga di comando. Alcuni di voi potrebbero voler creare e utilizzare graficamente macchine virtuali. Nessun problema! Ecco dove phpVirtualBox torna utile!!
Informazioni su phpVirtualBox
PhpVirtualBox è un front-end gratuito basato sul Web per Oracle VirtualBox. È scritto usando il linguaggio PHP. Usando phpVirtualBox, possiamo facilmente creare, eliminare, gestire e amministrare macchine virtuali tramite un browser web da qualsiasi sistema remoto sulla rete.
Installa phpVirtualBox in Ubuntu 18.04 LTS
Dato che è uno strumento basato sul web, abbiamo bisogno di installare il server web Apache, PHP e alcuni moduli php.
Per farlo, esegui:
$ sudo apt install apache2 php php-mysql libapache2-mod-php php-soap php-xml
Quindi, scarica la versione phpVirtualBox 5.2.x dalla pagina dei rilasci . Tieni presente che abbiamo installato VirtualBox 5.2, quindi dobbiamo installare anche phpVirtualBox versione 5.2.
Per scaricarlo, esegui:
$ wget https://github.com/phpvirtualbox/phpvirtualbox/archive/5.2-1.zip
Estrai l'archivio scaricato con il comando:
$ unzip 5.2-1.zip
Questo comando estrarrà il contenuto del file 5.2.1.zip in una cartella denominata "phpvirtualbox-5.2-1". Ora, copia o sposta il contenuto di questa cartella nella cartella principale del tuo server Web Apache.
$ sudo mv phpvirtualbox-5.2-1/ /var/www/html/phpvirtualbox
Assegna i permessi appropriati alla cartella phpvirtualbox.
$ sudo chmod 777 /var/www/html/phpvirtualbox/
Avanti, configuriamo phpVirtualBox.
Copia il file di configurazione di esempio come mostrato di seguito.
$ sudo cp /var/www/html/phpvirtualbox/config.php-example /var/www/html/phpvirtualbox/config.php
Modifica phpVirtualBox config.php file:
$ sudo nano /var/www/html/phpvirtualbox/config.php
Trova le seguenti righe e sostituisci il nome utente e la password con il tuo utente di sistema (lo stesso nome utente che abbiamo usato nella sezione "Aggiunta di utenti al gruppo VirtualBox").
Nel mio caso, il nome utente del mio sistema Ubuntu è sk , e la sua password è ubuntu .
var $username = 'sk'; var $password = 'ubuntu';

Salva e chiudi il file.
Quindi, crea un nuovo file chiamato /etc/default/virtualbox :
$ sudo nano /etc/default/virtualbox
Aggiungi la riga seguente. Sostituisci 'sk' con il tuo nome utente.
VBOXWEB_USER=sk
Infine, riavvia il sistema o semplicemente riavvia i seguenti servizi per completare la configurazione.
$ sudo systemctl restart vboxweb-service
$ sudo systemctl restart vboxdrv
$ sudo systemctl restart apache2
Regola il firewall per consentire il server Web Apache
Per impostazione predefinita, non è possibile accedere al browser Web Apache da sistemi remoti se è stato abilitato il firewall UFW in Ubuntu 18.04 LTS. Devi consentire il traffico http e https tramite UFW seguendo i passaggi seguenti.
Per prima cosa, vediamo quali applicazioni hanno installato un profilo usando il comando:
$ sudo ufw app list Available applications: Apache Apache Full Apache Secure OpenSSH
Come puoi vedere, le applicazioni Apache e OpenSSH hanno installato profili UFW.
Se esamini "Apache Full" profilo, vedrai che abilita il traffico verso le porte 80 e 443 :
$ sudo ufw app info "Apache Full" Profile: Apache Full Title: Web Server (HTTP,HTTPS) Description: Apache v2 is the next generation of the omnipresent Apache web server. Ports: 80,443/tcp
Ora, esegui il comando seguente per consentire il traffico HTTP e HTTPS in entrata per questo profilo:
$ sudo ufw allow in "Apache Full" Rules updated Rules updated (v6)
Se non vuoi consentire il traffico https, ma solo il traffico http (80), esegui:
$ sudo ufw app info "Apache"
Accedi alla console Web di phpVirtualBox
Ora, vai su qualsiasi sistema remoto che abbia un browser web grafico.
Nella barra degli indirizzi, digita: http://indirizzo-IP-of-virtualbox-headless-server/phpvirtualbox .
Nel mio caso, sono andato a questo link - http://192.168.225.22/phpvirtualbox
Dovresti vedere la seguente schermata. Inserisci le credenziali dell'utente amministrativo di phpVirtualBox.
Il nome utente e phpVirtualBox predefiniti sono admin /amministratore .
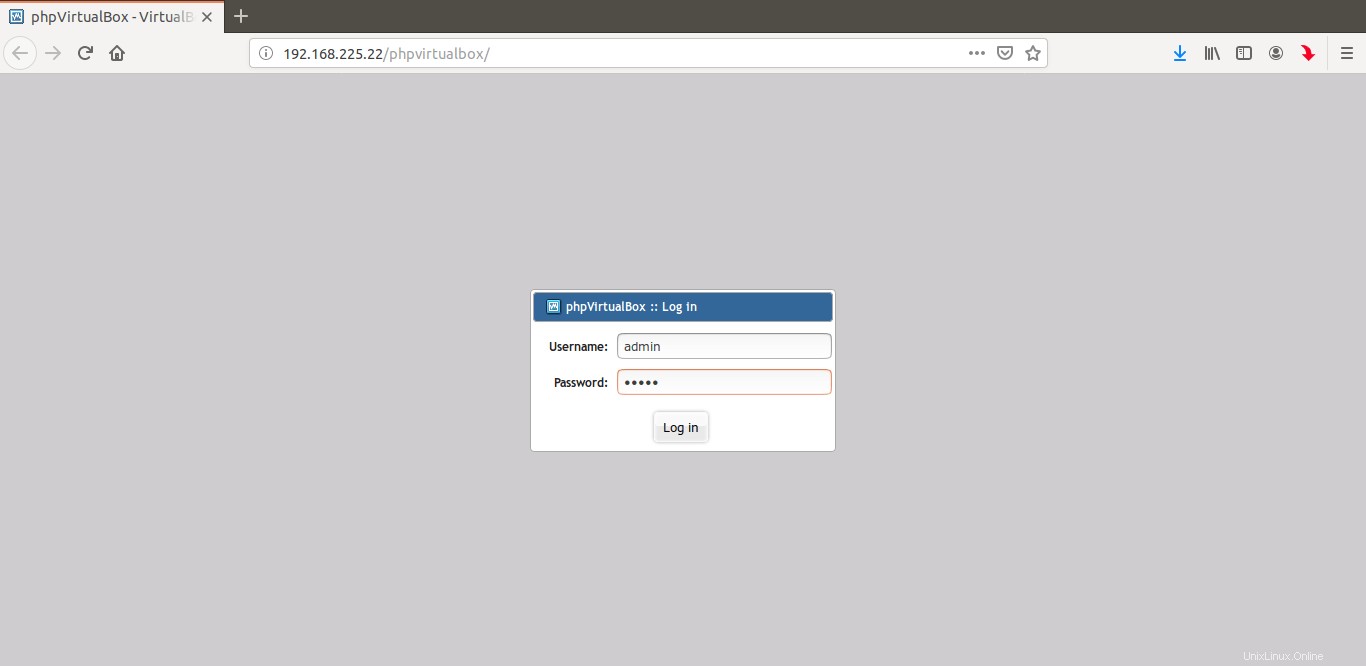
pagina di accesso a phpvirtualbox
Congratulazioni! Ora sarai accolto con la dashboard di phpVirtualBox.
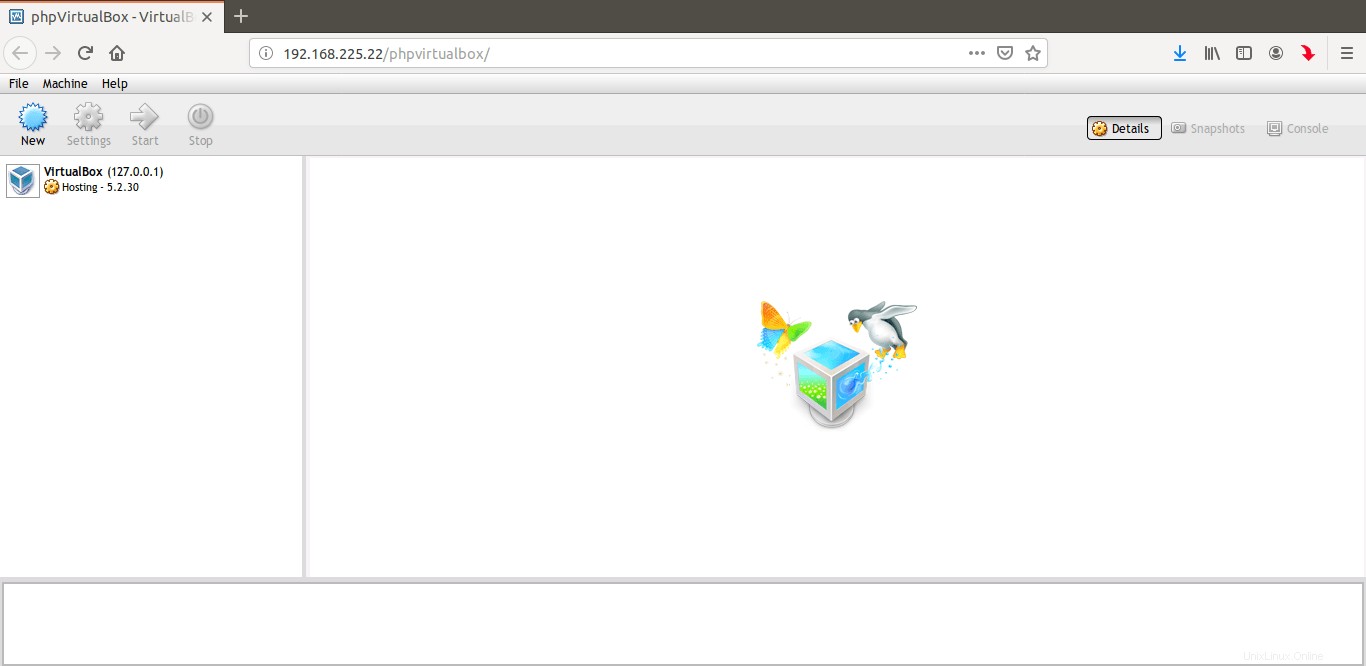
dashboard di phpvirtualbox
Ora inizia a creare le tue VM e gestiscili dalla dashboard di phpvirtualbox come fai nell'applicazione standalone di Virtualbox. Come accennato in precedenza, puoi accedere a phpVirtualBox da qualsiasi sistema nella stessa rete. Tutto ciò di cui hai bisogno è un browser web e il nome utente e la password di phpVirtualBox.
Ho testato questa guida sul server Ubuntu 18.04.2 LTS e ha funzionato perfettamente come descritto. Tuttavia, se hai riscontrato problemi, controlla la sezione commenti qui sotto. Alcuni dei nostri lettori hanno fornito alcuni suggerimenti per farlo funzionare su Ubuntu.
Una nota per l'installazione del sistema operativo guest a 64 bit
Se non hai abilitato il supporto per la virtualizzazione nel BIOS del sistema host (non nel guest), phpVirtualBox ti consente di creare solo guest a 32 bit. Per installare i sistemi guest a 64 bit, è necessario abilitare la virtualizzazione nel BIOS del sistema host. Cerca un'opzione come "virtualizzazione" o "hypervisor" nel tuo BIOS e assicurati che sia abilitata.
Alcuni di voi potrebbero pensare perché mai qualcuno dovrebbe usare phpvirtualbox mentre abbiamo già una soluzione migliore - KVM . Questo tutorial è principalmente per coloro che si abituano a Oracle virtualbox. Se preferisci KVM su Virtualbox, fai riferimento alla seguente guida.
- Configura il server di virtualizzazione senza testa utilizzando KVM in Ubuntu 18.04 LTS
E questo è tutto. Spero questo sia di aiuto. Se trovi utile questa guida, condividila sui tuoi social network professionali e sostienici.
Link di riferimento:
- Oracle VirtualBox
- phpVirtualBox