Possiamo bloccare le nostre applicazioni preferite e utilizzate più di frequente sul Dock per avviarle rapidamente nel desktop Ubuntu 18.04 LTS. Per impostazione predefinita, il dock di Ubuntu si trova sul lato sinistro del desktop. Puoi, tuttavia, spostarlo nella parte superiore, inferiore e destra dello schermo. Ogni volta che fai clic sull'icona di un'applicazione sul Dock, si verifica una delle seguenti azioni:
- La rispettiva applicazione si aprirà se non è già in esecuzione.
- Se la rispettiva applicazione è già in esecuzione, viene messa a fuoco.
- Se la rispettiva applicazione è già a fuoco, non verrà MINIMIZZATA. Resterà fermo. Devi ridurlo a icona usando il pulsante Riduci a icona per vedere altre finestre sullo sfondo.
- Se sono in esecuzione più finestre della stessa applicazione, vedrai l'anteprima di tutte le finestre. Fai clic su qualsiasi finestra per portarla avanti.
Questo è il comportamento predefinito del dock di Ubuntu. In altri ambienti desktop, ad esempio Deepin, quando faccio clic su un'icona di avvio, la rispettiva applicazione si riduce a icona per agganciarsi se è già in esecuzione. La funzione "Riduci a icona al clic" per le icone del dock di Ubuntu non è abilitata per impostazione predefinita su Ubuntu Dock. Mi sono abituato a questa funzione e la volevo anche nel mio desktop Ubuntu 18.04. Se vuoi che questa funzione sia abilitata sul tuo Dock Ubuntu, segui i passaggi indicati di seguito.
Abilita la funzione Riduci a icona al clic per le icone del Dock di Ubuntu
Possiamo farlo in due modi. Ecco due metodi testati sul desktop Ubuntu 18.04.2 LTS.
Metodo 1:utilizzo del comando gsettings
impostazioni è un'interfaccia a riga di comando per GSettings che ci consente di ottenere, impostare o monitorare una singola chiave per le modifiche.
Questo è il modo più rapido per abilitare la funzione "riduci al minimo al clic". Tutto quello che devi fare è copiare/incollare il seguente comando per abilitare istantaneamente questa funzione.
$ gsettings set org.gnome.shell.extensions.dash-to-dock click-action 'minimize'
Dopo aver abilitato questa funzione, fai clic sull'icona dell'applicazione in esecuzione, verrà immediatamente ridotta a icona per agganciarsi.
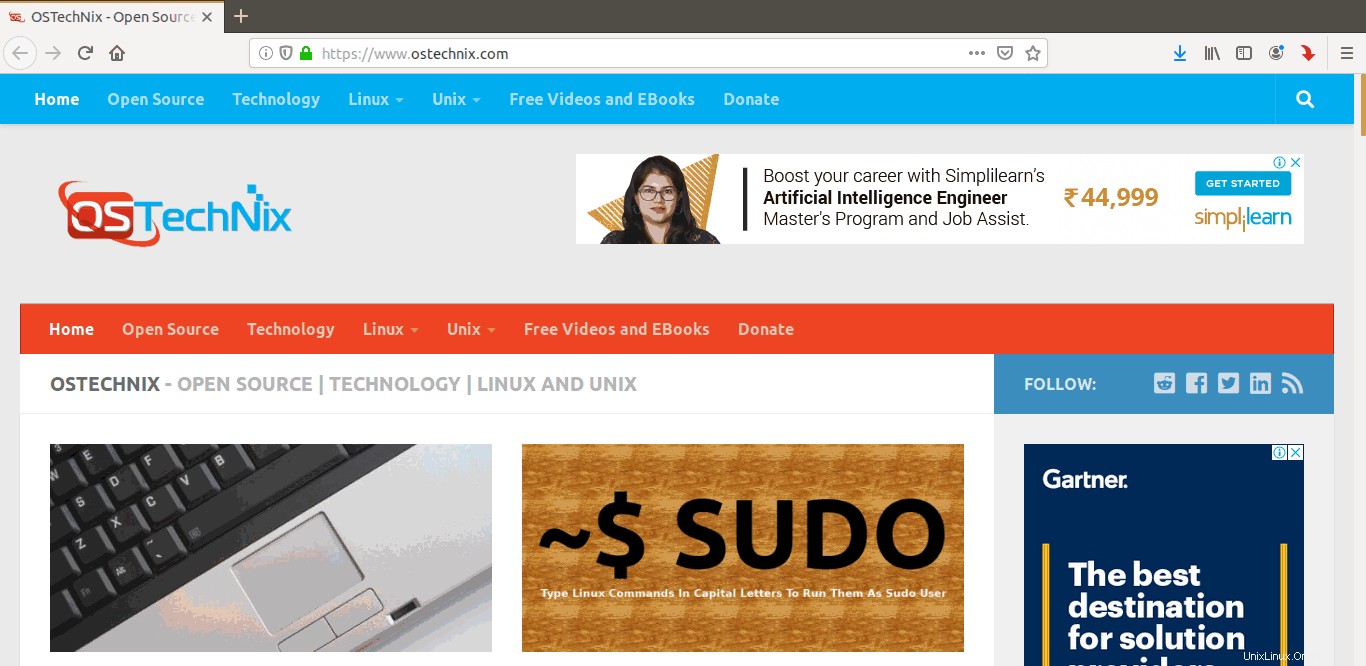
Abilita la funzione Riduci a icona al clic per le icone del Dock di Ubuntu utilizzando il comando gsettings
Se vuoi vedere in anteprima se sono aperte più finestre della stessa applicazione, usa invece questo comando:
$ gsettings set org.gnome.shell.extensions.dash-to-dock click-action 'minimize-or-overview'
Mostrerà l'anteprima di tutte le finestre aperte quando si fa clic su un'applicazione in esecuzione. Se è in esecuzione solo un'istanza di un'applicazione, verrà ridotta a icona per agganciarla.
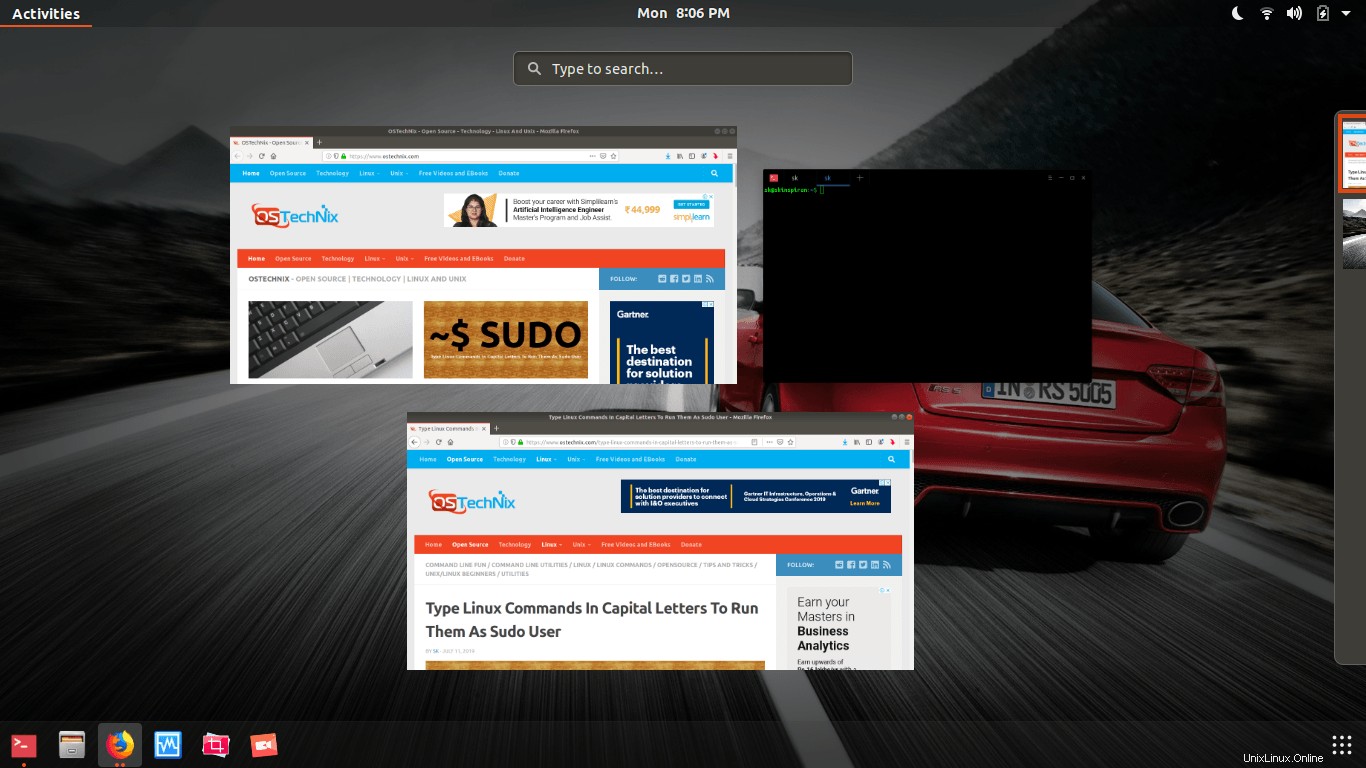
Mostra l'anteprima di tutte le finestre aperte
Basta fare clic su qualsiasi finestra per portarla avanti. Questo è il mio modo preferito.
Per ripristinare le impostazioni predefinite, fai semplicemente:
$ gsettings reset org.gnome.shell.extensions.dash-to-dock click-action
Per visualizzare tutte le opzioni possibili, esegui:
$ gsettings range org.gnome.shell.extensions.dash-to-dock click-action
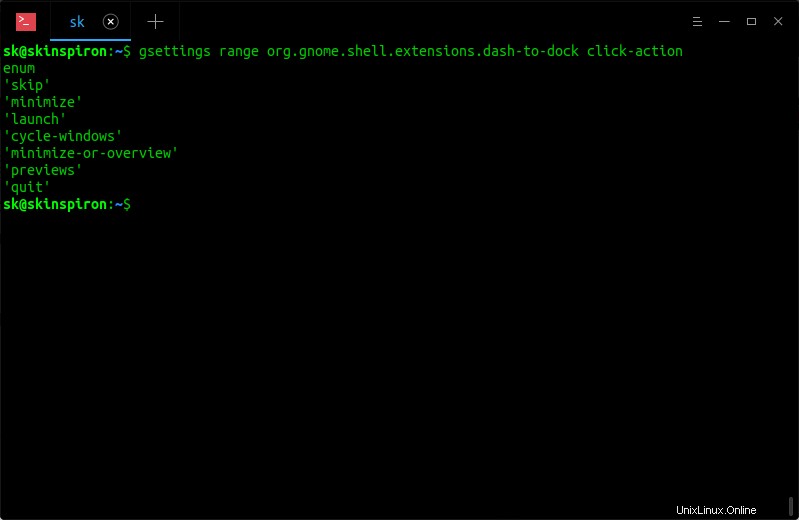
È così semplice.
Se non ti piace il modo della riga di comando, segui il secondo metodo indicato di seguito.
Metodo 2 - Utilizzo di Dconf-editor
Dconf è un semplice sistema di configurazione progettato per memorizzare le impostazioni dell'ambiente desktop. Lo scopo principale di questo strumento è fornire un back-end a Gsettings su piattaforme che non dispongono già di sistemi di archiviazione di configurazione. Puoi modificare varie impostazioni da "dconf" utilizzando un editor grafico chiamato "dconf-editor" .
Possiamo abilitare la funzione "riduci al minimo al clic" usando dconf-editor.
Per installare dconf-editor, esegui il seguente comando dal tuo Terminale:
$ sudo apt install dconf-editor
Una volta installato, avvialo digitando il seguente comando dal Terminale. Puoi anche avviarlo da Dash.
$ dconf-editor
Al primo avvio, verrà visualizzato il seguente messaggio di avviso. Fai clic sul pulsante "Farò attenzione" per continuare.
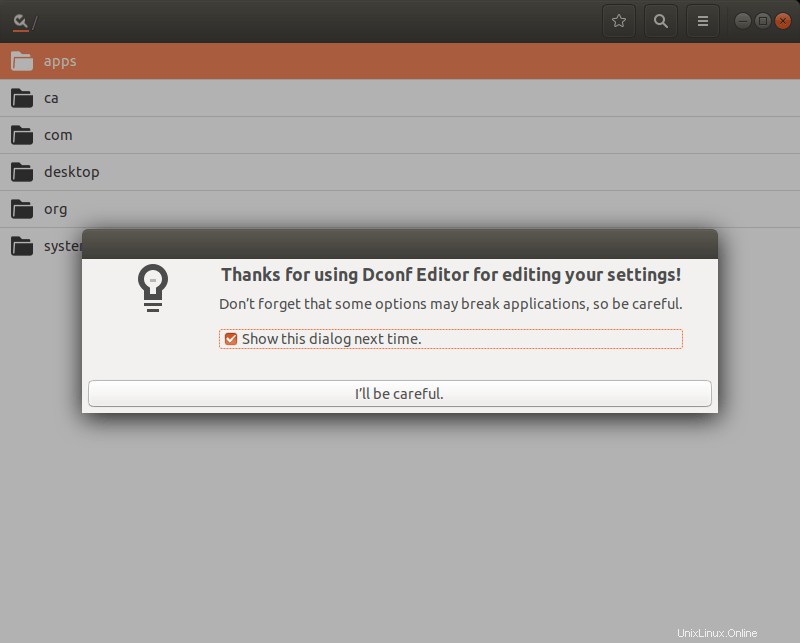
Fai clic sul pulsante di ricerca in alto a destra e cerca "dash-to-dock". Vedrai il seguente risultato. Fai clic su "/org/gnome/shell/extensions/dash-to-dock/" cartella.
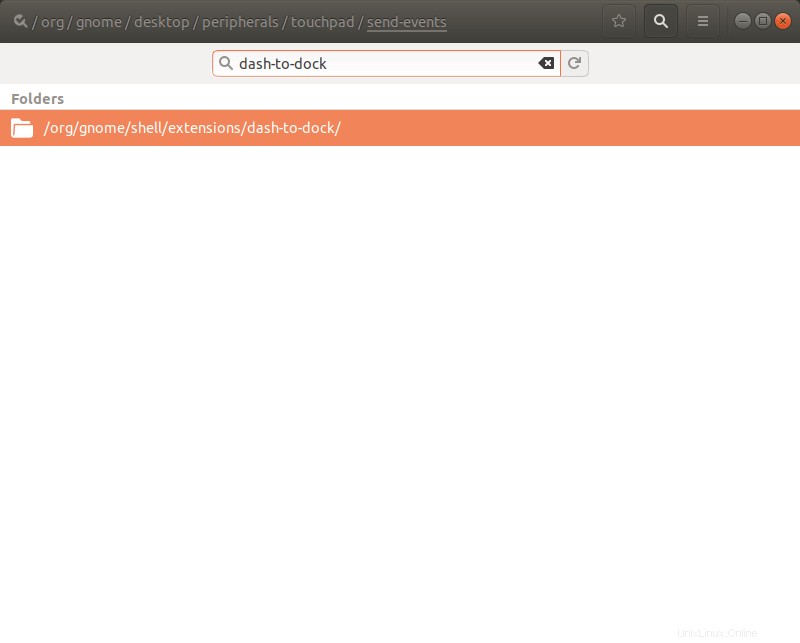
Cerca "dash-to-dock" nell'editor dconf
Scorri un po' verso il basso e vedrai "azione di clic" scheda. Basta fare clic su di esso.
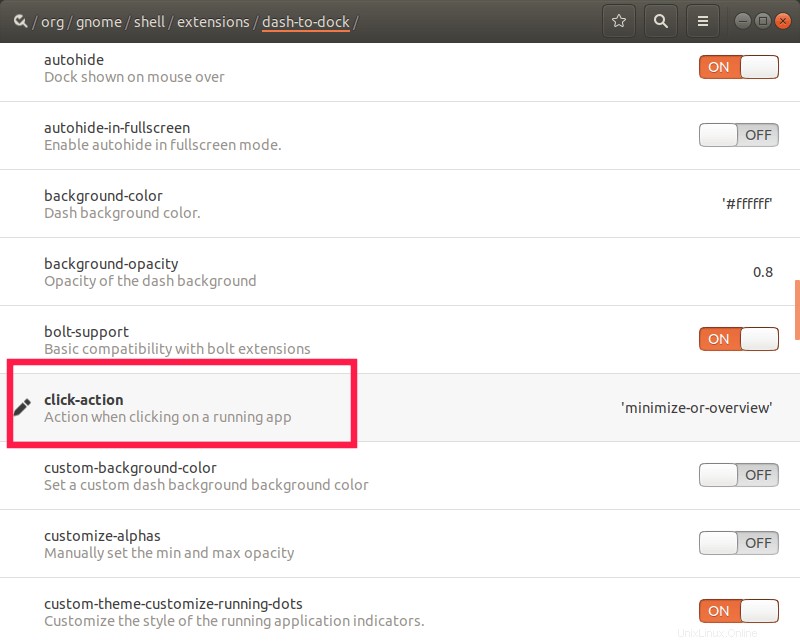
Fai clic su "Valore personalizzato" casella a discesa alla fine e scegli "riduci a icona" o "riduci a icona o panoramica" opzione.
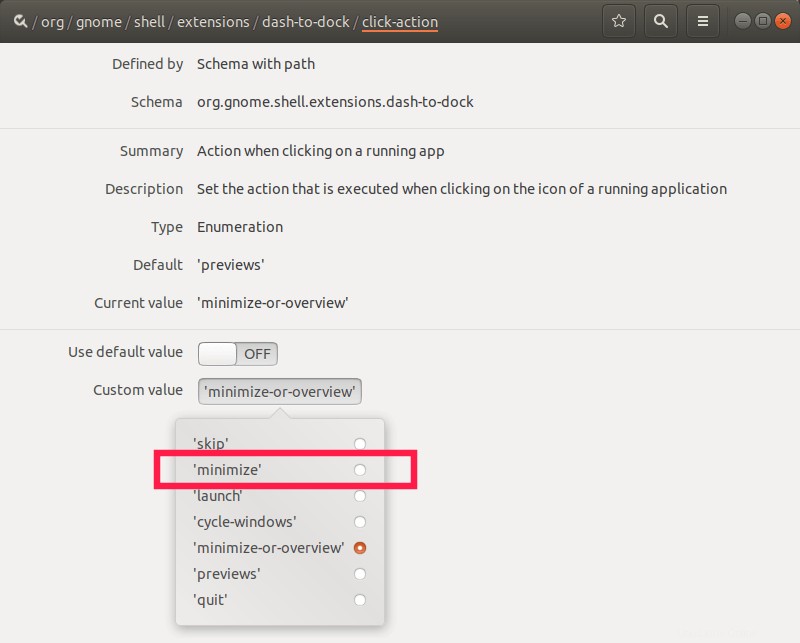
Abilita la funzione Riduci a icona al clic utilizzando l'editor Dconf
Infine, fai clic sul segno di spunta segnare all'estrema destra per salvare le impostazioni e chiudere dconf-editor.
Questo farà il trucco. Ora verifica se la funzione "riduci a icona al clic" è abilitata facendo clic sull'icona di qualsiasi applicazione in esecuzione e vedrai che la rispettiva applicazione viene automaticamente ridotta a icona per agganciarsi.
Lettura consigliata:
- Disattiva automaticamente il touchpad quando il mouse esterno è collegato in Ubuntu