Il tuo Ubuntu Dock è uno strumento utile per accedere alle applicazioni comuni e anche a quelle che aggiungi come Preferiti. Il comportamento predefinito delle icone nel dock "al clic" è:
- La rispettiva applicazione si apre se non è già in esecuzione.
- La rispettiva applicazione viene messa a fuoco se è già in esecuzione.
- La rispettiva applicazione NON riduce a icona se è a fuoco.
Questo terzo comportamento è ciò che vogliamo cambiare qui. Sebbene molti di noi pensino che dovrebbe essere il comportamento predefinito "al clic" delle icone del dock, sfortunatamente non lo è. Inoltre, l'utilità Impostazioni non fornisce alcun modo per personalizzare questo comportamento.
Tuttavia, Ubuntu è molto personalizzabile e ci sono molti modi per cambiare il comportamento di molti elementi dell'area di lavoro, incluso il dock. In questo articolo, descriveremo tre modi per personalizzare il comportamento delle icone del dock:
- Attraverso l'editor Dconf
- Configurando le estensioni della shell di Gnome tramite la riga di comando
- Configurando le estensioni della shell di Gnome tramite l'interfaccia utente
Abbiamo eseguito i comandi e le procedure menzionati in questo articolo su un sistema Ubuntu 18.04 LTS.
Metodo 1:tramite l'editor Dconf
Per configurare le impostazioni del desktop tramite l'editor dconf, devi prima installarlo eseguendo il seguente comando nel tuo terminale Ubuntu:
$ sudo apt-get install dconf-editor
Puoi aprire il Terminale tramite il Dash di sistema o la scorciatoia Ctrl+Alt+T.
Inserisci la password per sudo nel caso ti venga chiesto di farlo poiché solo un utente autorizzato può installare/disinstallare e configurare il software su Ubuntu.
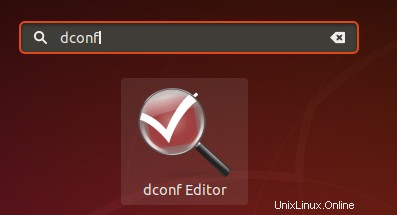
Puoi avviare l'editor Dconf tramite la GUI cercandolo tramite il Dash di sistema:
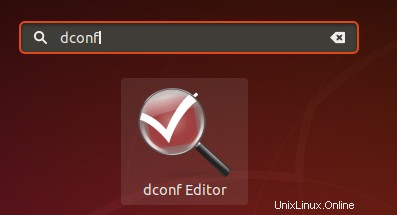
Oppure, avvialo tramite la riga di comando immettendo il seguente comando nel tuo Terminale:
$ dconf-editor
L'editor dconf si avvierà, visualizzando il seguente messaggio:
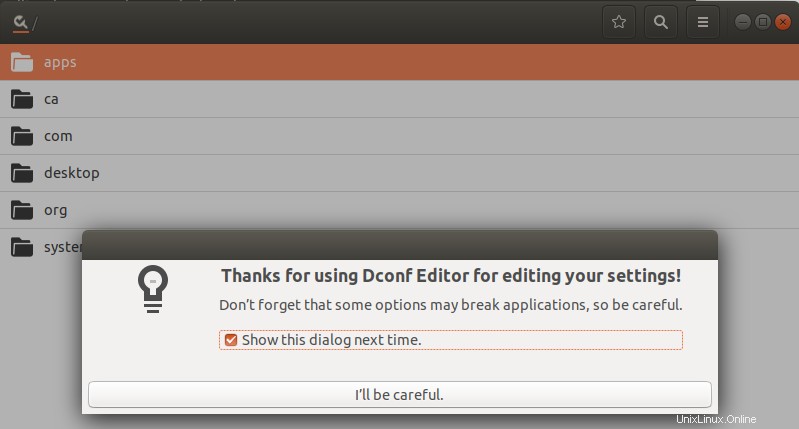
Il messaggio significa che è necessario prestare molta attenzione durante l'esecuzione delle configurazioni di sistema in quanto potrebbe alterare le impostazioni sensibili e danneggiare il sistema. Dopo aver fatto clic sul pulsante "Farò attenzione", cerca "dash-to-dock" tramite il pulsante di ricerca. Verrà visualizzato il seguente risultato:
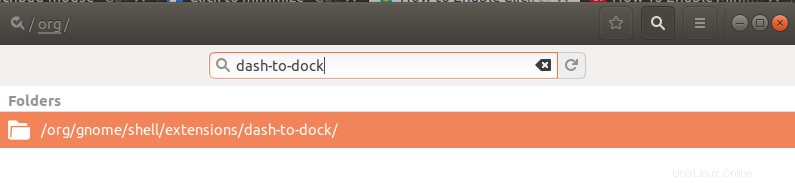
Fare clic sulla cartella /org/gnome/shell/extensions/dash-to-dock/. Si aprirà la seguente vista:
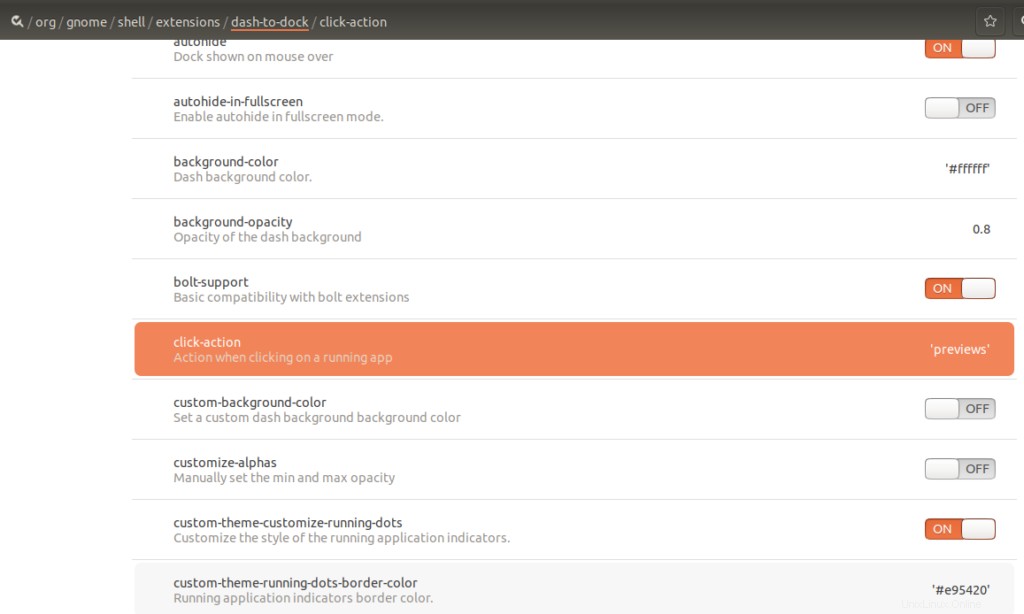
Prova a individuare il tasto di azione clic scorrendo verso il basso nella stessa finestra e quindi fai clic su di esso. Si aprirà la seguente finestra:
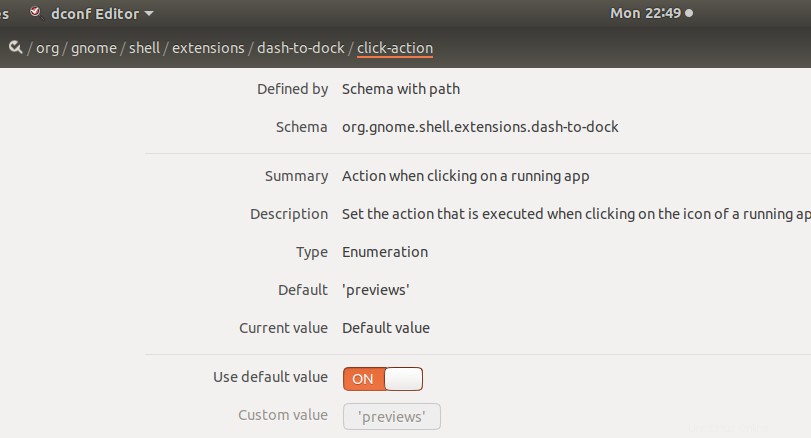
Disattiva il pulsante di scorrimento Usa valore predefinito; questo attiverà il menu a tendina Valore personalizzato per te.
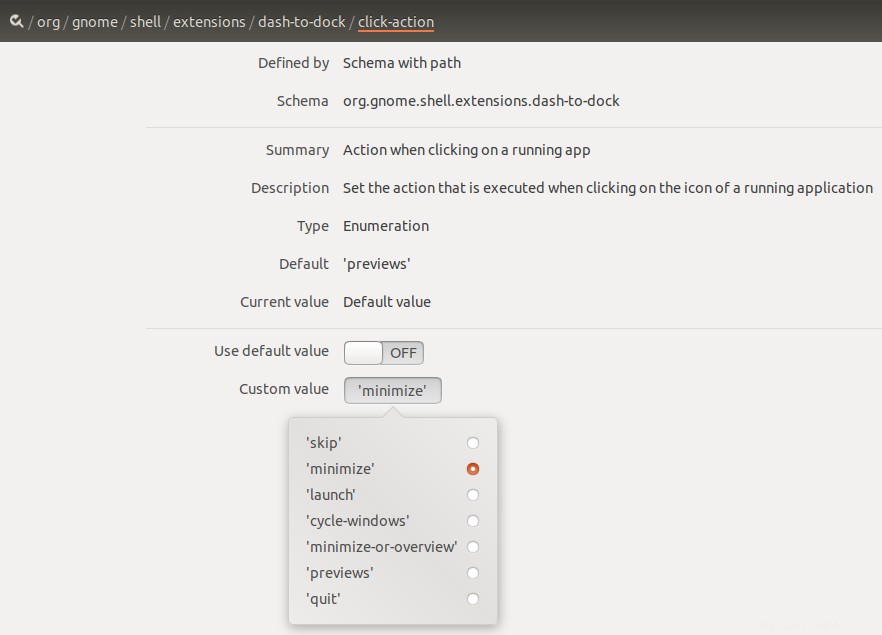
Seleziona l'opzione "riduci a icona" per impostare le icone del Dock in modo che vengano ridotte a icona al clic, quindi fai clic sul pulsante Applica. Non appena lo fai, il comportamento delle tue icone al clic cambierà. Ora puoi uscire dall'editor DConf.
Metodo 2:configura le estensioni della shell di Gnome tramite la riga di comando
Per una persona esperta di Terminale, ecco l'approccio consigliato per impostare le icone del dock in modo che vengano ridotte a icona al clic:
Apri la riga di comando di Ubuntu, il Terminale, tramite il Dash di sistema o la scorciatoia Ctrl+Alt+T.
Quindi inserisci il seguente comando per configurare le nuove impostazioni del dock:
$ gsettings set org.gnome.shell.extensions.dash-to-dock click-action 'minimize'

Non appena lo farai, le tue nuove impostazioni avranno effetto immediato.
Ora puoi uscire dal Terminale.
Ripristina la configurazione
Se desideri annullare le impostazioni che hai effettuato sul comportamento delle icone del dock, puoi eseguire il seguente comando nel tuo Terminale:
$ gsettings reset org.gnome.shell.extensions.dash-to-dock click-action
Metodo 3:tramite le estensioni della shell di Gnome (UI)
Per utilizzare l'estensione Gnome "Dash to Dock" tramite l'interfaccia utente per configurare il comportamento delle icone del dock, segui questo metodo:
Apri Ubuntu Software Manager e cerca Gnome Tweaks:
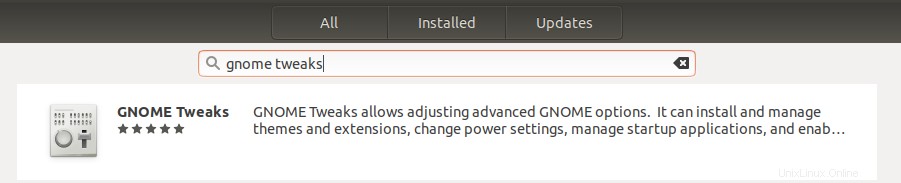
Fai clic sul risultato di ricerca simile che vedi sopra e installalo sul tuo sistema.
Quindi cerca l'estensione Dash to Dock da Software Manager e installa anche questa estensione sul tuo sistema.
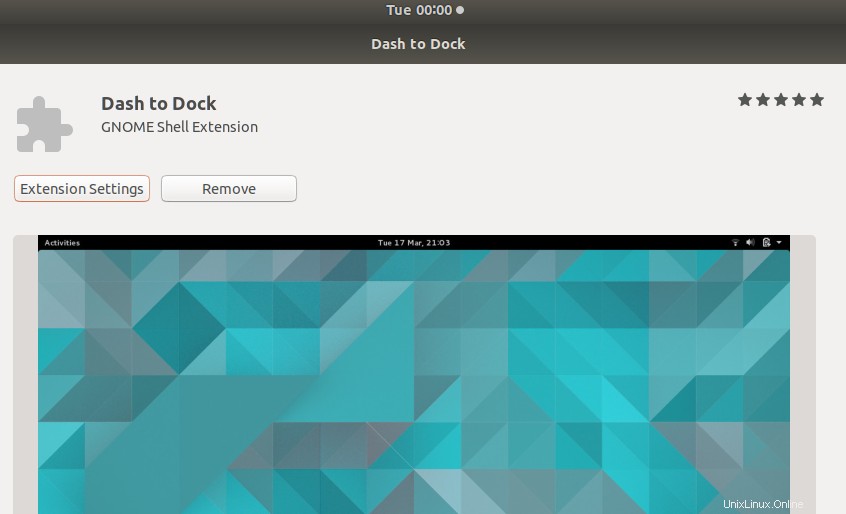
Ora apri lo strumento Tweaks dal Dash di sistema e passa alla scheda Estensioni: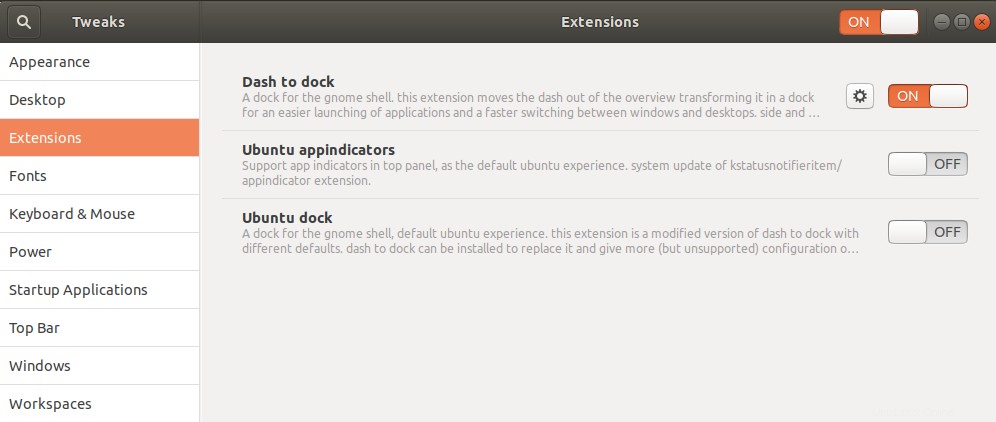
Nella vista Estensioni, potrai vedere l'estensione Dash to dock che sarà abilitata per impostazione predefinita. Per questo motivo, vedrai anche alcuni cambiamenti nel comportamento e nell'aspetto del dock. Se questo comportamento ti sembra non necessario, disattiva semplicemente il pulsante di scorrimento.
Ora fai clic sull'icona delle impostazioni accanto al pulsante di scorrimento per effettuare le impostazioni desiderate.
Appariranno le impostazioni Dash to Dock. Fai clic sulla scheda Comportamento, quindi fai clic su Seleziona l'opzione Riduci a icona dal menu a discesa Azione clic.
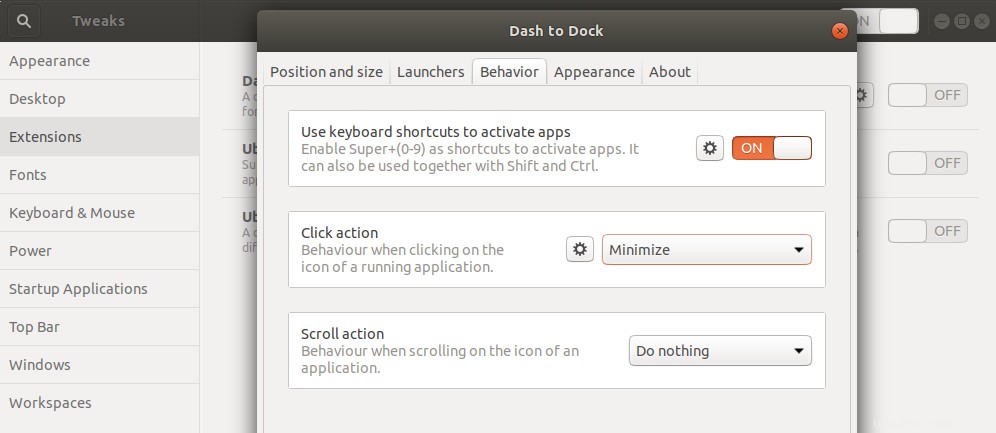
Non appena lo fai, il comportamento delle icone del tuo dock cambierà in base alle nuove impostazioni.
Quindi ora non hai uno ma tre modi attraverso i quali puoi impostare le icone del dock in modo che vengano ridotte a icona al clic.