Alcuni giorni fa, ho trovato un modo per disabilitare automaticamente il Touchpad quando esterno è collegato un mouse in Ubuntu . Perché il mio palmo tocca accidentalmente il touchpad e rovina la mia scrittura quando scrivo qualcosa. Ad alcuni di voi potrebbe non piacere l'idea di disabilitare del tutto il Touchpad o non si dispone di un mouse esterno e si ha ancora a che fare con un tocco accidentale sul Touchpad durante la digitazione. In tal caso, ecco quattro diversi modi per disabilitare automaticamente il Touchpad durante la digitazione in Ubuntu e nelle sue varianti. Tieni presente che non disabiliteremo completamente il Touchpad, ma solo quando digitiamo qualcosa nella tastiera. Ho testato i seguenti metodi sul desktop Ubuntu 18.04 LTS. Immagino che funzionerà anche su altre distribuzioni simili a Ubuntu.
Disattiva automaticamente il touchpad durante la digitazione in Ubuntu
Lo faremo in tre modi (sia dalla CLI che dalla GUI). Puoi scegliere il metodo che funziona per te. Per prima cosa, proviamo il modo grafico che è facile per i neofiti.
Metodo 1:utilizzo dell'utilità Indicatore del touchpad
Indicatore del touchpad è una piccola utility grafica che ti aiuterà a configurare il Touchpad.
Lo sviluppatore di questo strumento ha creato un PPA per rendere l'installazione molto più semplice! Apri il tuo Terminale ed esegui i seguenti comandi per installare Touchpad Indicator sul tuo sistema Ubuntu.
$ sudo add-apt-repository ppa:atareao/atareao
$ sudo apt update
$ sudo apt install touchpad-indicator
Una volta installato Touchpad Indicator, avviarlo dal menu o dall'utilità di avvio dell'applicazione. Creerà una piccola icona dell'applet sul tuo pannello (barra delle applicazioni).
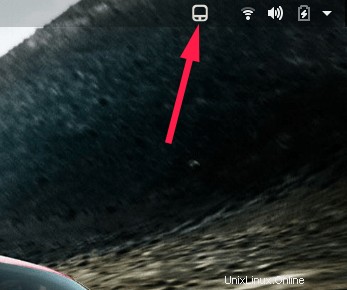
Toccare l'icona dell'applet indicatore
Basta fare clic su di esso, scegliere Preferenze . Sotto le Azioni scheda, seleziona la casella che dice abilita "Disabilita touchpad durante la digitazione" . Fare clic su OK e chiudere l'applicazione dell'indicatore del touchpad.
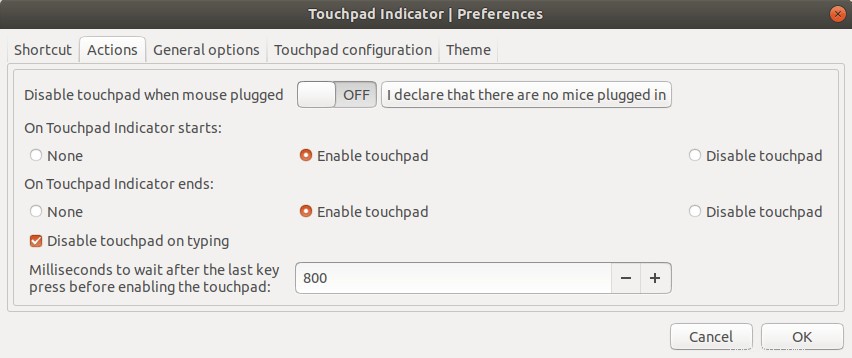
Disattiva il touchpad durante la digitazione utilizzando l'indicatore del touchpad
Fatto! D'ora in poi, ogni volta che inizi a digitare qualcosa, il Touchpad verrà automaticamente disabilitato. Quando smetti di digitare, il touchpad riprenderà a funzionare.
Questo metodo funzionerà su qualsiasi DE. I seguenti metodi solo per GNOME DE.
Metodo 2:utilizzo del comando gsettings
impostazioni è un'interfaccia a riga di comando per GSettings che ci consente di ottenere, impostare o monitorare una singola chiave per le modifiche.
Questo è il metodo più semplice e diretto che ho trovato. Tutto quello che devi fare è copiare/incollare il comando seguente per disabilitare il Touchpad durante la digitazione.
$ gsettings set org.gnome.desktop.peripherals.touchpad disable-while-typing true
Questo comando disabiliterà immediatamente il Touchpad quando inizi a digitare.
Per riabilitarlo, fai semplicemente:
$ gsettings set org.gnome.desktop.peripherals.touchpad disable-while-typing false
Puoi visualizzare l'impostazione corrente usando il comando:
$ gsettings get org.gnome.desktop.peripherals.touchpad disable-while-typing
Lettura consigliata:
- Configura le impostazioni del touchpad utilizzando l'utilità della riga di comando di gsettings
Metodo 3 - Utilizzo di dconf-editor
Questo è solo il modo grafico del metodo sopra. Nel metodo precedente, abbiamo disabilitato il Touchpad dalla riga di comando. Ora faremo lo stesso usando uno strumento grafico chiamato "dconf" . È un semplice sistema di configurazione progettato per memorizzare le impostazioni dell'ambiente desktop. Lo scopo principale di questo strumento è fornire un backend a GSettings su piattaforme che non dispongono già di sistemi di archiviazione di configurazione. Puoi modificare varie impostazioni da "dconf" usando un editor grafico chiamato "dconf-editor" .
Eseguire il comando seguente per installare dconf-editor se non è già installato:
$ sudo apt install dconf-editor
Una volta installato, avvialo digitando il seguente comando dal Terminale. Puoi anche avviarlo da Dash.
$ dconf-editor
Al primo avvio, verrà visualizzato il seguente messaggio di avviso. Fai clic sul pulsante "Farò attenzione" per continuare.
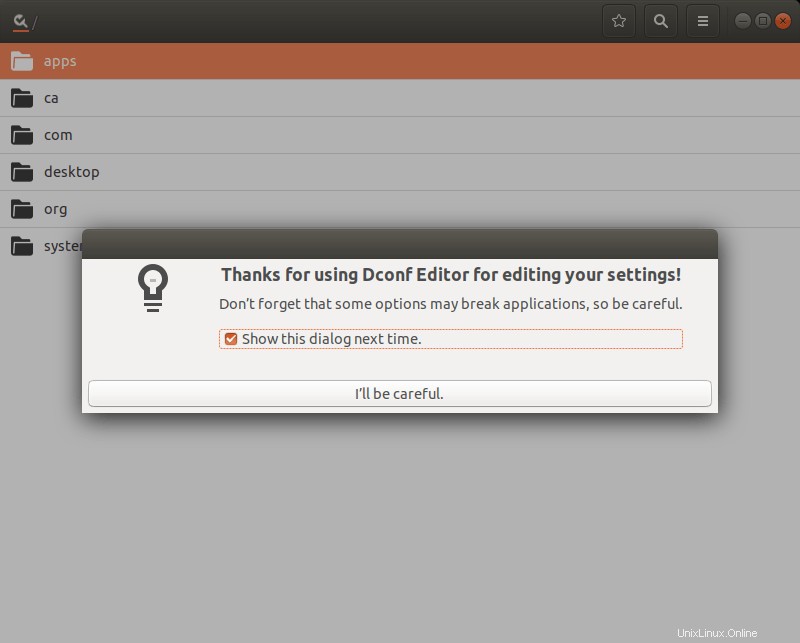
Dall'interfaccia principale, cerca "Touchpad" . Fare clic su "/org/gnome/desktop/peripherals/touchpad/" cartella.
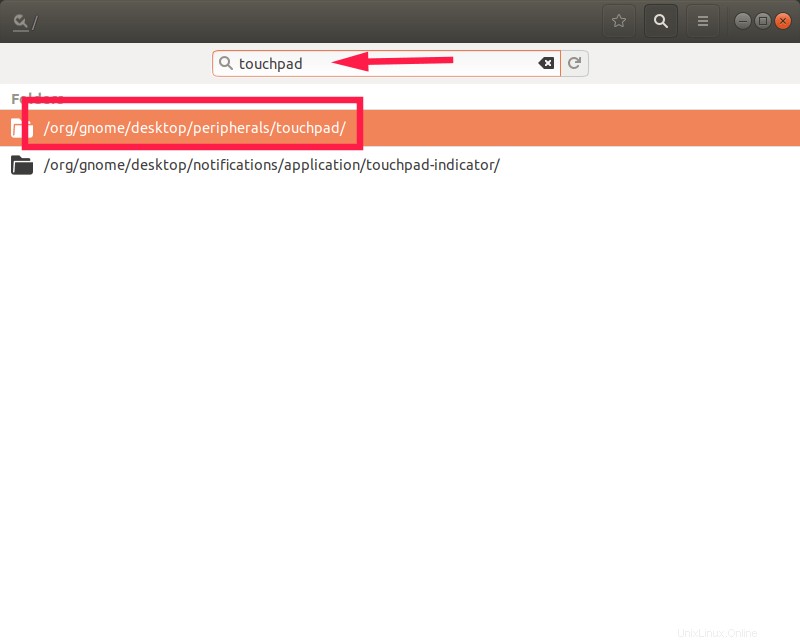
Cerca "touchpad" in dconf-editor
Nella finestra successiva, abilita "disabilita-durante-la-digitazione" opzione. Basta fare clic sul pulsante di scorrimento ON/OFF per passare da un'impostazione all'altra.
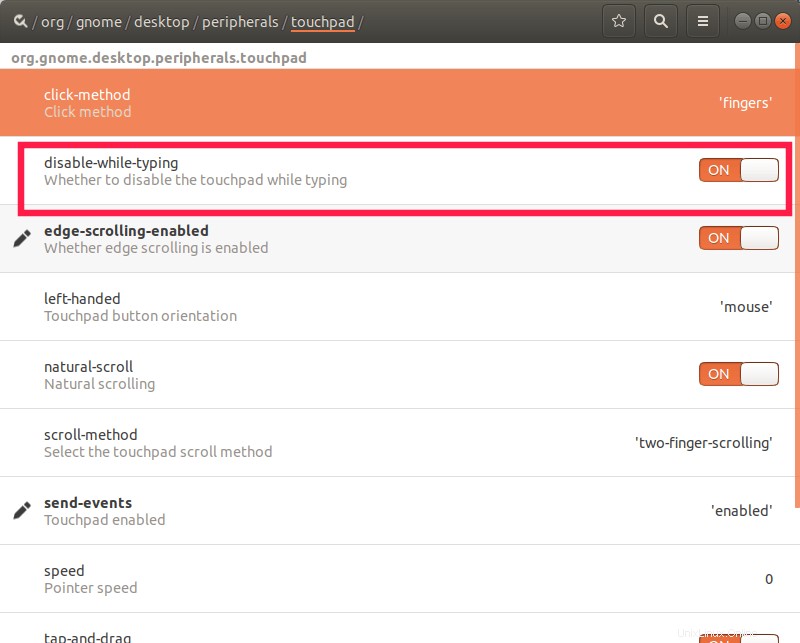
Disabilita il touchpad durante la digitazione utilizzando dconf-editor
Questo è tutto! Chiudi l'editor Dconf. Noterai ora che il touchpad viene automaticamente disabilitato quando digiti qualcosa sulla tastiera.
Metodo 4 - Utilizzo di Syndaemon
Syndaemon è un programma a riga di comando che monitora l'attività della tastiera e disabilita il touchpad quando viene utilizzata la tastiera. Per sapere come disabilitare il touchpad durante la digitazione con l'aiuto di Syndaemon, fare riferimento al seguente link.
- Come disabilitare il touchpad durante la digitazione in Ubuntu utilizzando Syndaemon
Spero che questo aiuti.
Lettura correlata:
- Come abilitare la funzione Riduci a icona al clic per le icone del Dock di Ubuntu