Aggiornamento di Ubuntu è molto semplice! Anche un utente inesperto può facilmente aggiornare Ubuntu da una versione all'altra al primo tentativo stesso. Ecco perché ho sempre consigliato Ubuntu ai neofiti che vogliono provare Linux per la prima volta. Tuttavia, uno sviluppatore ha reso il processo di aggiornamento molto più semplice che mai. Incontra zzupdate , una semplice utility da riga di comando per aggiornare completamente un PC/server Ubuntu tramite apt, per lo più senza intervento e senza sorveglianza. Credimi o no, ora puoi aggiornare la tua Ubuntu, versione desktop o server, con un solo comando. Ho testato questo script in Ubuntu 18.04 LTS e ha funzionato perfettamente come descritto di seguito. Continua a leggere.
Download consigliato - eBook gratuito:"Guida introduttiva a Ubuntu 16.04"Caratteristiche
- Aggiornamento automatico automatico.
- Non è richiesto l'intervento dell'utente o alcuna conoscenza di codifica.
- Facile da installare e utilizzare. Scaricalo e inizia a usarlo in pochissimo tempo.
- Gratuito e open source. Il codice sorgente è disponibile gratuitamente in GitHub.
Aggiorna Ubuntu con un solo comando usando zzupdate
Il modo ufficiale e consigliato per aggiornare qualsiasi versione di Ubuntu alla successiva versione disponibile è eseguire i seguenti comandi uno per uno e seguire le istruzioni sullo schermo.
Per Ubuntu Desktop :
$ sudo apt-get update
$ sudo apt-get dist-upgrade
$ sudo reboot
$ sudo update-manager -d
Per Server Ubuntu :
$ sudo apt-get update
$ sudo apt-get upgrade
$ sudo apt-get dist-upgrade
$ sudo reboot
$ sudo do-release-upgrade -d
Tuttavia, non è necessario eseguire tutti quei comandi per aggiornare Ubuntu. zzupdate aggiorna qualsiasi versione di Ubuntu con un unico comando.
Innanzitutto, apri il Software e aggiornamenti da Gnome Dash o dall'utilità di avvio dell'applicazione.
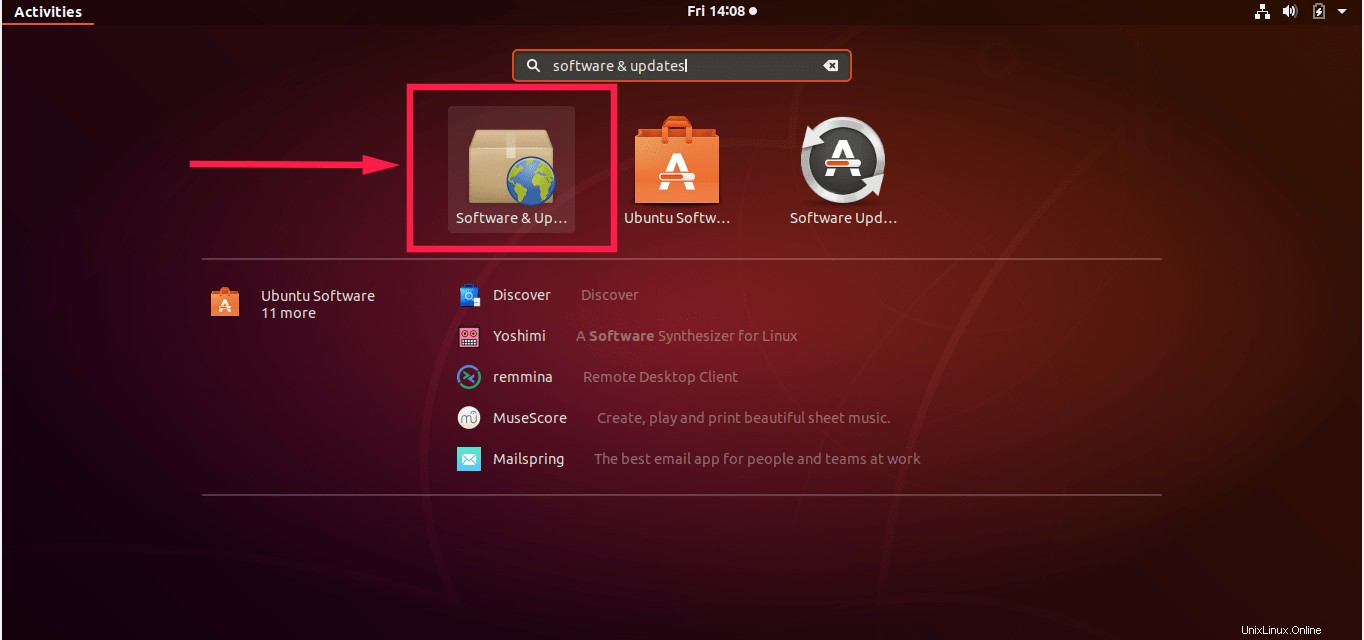
Apri software e aggiornamenti
In Software e aggiornamenti procedura guidata, vai su Aggiornamenti sezione e scegli il tipo di versione che desideri aggiornare.
Se desideri aggiornare l'attuale versione di Ubuntu a qualsiasi nuova versione disponibile (LTS o non LTS), scegli "Per qualsiasi nuova versione" dal "notificami la nuova versione di Ubuntu" casella a discesa.
Se desideri aggiornare l'attuale versione di Ubuntu solo alla successiva versione LTS disponibile, scegli "Per versioni di supporto a lungo termine" dal "notificami la nuova versione di Ubuntu" casella a discesa negli Aggiornamenti sezione.
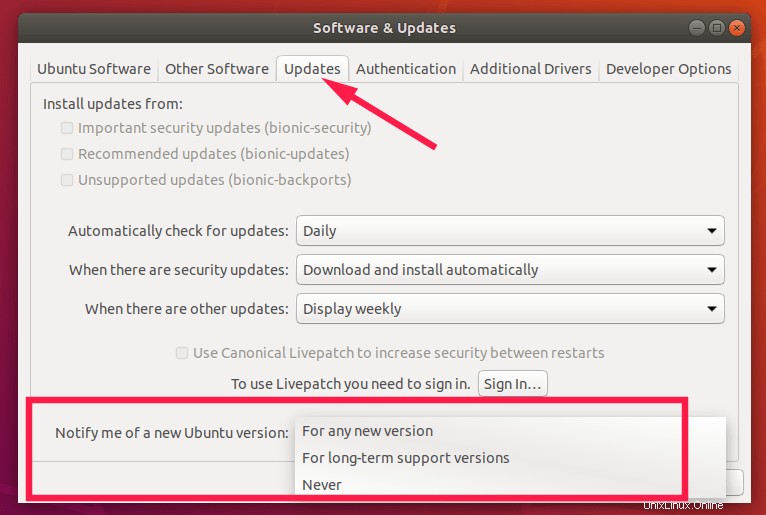
Scegli il tipo di versione di Ubuntu
Dopo aver scelto il tipo di versione, chiudi la finestra "Software e aggiornamenti".
Quindi, scarica l'utilità "zzupdate" usando il comando:
$ curl -s https://raw.githubusercontent.com/TurboLabIt/zzupdate/master/setup.sh | sudo sh
L'output di esempio sarebbe:
[...] Installing... ------------- Cloning into 'zzupdate'... remote: Counting objects: 96, done. remote: Total 96 (delta 0), reused 0 (delta 0), pack-reused 96 Unpacking objects: 100% (96/96), done. Already up to date. Setup completed! ---------------- See https://github.com/TurboLabIt/zzupdate for the quickstart guide.
Quindi, esegui il seguente comando per aggiornare Ubuntu:
$ sudo zzupdate
È così semplice. Non devi fare niente. zzupdate si occuperà di tutto e aggiornerà la tua attuale versione di Ubuntu alla successiva versione disponibile.
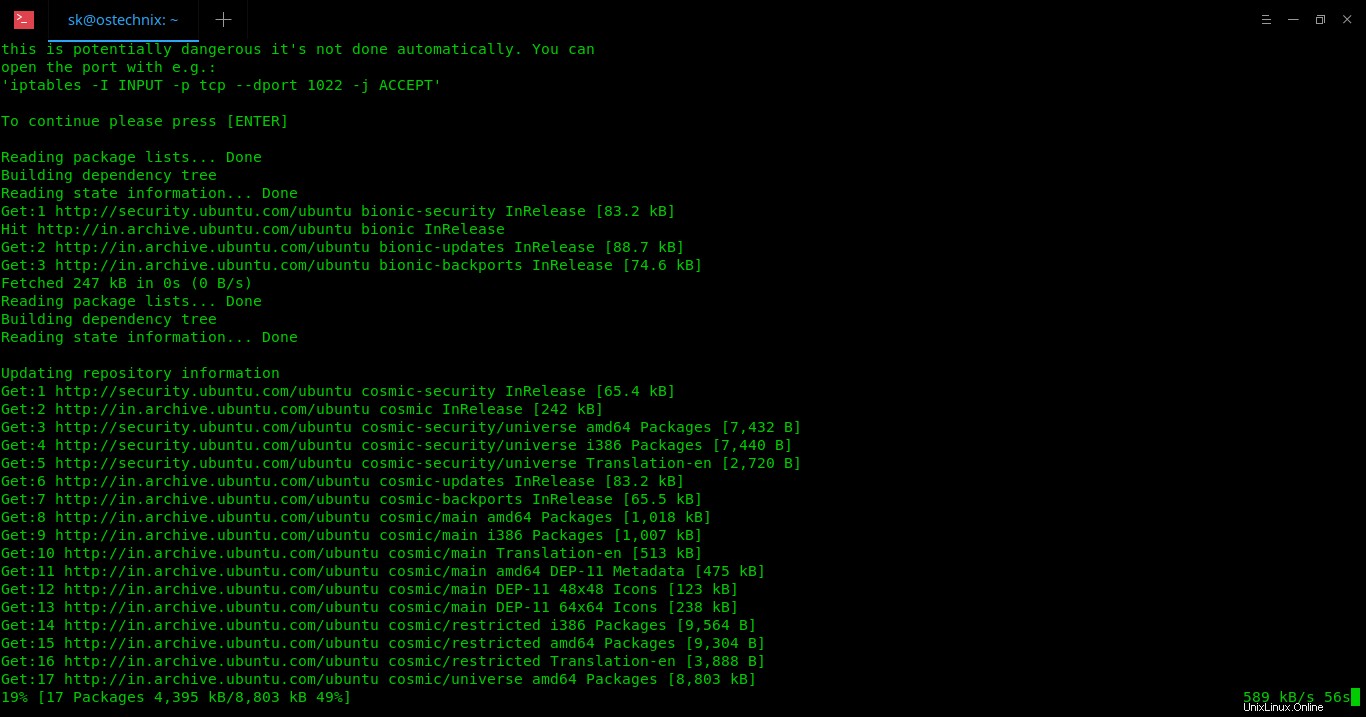
zzaggiornamento in azione
Una volta completato il processo di aggiornamento, Zzupdate riavvierà automaticamente il tuo sistema al sistema appena aggiornato.
Ecco il mio desktop Ubuntu 18.10 dopo l'aggiornamento da Ubuntu 18.04 LTS:
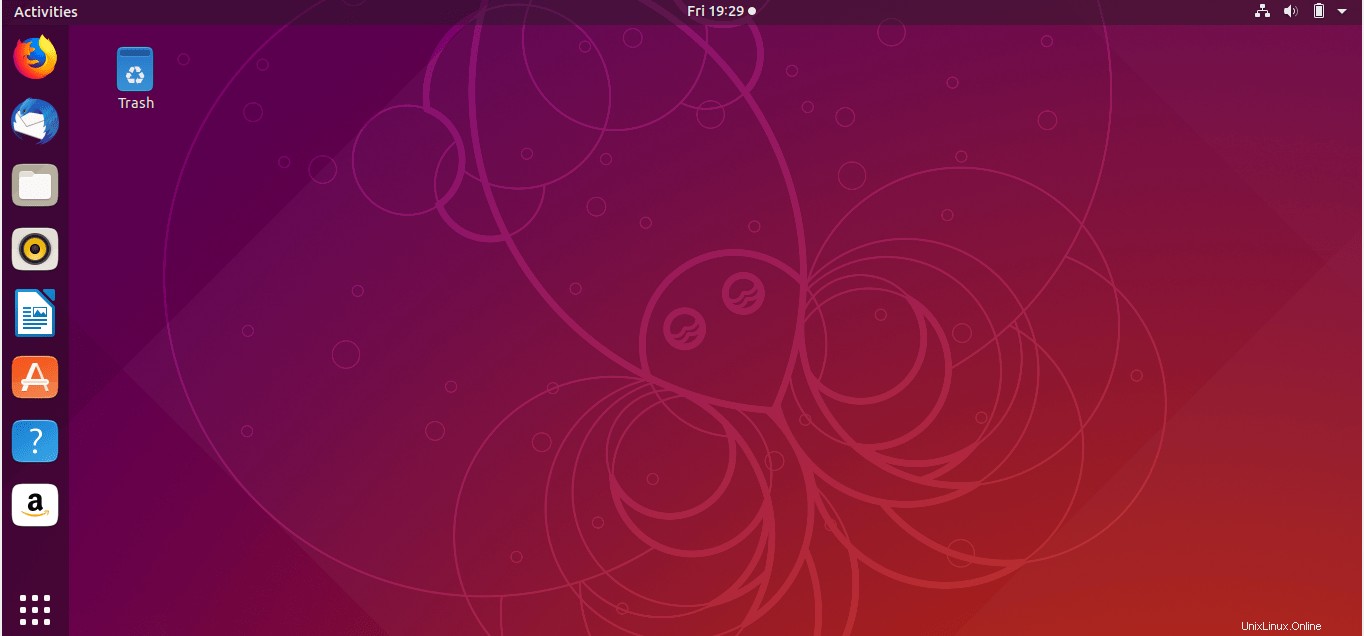
Ubuntu 18.10 desktop
Nota per coloro che aggiornano la propria sessione Ubuntu tramite SSH:
Nel caso in cui stai eseguendo l'aggiornamento tramite SSH, ti consigliamo di avviare il processo di aggiornamento all'interno della sessione dello schermo. Perché in caso di qualsiasi errore di connettività SSH durante il processo di aggiornamento, puoi riconnetterti facilmente alla sessione di aggiornamento.
Per installare lo strumento schermo, esegui:
$ sudo apt-get install screen
Quindi avvia la sessione dello schermo usando il comando:
$ screen
In caso di problemi di connettività, puoi ricollegarti alla sessione di aggiornamento con il comando:
$ screen -Dr
Ora, esegui il seguente comando per aggiornare Ubuntu:
$ sudo zzupdate
Configura zzupdate
zzupdate funziona perfettamente. Tuttavia, se desideri modificare alcuni parametri (ad esempio, per escludere il riavvio, l'aggressività della versione), sei libero di farlo modificando il file di configurazione.
Copia il file di configurazione predefinito:
$ sudo cp /usr/local/turbolab.it/zzupdate/zzupdate.default.conf /etc/turbolab.it/zzupdate.conf
Modifica il file di configurazione:
$ sudo vi /etc/turbolab.it/zzupdate.conf
Quindi, modifica i parametri secondo le tue esigenze.
Ecco l'elenco dei parametri disponibili.
- RIAVVIO - Se il valore è 1, il sistema verrà riavviato al termine del processo di aggiornamento. Il valore predefinito è 1.
- REBOOT_TIMEOUT - Riavvia il valore di timeout predefinito. Il valore predefinito è 15.
- VERSION_UPGRADE - Se il valore è 1, esegue l'avanzamento della versione se è disponibile una nuova versione di Ubuntu.
- VERSION_UPGRADE_SILENT - Se il valore è 1, l'avanzamento della versione avviene automaticamente, senza chiedere nulla all'utente. Il valore predefinito è 0.
- COMPOSER_UPGRADE - Se il valore è 1, aggiorna automaticamente il compositore.
Per impostazione predefinita, eseguiamo "zzupdate" per aggiornare Ubuntu con i parametri predefiniti. Possiamo anche creare diversi profili con parametri specifici.
Per fare ciò, crea un profilo specifico copiando dal file di configurazione predefinito:
$ sudo cp /usr/local/turbolab.it/zzupdate/zzupdate.default.conf /etc/turbolab.it/zzupdate.profile.ostechnix.conf
Tieni presente che ho usato "otechnix" nel nome del profilo.
Quindi, modifica i parametri disponibili predefiniti in base alle tue esigenze.
$ sudo vi /etc/turbolab.it/zzupdate.profile.ostechnix.conf
REBOOT=0 REBOOT_TIMEOUT=10 VERSION_UPGRADE=1
Salva e chiudi il file. Ora puoi avviare il processo di aggiornamento utilizzando il nome del profilo specificato come mostrato di seguito.
$ sudo zzupdate ostechnix
Allo stesso modo, puoi creare tanti profili con parametri diversi.
Lettura consigliata:
- Come aggiornare tutto con un solo comando in Linux
- 3 diversi metodi per aggiornare Ubuntu all'ultima versione
- Installa aggiornamenti e patch di sicurezza automaticamente in Ubuntu