Il 22 aprile 2021, Ubuntu 21.04 (nome in codice Hirsute Hippo) è stato rilasciato da Canonical con miglioramenti della sicurezza e delle prestazioni insieme alle versioni più recenti delle applicazioni software. Ubuntu 21.04 include un SDK per lo sviluppo di applicazioni Flutter, Microsoft SQL Server per Ubuntu e grafica Wayland per impostazione predefinita. Microsoft e Canonical forniranno insieme supporto e ottimizzazione delle prestazioni per Microsoft SQL Server su Ubuntu.
Sebbene questo aggiornamento includa molti miglioramenti e aggiornamenti, il periodo di supporto è di soli 9 mesi, ovvero fino a gennaio 2022. Se stai cercando supporto a lungo termine, allora è consigliato Ubuntu 20.04 LTS (nome in codice Focal Fossa), poiché ha 5 anni di supporto a lungo termine fino ad aprile 2025.
Prima di prendere il volo per eseguire l'aggiornamento, è necessario conservare un backup di file e documenti importanti in un archivio esterno o in un archivio cloud. Se stai utilizzando Ubuntu 20.04, devi prima eseguire l'aggiornamento a Ubuntu 20.10, poiché la versione 20.10 è ancora supportata da Canonical e ha una durata fino a luglio 2021, quindi procediamo con l'aggiornamento.
Esistono principalmente due modi per eseguire l'aggiornamento, uno è il gestore degli aggiornamenti basato sulla GUI e l'altro è quello basato sui comandi. In questo articolo, ti mostrerò passo dopo passo come aggiornare il tuo sistema Ubuntu tramite riga di comando e tramite GUI.
Aggiorna Ubuntu 20.04 a 21.04 utilizzando GUI Update Manager
Prima di eseguire l'aggiornamento, assicurarsi che tutte le informazioni sui pacchetti software siano aggiornate. Se è disponibile un aggiornamento, verrà visualizzata una richiesta con l'opzione di installazione, quindi fare clic su Installa e continuare con l'autenticazione.
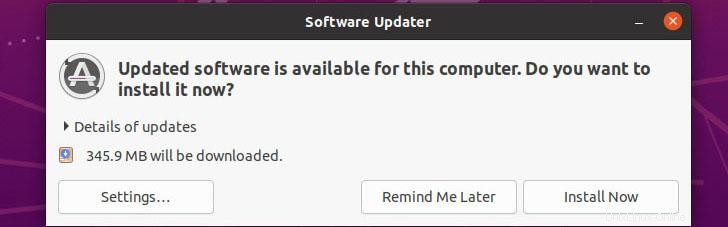
Al termine dell'installazione, il gestore pacchetti chiederà di riavviare l'utente per completare il processo, quindi fare clic su Riavvia ora e attendere l'avvio.
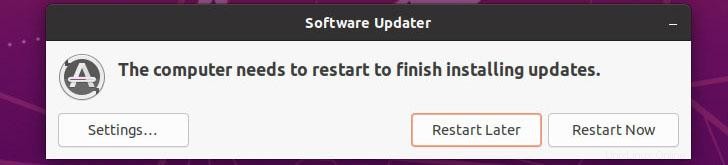
Ora, dal menu dell'applicazione, cerca e apri Software e aggiornamenti.
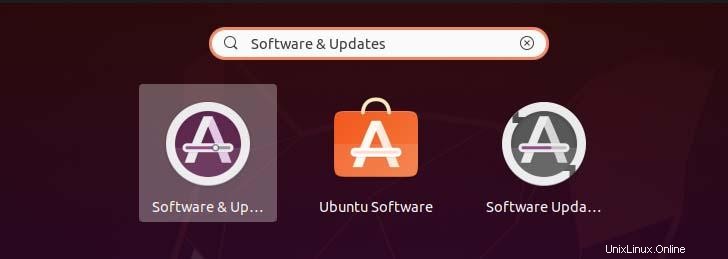
Quindi fai clic sulla scheda Aggiornamenti in basso potrebbe esserci una sezione chiamata Avvisami di una nuova versione di Ubuntu. Aggiorna l'impostazione su Per qualsiasi nuova versione da quello attuale ti verrà richiesta l'autenticazione per applicare le modifiche.
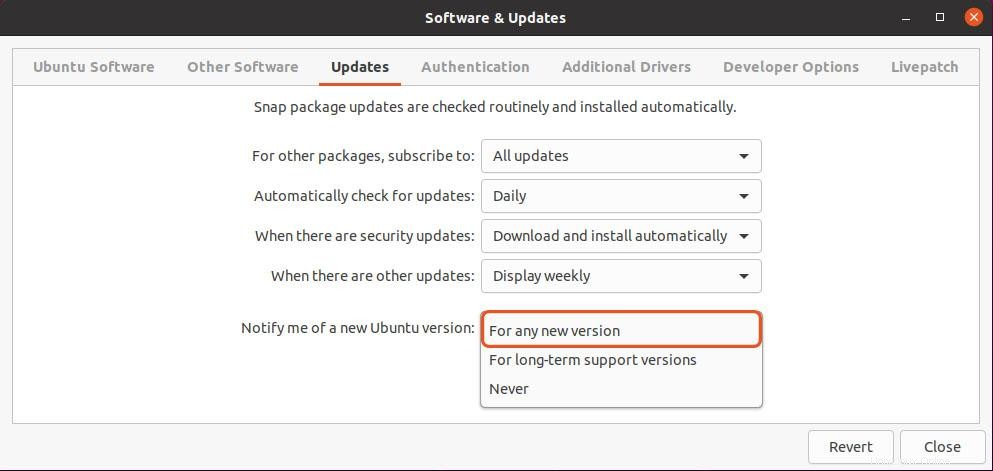
Ora chiudi il Software e aggiornamenti e apri Aggiornatore software. Vedrai la seguente finestra di richiesta per Ubuntu 20.04. Per aggiornare Ubuntu da 20.04 a 21.04, devi prima aggiornarlo a 20.10 e poi a 21.04 poiché la versione 20.10 è ancora supportata da Canonical. Il metodo di aggiornamento è lo stesso, quindi non ci saranno problemi.
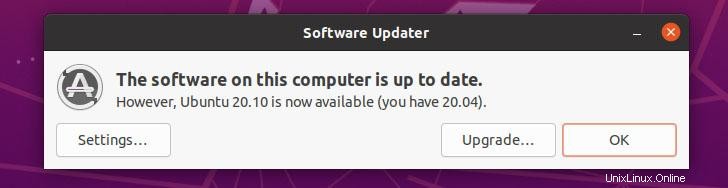
Per le 20.10 vedrai il seguente,
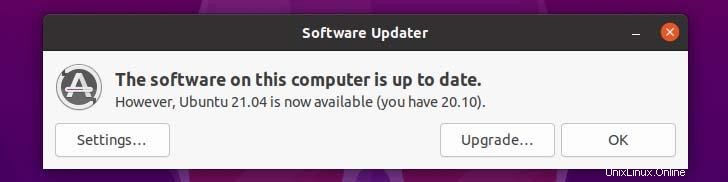
Ora, fai clic su Aggiorna per continuare con il processo di aggiornamento e verrà visualizzata la finestra di dialogo con le note sulla versione, fai nuovamente clic su Aggiorna. 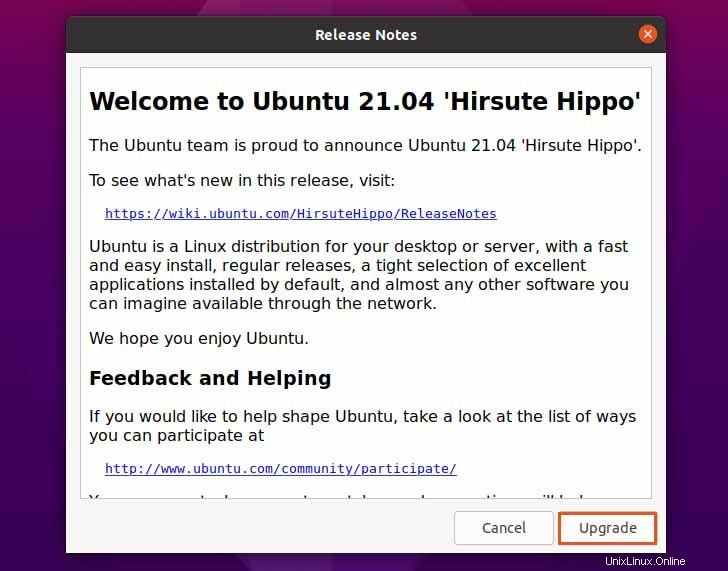
Quindi vedrai la seguente finestra di aggiornamento della distribuzione. Durante il processo potresti essere informato che alcune fonti di terze parti sono disabilitate, puoi semplicemente ignorarlo e chiudere la finestra di dialogo in quanto puoi riattivarlo al termine dell'aggiornamento.
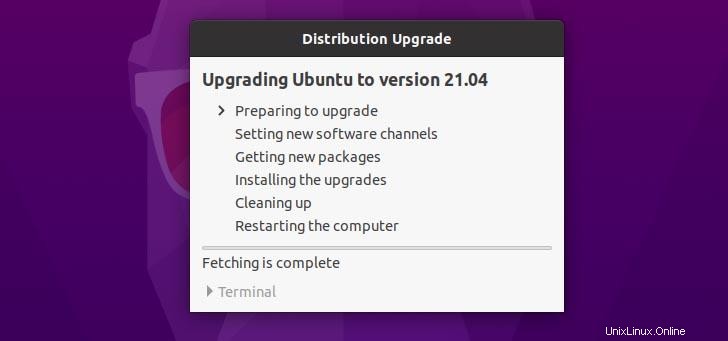
Durante il processo di aggiornamento, vedrai la seguente finestra che ti dà la possibilità di continuare l'aggiornamento o annullarlo. Puoi iniziare facendo clic su Avvia aggiornamento .
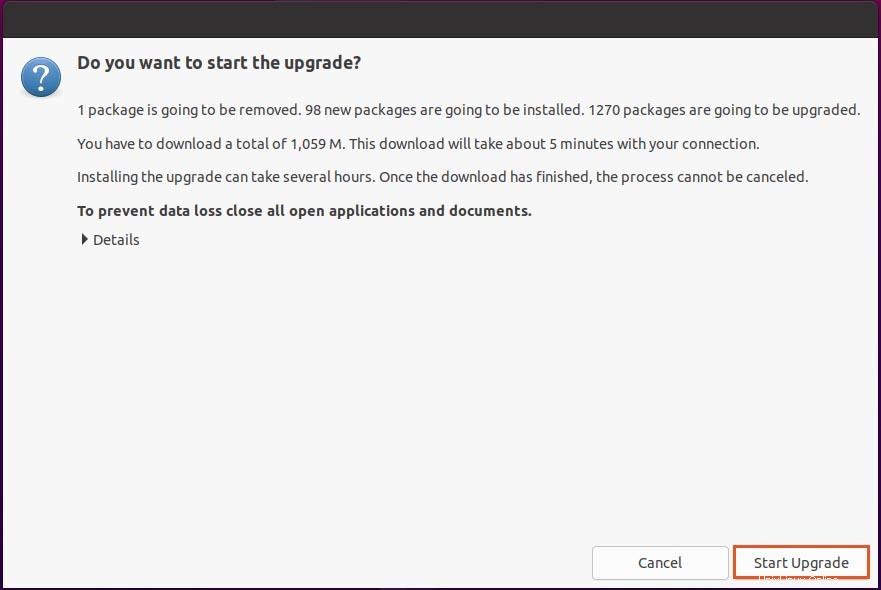
Durante il processo potresti ottenere il seguente tipo di finestra di configurazione, devi semplicemente selezionarla in caso contrario quindi fare clic su Avanti per continuare il processo di aggiornamento.
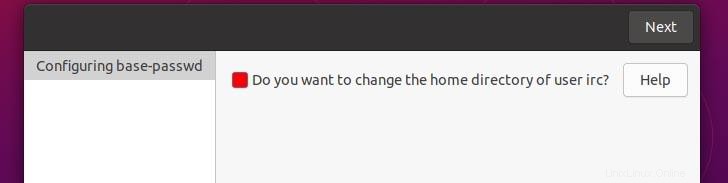
Una volta installata una nuova versione dei pacchetti, vedrai il messaggio nel terminale che ti chiede di mantenere o rimuovere i pacchetti obsoleti. Puoi procedere con la rimozione poiché questi pacchetti non sono più stati gestiti dal suo sviluppatore o nessun altro pacchetto dipende da esso e ci sono solo pochi utenti. Potrebbero esserci molte cause per cui i manutentori dei pacchetti di Ubuntu vogliono rimuovere questi pacchetti.
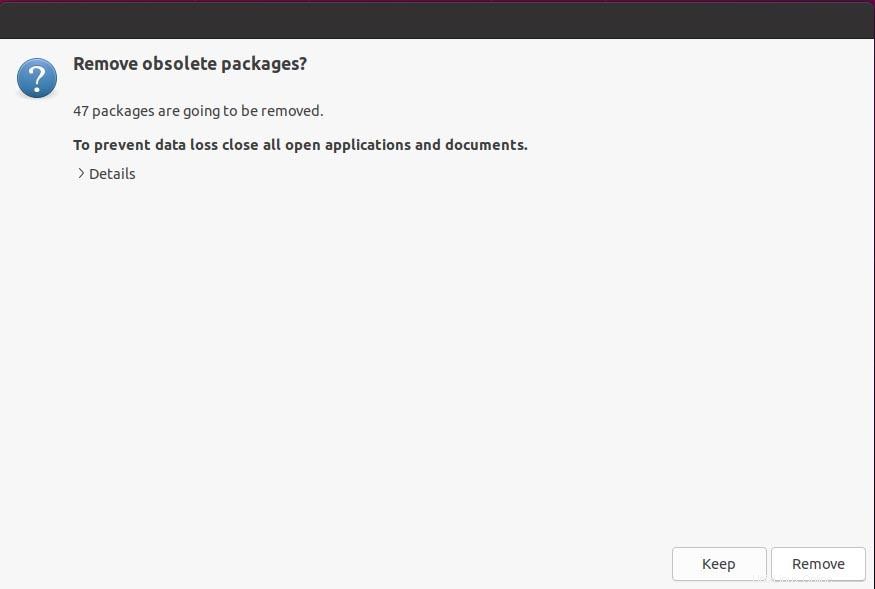
Dopo che il pacchetto obsoleto è stato rimosso completamente, il gestore degli aggiornamenti chiederà di riavviare il sistema per applicare le modifiche.
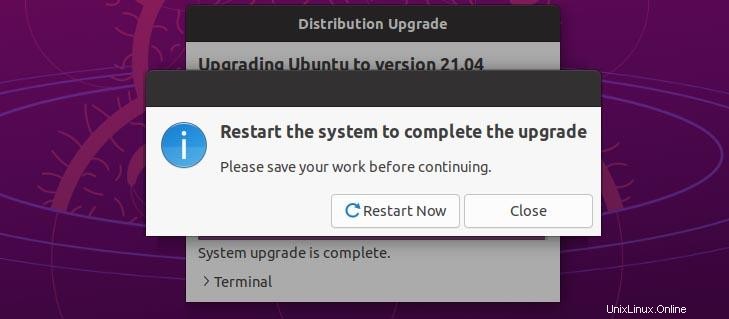
Una volta riavviato completamente, puoi verificare l'aggiornamento eseguendo il comando riportato di seguito,
$ lsb_release -a

Aggiornare Ubuntu da 20.04 a 21.04 utilizzando la riga di comando
Possiamo aggiornare il nostro sistema usando i comandi, devi semplicemente seguire la seguente procedura.
Prima di tutto, aggiorna le informazioni sul pacchetto.
$ sudo apt update
Allora,
$ sudo apt dist-upgrade
Dopo aver eseguito il comando precedente, se vedi che il nuovo kernel è installato, il tuo sistema deve essere riavviato prima di continuare l'aggiornamento. Per riavviare esegui:
$ sudo shutdown -r now
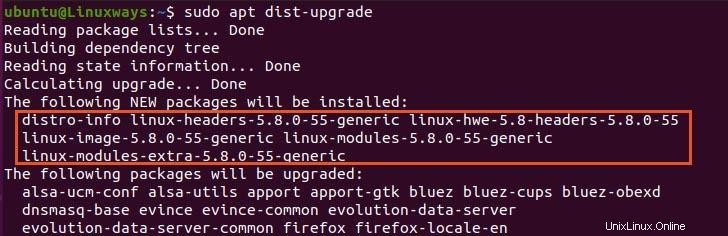
Al termine del riavvio, è necessario apportare alcune modifiche al file di configurazione del gestore aggiornamenti. Per farlo, apri il seguente file di configurazione nel tuo editor preferito, sto usando vim.
$ sudo vim /etc/update-manager/release-upgrades
Nella parte inferiore del file, vedrai il prompt cambiare il suo valore da LTS a normale. Dopo aver apportato le modifiche, scrivi e chiudi semplicemente il file.
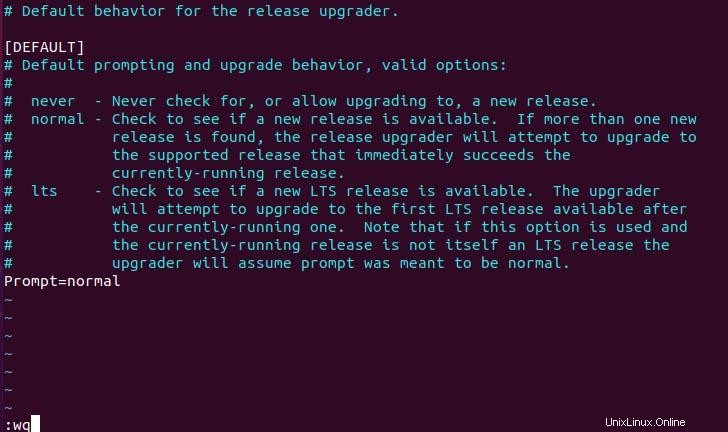
Ora, se la tua build attuale di Ubuntu è 20.04, devi prima eseguire l'aggiornamento a Ubuntu 20.10 seguendo lo stesso processo, quindi, infine, aggiornare a Ubuntu 21.04 da Ubuntu 20.10. Dopo aver impostato tutto, eseguire il comando seguente per procedere con l'aggiornamento.
$ do-release-upgrade
Dopo aver eseguito il comando sopra, eseguirà alcuni processi, quindi ti verrà chiesto con la seguente domanda. Per avviare l'aggiornamento, digita y e premi invio quindi ti verrà comunicato che il blocco schermo rimarrà disabilitato durante il processo di aggiornamento, per continuare premi invio .
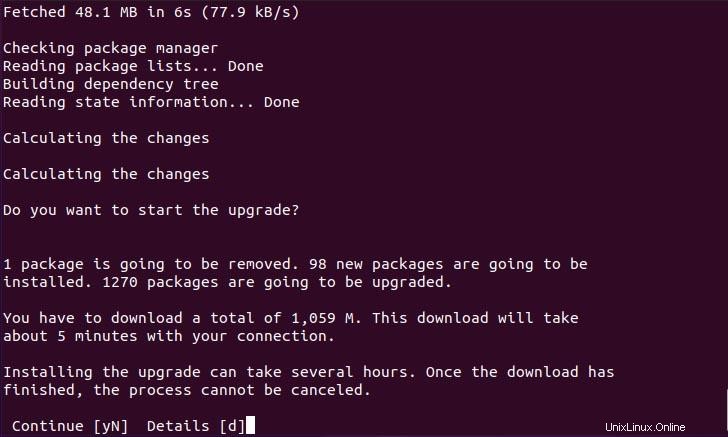
A seconda della tua rete, ci vorrà del tempo per scaricare tutti i pacchetti. Una volta scaricato completamente, vedrai la seguente richiesta di configurazione, quindi seleziona ok e premi invio.
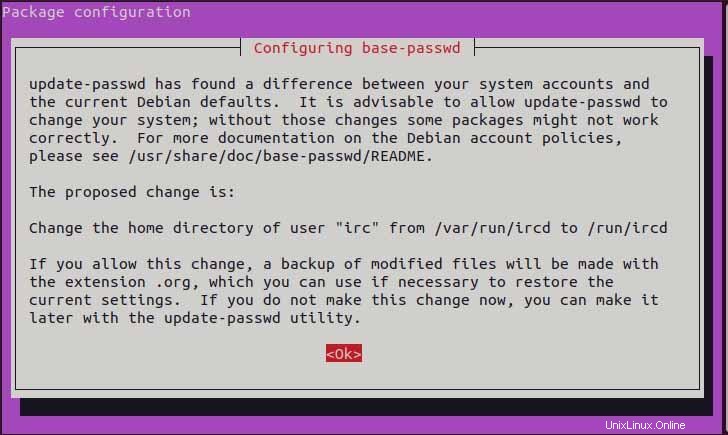
Quindi, di nuovo vedrai un'altra finestra di dialogo che ti chiede di scegliere se continuare con la configurazione o meno. Per quanto mi riguarda, preferirei andare con config, quindi seleziono yes e premi invio.
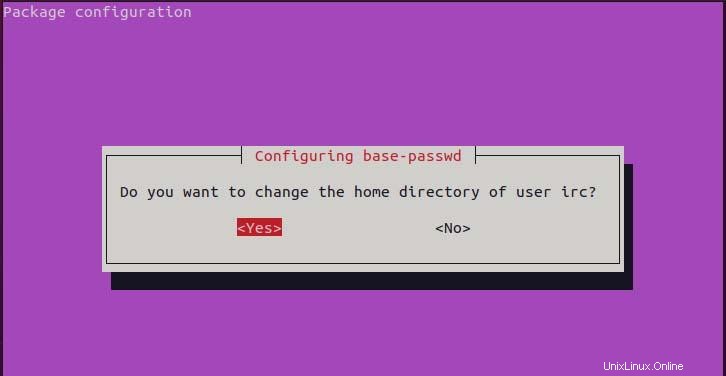
Una volta completata l'installazione, ti verrà chiesto se desideri rimuovere i pacchetti obsoleti, andrò con sì, quindi digito y e premo invio. I pacchetti obsoleti si riferiscono a pacchetti inutilizzati o non più in fase di sviluppo o in uso.
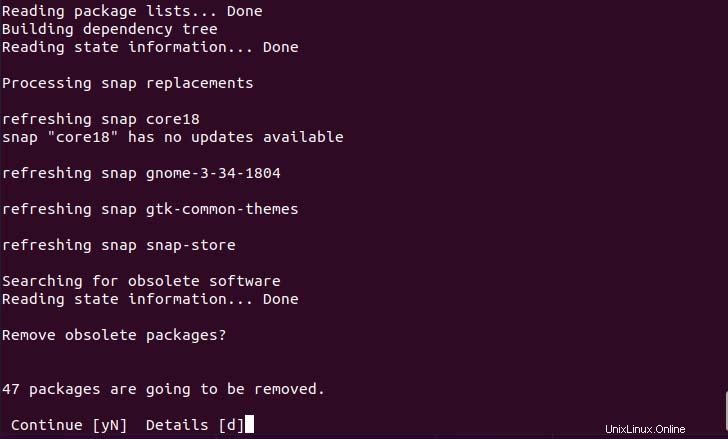
Ora, una volta che tutto è impostato, ti verrà chiesto di riavviare il sistema per farlo, digita y e premi invio. Una volta completato il riavvio, puoi testare la tua versione di Ubuntu usando il seguente comando.
$ lsb_release -a

L'aggiornamento di Ubuntu dalla 20.04 alla 21.04 è stato completato con successo.