Se sei uno di quegli utenti Ubuntu che usano frequentemente il mouse USB esterno con il tuo laptop, potresti voler disabilitare il touchpad mentre usi il mouse. Il motivo per cui la maggior parte degli utenti lo fa è evitare tocchi accidentali al touchpad che potrebbero alterare la visualizzazione corrente in cui ti trovi. Sfortunatamente, Ubuntu non fornisce la configurazione di questa impostazione del touchpad tramite la sua utilità Impostazioni. Pertanto è necessario installare e utilizzare un'applicazione esterna per effettuare questa impostazione.
In questo articolo, descriveremo due modi per configurare il touchpad del tuo laptop in modo che venga automaticamente disabilitato ogni volta che colleghi un mouse al tuo sistema Ubuntu:
- Tramite l'editor dconf
- Attraverso l'utilità Indicatore Touchpad
Abbiamo eseguito i comandi e le procedure menzionati in questo articolo su un sistema Ubuntu 18.04 LTS. Tieni presente che è bene eseguire il comando apt-get update prima di installare un software su Ubuntu in modo da poter ottenere l'ultima versione disponibile di un software.
Metodo 1:tramite l'editor dconf
Per configurare le impostazioni del tuo touchpad tramite l'editor dconf, devi prima installarlo eseguendo il seguente comando nel tuo terminale Ubuntu:
$ sudo apt-get install dconf-editor
Puoi aprire il Terminale tramite il Dash di sistema o la scorciatoia Ctrl+Alt+T.
Inserisci la password per sudo nel caso ti venga chiesto di farlo poiché solo un utente autorizzato può installare/disinstallare e configurare il software su Ubuntu.
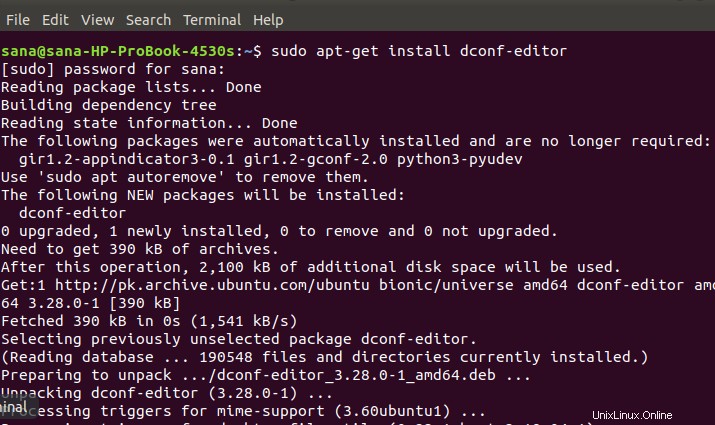
Puoi avviare l'editor Dconf tramite la GUI cercandolo tramite il Dash di sistema:
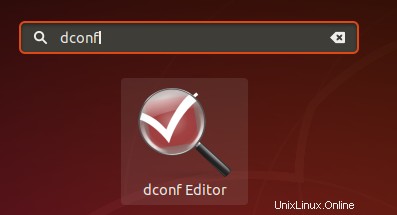
Oppure, avvialo tramite la riga di comando immettendo il seguente comando nel tuo Terminale:
$ dconf-editor
L'editor dconf si avvierà, visualizzando il seguente messaggio:
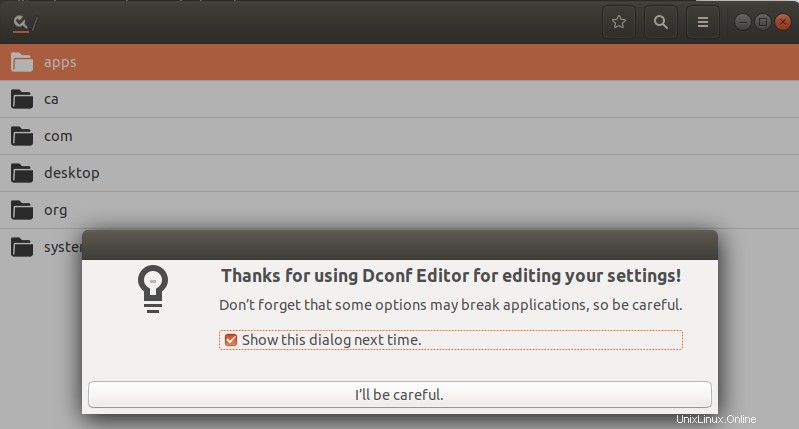
Il messaggio significa che è necessario prestare molta attenzione durante l'esecuzione delle configurazioni di sistema in quanto potrebbe alterare le impostazioni sensibili e danneggiare il sistema. Dopo aver fatto clic sul pulsante "Farò attenzione", cerca il touchpad tramite il pulsante di ricerca. Verranno visualizzati i seguenti risultati:
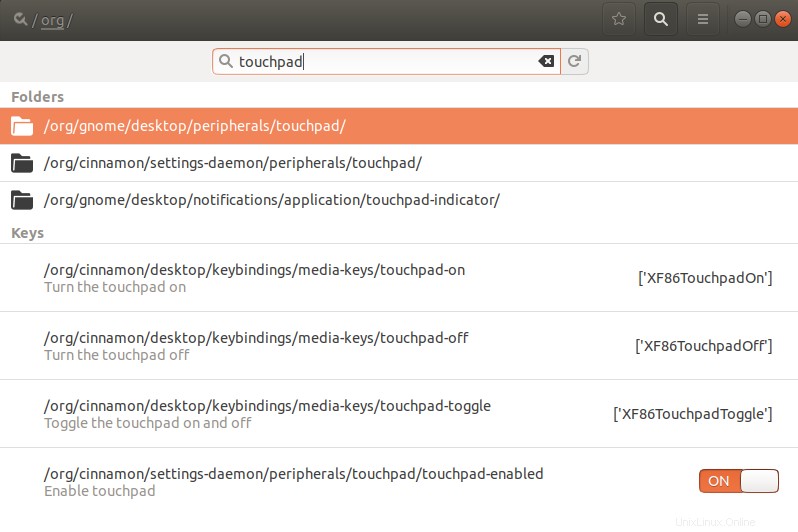
Fare clic su /org/gnome/desktop/peripherals/touchpad/ cartella. Si aprirà la seguente vista:
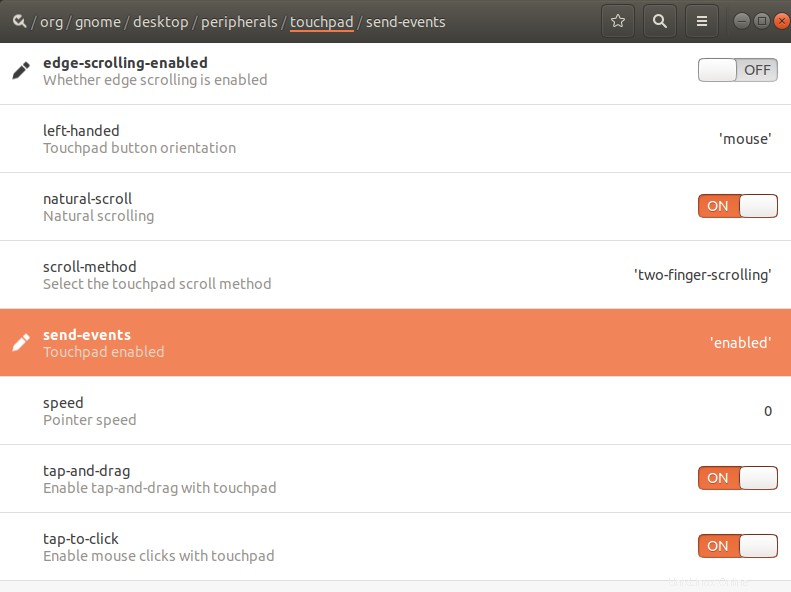
Fare clic sulla chiave di invio-eventi; si aprirà la seguente vista:
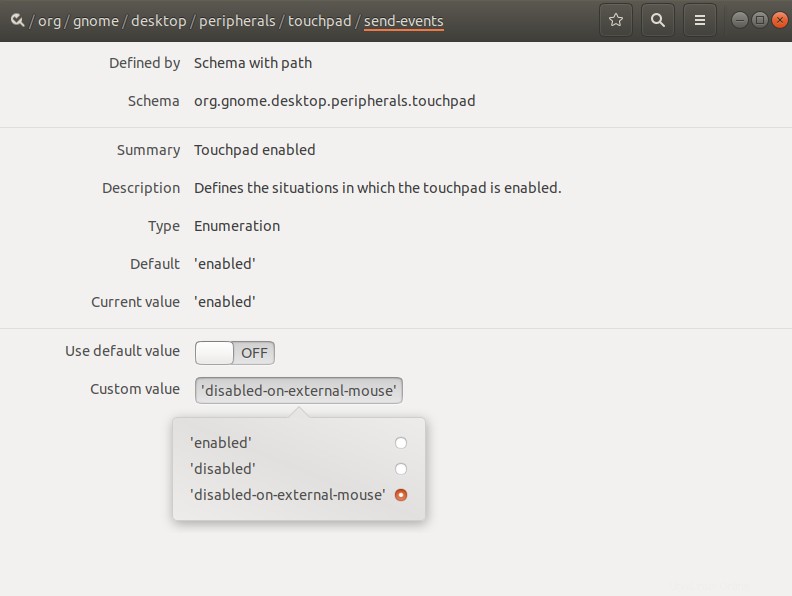
Prova a individuare il menu a discesa Valore personalizzato e seleziona l'opzione "disabilitato su mouse esterno" come mostrato sopra. Ora salva le impostazioni e chiudi l'editor dconf. Il tuo touchpad verrà automaticamente disabilitato ogni volta che colleghi un mouse USB.
Sebbene dconf Editor sia uno strumento molto utile per modificare le configurazioni di sistema, puoi disinstallarlo tramite il seguente comando ogni volta che ne hai bisogno:
$ sudo apt-get remove dconf-editor
Metodo 2:tramite lo strumento Indicatore del touchpad
Per modificare il comportamento del tuo touchpad tramite lo strumento Indicatore del touchpad, devi prima installarlo eseguendo il seguente comando nel tuo terminale Ubuntu:
$ sudo apt-get install touchpad-indicator
Inserisci la password per sudo nel caso ti venga chiesto di farlo poiché solo un utente autorizzato può installare/disinstallare e configurare il software su Ubuntu.
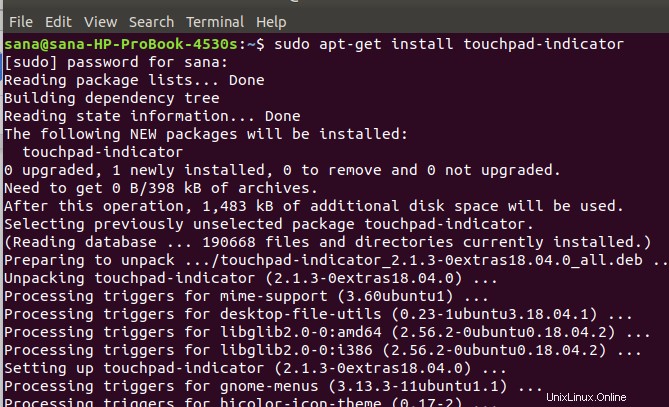
Una volta installato lo strumento, puoi avviarlo tramite il sistema Dash o immettendo il seguente comando nel tuo Terminale:
$ touchpad-indicator
Non appena avvii lo strumento, sarai in grado di vedere l'icona del touchpad nel pannello superiore come segue:
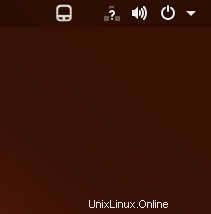
Puoi configurare alcune impostazioni di base tramite il menu di scelta rapida dello strumento.
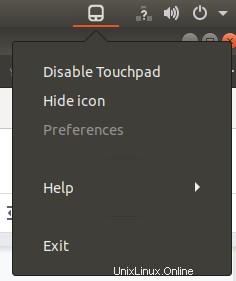
Per ulteriori opzioni, fai clic sull'opzione Preferenze dal menu. Nelle Preferenze dell'indicatore del touchpad, passa alla scheda Azioni.
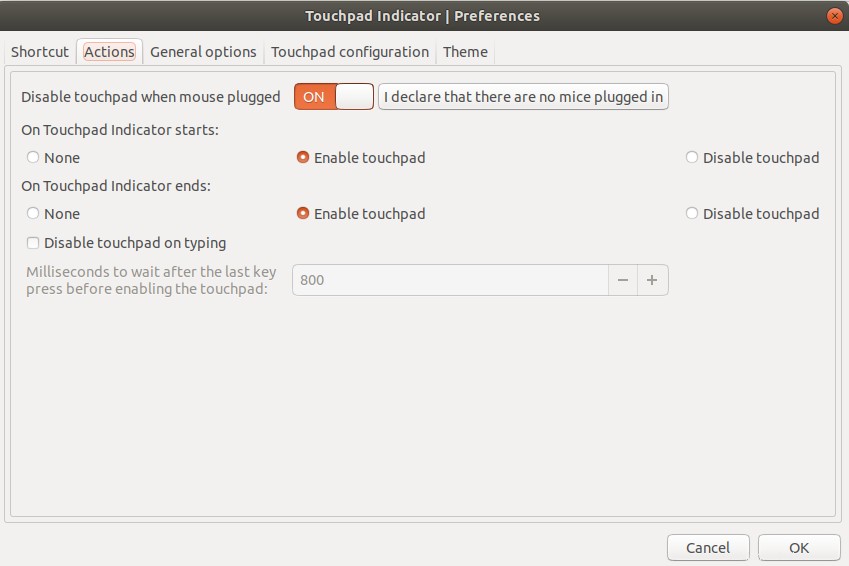
Qui vedrai il pulsante di scorrimento "Disabilita touchpad quando il mouse è collegato". Quando si attiva questo pulsante, si configura il touchpad in modo che venga disabilitato automaticamente ogni volta che si collega un dispositivo mouse USB. Fare clic su OK per rendere effettive le nuove impostazioni.
Raccomandamento
Tieni presente che questa modifica durerà fino al riavvio del sistema. Per abilitare questa impostazione ogni volta che si riavvia il sistema, si consiglia di configurare il sistema in modo che avvii automaticamente l'indicatore del touchpad all'avvio. Farlo è molto semplice! Nelle Preferenze dell'indicatore del touchpad, apri la scheda Opzioni generali e attiva il pulsante di scorrimento Avvio automatico come segue:
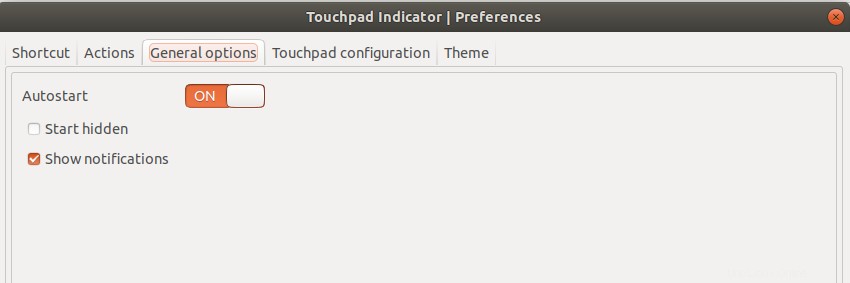
Se vuoi sbarazzarti di questo strumento, puoi farlo inserendo il seguente comando come sudo nel tuo terminale Ubuntu:
$ sudo apt-get remove touchpad-indicator
Quindi ora non hai uno, ma due modi, attraverso i quali puoi disabilitare il tuo touchpad in modo che non rovini accidentalmente il tuo lavoro a portata di mano.