Per comprendere l'obiettivo di questo articolo, dovremmo prima discutere di quattro termini chiave ad esso correlati:media, file multimediali, Ubuntu e Chromecast. I media sono uno strumento di comunicazione responsabile della memorizzazione e del recupero dei dati. Il processo di archiviazione e recupero dei dati è in linea con la codifica e la decodifica dei dati. Questi dati esistono in quattro forme principali:audio, video, immagini e documenti. I tipi di dati multimediali citati sono sinonimi di file multimediali.
La codifica e la decodifica aiutano a mantenere l'integrità di questi file multimediali durante la manipolazione o l'accesso. Ubuntu è un sistema operativo open source basato su Linux che può ospitare un numero infinito di file multimediali installati su una macchina con enorme spazio di archiviazione. Tuttavia, Ubuntu non ospita effettivamente i file multimediali. Rispecchia il loro stato e la posizione di archiviazione su una macchina o sul monitor di un computer. Un utente autenticato può facilmente accedere e modificare lo stato di questi file, se possibile.
Chromecast è un gadget elettronico che consente la trasmissione senza interruzioni di file multimediali dal tuo smartphone o computer su un display di destinazione con hardware e funzionalità HDMI. È un bridge che consente la trasmissione di contenuti multimediali tra uno smartphone o un computer e un'altra unità di visualizzazione.
Una semplice logica Chromecast
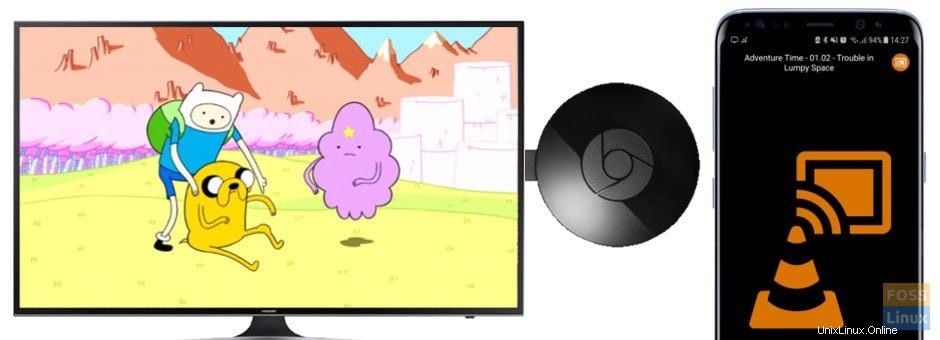
Poiché Chromecast è un ponte multimediale, deve essere collegato all'unità di visualizzazione mirata. Questa unità di visualizzazione può essere una smart TV o un altro computer. Chromecast è collegato alla porta HDMI dell'unità display tramite un cavo connettore HDMI collegato ad essa. Questa impostazione di configurazione iniziale è tutto ciò di cui hai bisogno per iniziare a trasmettere i media. Questa configurazione assegna al telefono o al computer la funzionalità di un dispositivo di controllo remoto. Il tuo telefono o computer sarà responsabile dell'avvio del cast multimediale che passerà attraverso Chromecast e, infine, rispecchierà il contenuto di destinazione sull'unità display.
Affinché Chromecast possa comunicare con lo smartphone o l'hardware del computer, entrambi devono essere collegati alla stessa rete. Poiché il nostro obiettivo principale è utilizzare Ubuntu per trasmettere contenuti multimediali tramite Chromecast su un'unità di visualizzazione, per impostazione predefinita, Chromecast è solitamente pronto per l'accoppiamento di rete. Tuttavia, la nostra macchina Ubuntu potrebbe sentire parlare di Chromecast per la prima volta. In questo caso, dovremo introdurlo in Chromecast tramite questa rete.
Accendi sia la macchina Ubuntu che Chromecast e collega la tua macchina Ubuntu alla trasmissione di rete da Chromecast. Questo abbinamento di rete è facile come collegare il tuo telefono o laptop a un lettore Bluetooth quando vuoi ascoltare musica.
Una volta che la connessione di rete tra Ubuntu e Chromecast è riuscita, possiamo iniziare a configurare il nostro modo di trasmettere i media. Tuttavia, l'adempimento di questa connessione di rete e il successo dell'accoppiamento rivelano ulteriormente diversi mezzi alternativi attraverso i quali Ubuntu può trasmettere contenuti multimediali a Chromecast. Queste modalità di trasmissione multimediale sono a disposizione di Ubuntu e daremo un'occhiata a ciascuna di esse.
Trasmissione di contenuti multimediali da Ubuntu a Chromecast utilizzando il terminale
L'uso di Ubuntu CLI (Command Line Interface) o terminale è un ottimo modo per trasmettere i tuoi video online o offline a Chromecast. I video online possono provenire da siti come YouTube o Netflix, mentre i tuoi video offline sono quelli archiviati nei film del tuo computer o nella directory musicale e nei dispositivi di archiviazione esterni.
Inoltre, puoi anche trasmettere file audio o persino file fotografici e goderti la loro presentazione con un equilibrio rilassato. Tuttavia, dal momento che siamo sul terminale o sulla CLI, il successo del nostro tentativo di casting multimediale non sarà diretto e, allo stesso tempo, non sarà complicato. Avremo bisogno dell'assistenza di un programma di rinomato successo nel casting multimediale su Ubuntu. Questo programma è mkchromecast. È uno strumento di trasmissione multimediale affidabile, in particolare per file audio e video. Il primo passo è averlo installato sul nostro sistema operativo Ubuntu.
Avvia il tuo terminale e assicurati di essere un utente Sudoer o di disporre dei privilegi Sudo perché il tuo sistema Ubuntu richiederà un'autenticazione prima che ti permetta di installare qualsiasi cosa. Prima di dimenticare, l'aggiornamento del tuo sistema Ubuntu dovrebbe precedere l'installazione di qualsiasi software o applicazione.
È un buon modo per mantenere in ordine la nostra famiglia Ubuntu e garantire che le applicazioni e le funzionalità software già installate siano in uno stato stabile e funzionino come richiesto.
tuts@FOSSlinux:~$ sudo apt update
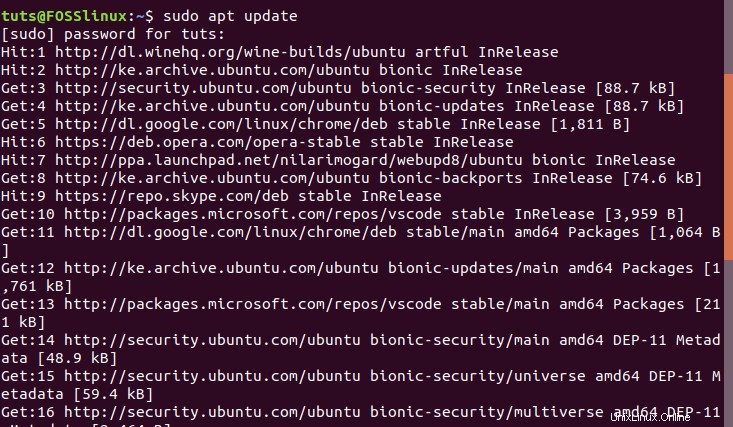
Ora possiamo installare mkchromecast
tuts@FOSSlinux:~$ sudo apt install mkchromecast
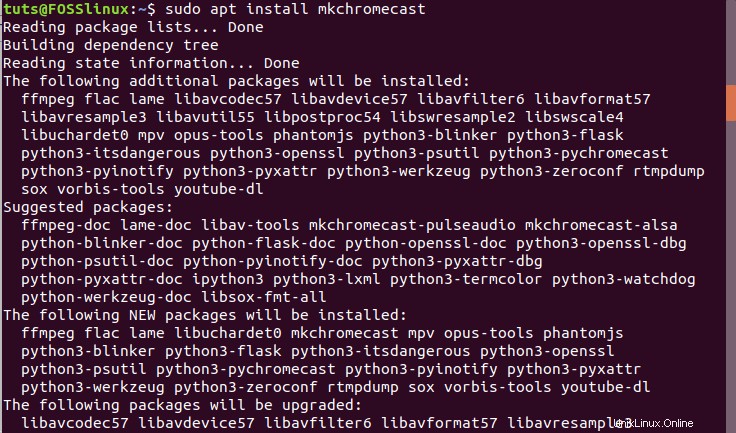
Questo processo di installazione dovrebbe richiedere meno di un minuto.
Poiché la tua macchina Ubuntu e i gadget Chromecast sono già collegati e accoppiati sulla stessa rete in questa fase, mkchromecast il programma che abbiamo installato ora ci aiuterà a rivelare i dispositivi multimediali attivi sulla nostra rete accoppiata. Il seguente comando dovrebbe elencarli sul nostro terminale.
tuts@FOSSlinux:~$ mkchromecast -t
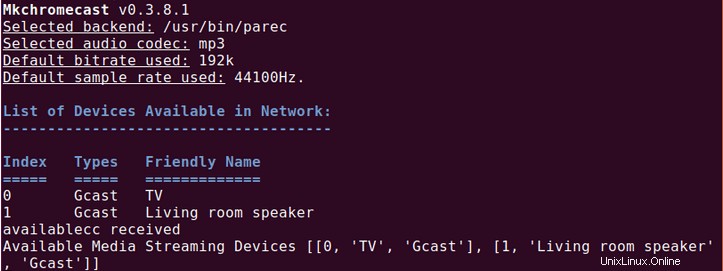
Una connessione e un abbinamento riusciti della tua macchina Ubuntu alla rete Chromecast dovrebbero visualizzare un'icona Chromecast nell'angolo in alto a destra del tuo ambiente desktop Ubuntu. È la stessa area dell'ambiente desktop in cui è probabile che ti imbatti nelle icone Wi-Fi e Power della tua macchina. Facendo clic sull'icona Chromecast verranno visualizzate le sue ampie opzioni di menu. Seleziona la prima opzione. Inizierà una ricerca per i dispositivi di streaming multimediali disponibili. Dovresti essere in grado di vedere un elenco dei dispositivi collegati alla tua rete.
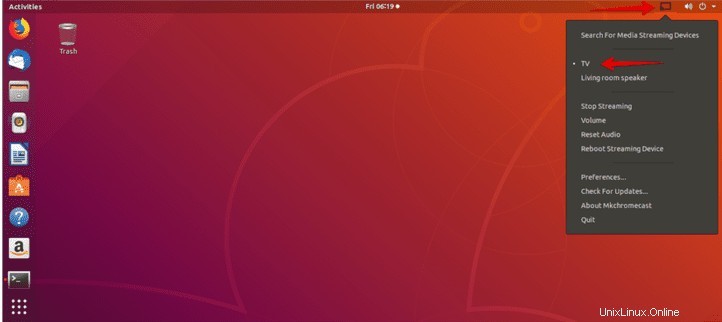
Nel nostro caso, abbiamo una TV e Diffusore da soggiorno come i dispositivi elencati sulla rete Chromecast. Ora siamo abbastanza a nostro agio da scegliere uno di questi due dispositivi, a seconda del tipo di media che vogliamo trasmettere. Andremo con la TV dispositivo per i media video e per i media audio, andremo con l'altoparlante da soggiorno .
Trasmissione di video locali da Ubuntu a Chromecast utilizzando il terminale
Il tuo sistema Ubuntu può anche trasmettere video locali su Chromecast. Per raggiungere questo obiettivo, dovremo comunque utilizzare il nostro terminale Ubuntu e anche prendere in prestito l'esperienza di mkchromecast applicazione che abbiamo installato in precedenza. Torna al tuo terminale e digita il seguente comando mentre aderisci alle regole di sintassi visualizzate.
tuts@FOSSlinux:~$ mkchromecast --video -i [path/to/your/local/video]
Un percorso di esempio sul nostro sistema Ubuntu può essere simile al seguente:
/casa/ tuzioni/Download \ linux.mp4
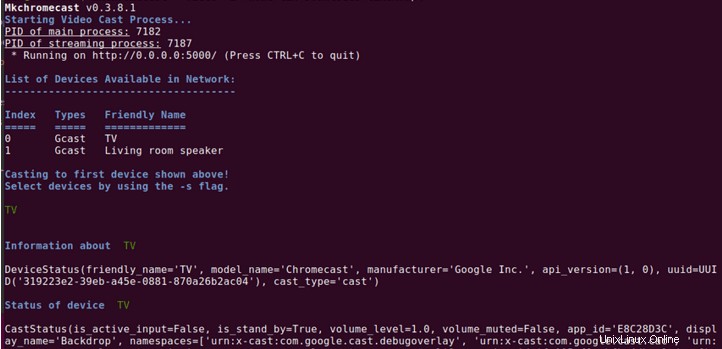
Lo screenshot qui sotto riguardante alcuni dei mkchromecast l'output del comando sta trasmettendo alcune informazioni affascinanti. Dovresti essere in grado di raccogliere i seguenti frammenti di informazioni importanti estratti dall'output del terminale.
- L'indirizzo IP della TV (il nostro dispositivo di streaming multimediale con display)
- Indirizzo IP locale di Ubuntu poiché non siamo su una rete basata su Internet
- Il tipo di supporto è un video MP4. Una corrispondenza corretta con il tipo di media del percorso video che abbiamo aggiunto in precedenza.
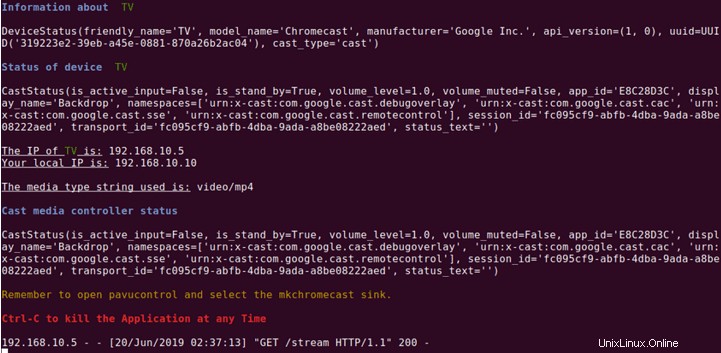
Dato che ora possiamo goderci il nostro streaming di video locali di trasmissione da un display smart TV, dovresti anche imparare le modifiche necessarie che ti consentiranno di trasmettere video in streaming online come quelli su YouTube. Questo passaggio è facile quando conosci l'URL esatto del video che desideri trasmettere. La sintassi del comando per ottenere questo cast multimediale tramite mkchromecast programma è il seguente:
tuts@FOSSlinux:~$ mkchromecast -y [authentic online video url] --video
Un mkchromecast comando a un video di YouTube reale dovrebbe essere simile al seguente:
tuts@FOSSlinux:~$ mkchromecast -y https://www.youtube.com/watch?v=yGVgKJTJkQo --video
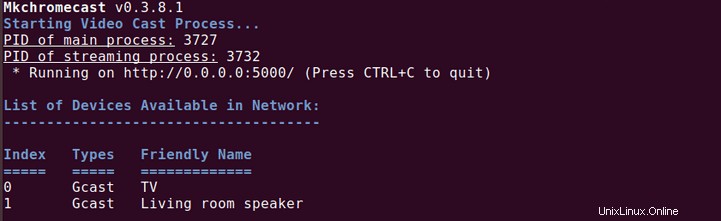
Tuttavia, dovresti notare che questo approccio al casting video, specialmente quando si tratta di video di YouTube, è una strada a doppio senso. La prima istanza del comando scarica il videocast previsto e lo memorizza nei tuoi Download directory. La seconda e ultima istanza che segue sta trasmettendo il file video scaricato a Chromecast.
L'ultima modifica del comando sull'utilizzo di mkchromecast trasmettere contenuti multimediali dal tuo terminale è come interrompere l'esecuzione del cast multimediale. Qui, non è necessario digitare alcun comando e, come mostra lo screenshot sopra, utilizzando la scorciatoia da tastiera Ctrl+C dovrebbe bastare. Ora hai padroneggiato il casting multimediale dal terminale Ubuntu.
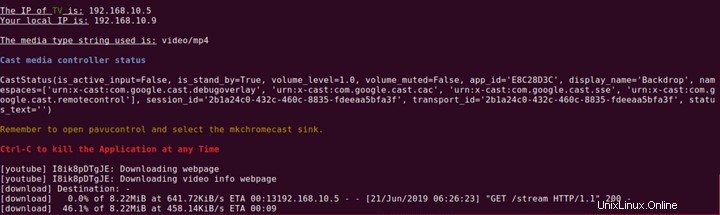
Trasmissione di contenuti multimediali da Ubuntu a Chromecast utilizzando VLC Player
Se non sei ancora un utente Linux avanzato o non hai molto interesse per le manovre geek della riga di comando di Ubuntu, c'è un approccio semplice e diretto per trasmettere i tuoi media. Tutti hanno familiarità con la stabilità e le metriche delle prestazioni del famoso lettore multimediale VLC. Inoltre, non sono necessarie routine di configurazione complesse per iniziare a trasmettere i tuoi file multimediali a Chromecast. La complessità di VLC sta nel suo design funzionale, ma non nel layout dell'interfaccia utente. Per questo motivo, questo lettore multimediale è dotato di supporto integrato per Chromecast.
I seguenti quattro semplici passaggi sono gli unici che devi eseguire per utilizzare correttamente il VLC di Ubuntu per trasmettere contenuti multimediali su Chromecast.
- Il primo passo è avviare il lettore multimediale VLC. Puoi avviarlo utilizzandolo per riprodurre un file video che intendi trasmettere a Chromecast.
- Nella barra dei menu di VLC, vai a Riproduzione scheda e fare clic su di essa.
- La riproduzione scheda dovrebbe mostrare un elenco di menu a discesa. Passa il mouse sul Renderer opzione, che aprirà anche un menu laterale. Il contenuto di questo menu laterale è l'elenco dei dispositivi Chromecast attivi collegati alla tua rete.
- Il passaggio finale consiste nel selezionare il tuo dispositivo di trasmissione preferito in base al file multimediale che hai aperto su VLC. Infine, il dispositivo di streaming multimediale selezionato riprodurrà o mostrerà i contenuti multimediali trasmessi.
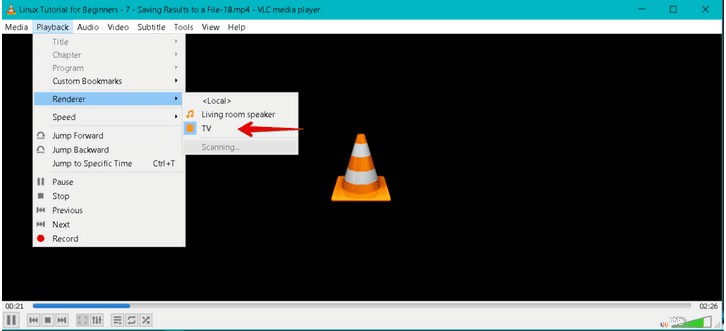
Se hai finito di trasmettere, puoi terminare la connessione di trasmissione semplicemente chiudendo il tuo lettore multimediale VLC.
Trasmissione di contenuti multimediali da Ubuntu a Chromecast utilizzando Google Chrome
Il nostro ultimo candidato nel tutorial sul casting dei media è il browser Google Chrome. Il suo potenziale di trasmissione multimediale è strettamente correlato ai video online e non a quelli archiviati nei tuoi Download cartella. I passaggi da seguire per ottenere un cast multimediale di successo da Google Chrome di Ubuntu a Chromecast sono i seguenti.
- Il primo passo è ovvio; devi avere Google Chrome attivo e funzionante sul tuo sistema operativo Ubuntu. Dovresti quindi trovare un collegamento video che preferisci e aprirlo dal browser Chrome.
- Nell'angolo in alto a destra del browser, noterai tre punti verticali che rappresentano il menu del browser. Fare clic sulla voce di menu e guardare l'elenco di menu disponibile.
- Dovresti essere in grado di identificare il cast voce di menu in quell'elenco di menu. Fai clic su di esso e inizierà il tuo evento di trasmissione multimediale previsto.
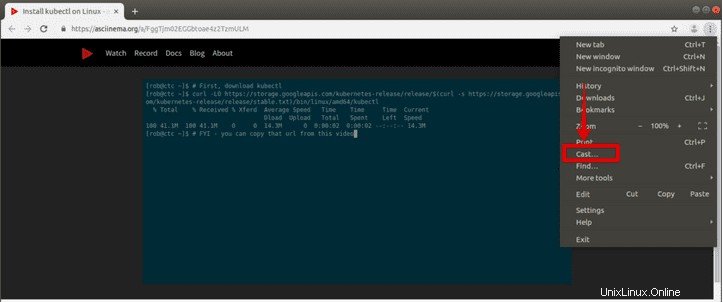
- Nello stesso angolo in alto a destra del browser, oltre ai tre punti verticali che rappresentano il menu principale del browser, dovrebbe apparire un'altra icona. È l'icona Chromecast (1) . Dovresti procedere e fare clic su di esso con il mouse del tuo computer o con il dispositivo di puntamento disponibile. Un menu a comparsa si rivelerà con altre voci di menu.
- Il menu Chromecast che hai aperto ha due opzioni principali; dispositivo di colata e sorgente di colata. Da parte nostra, abbiamo selezionato la C dispositivo di aggancio (2) , che è una TV . Sarà il dispositivo di visualizzazione del nostro collegamento video cast dal browser Chrome. La fonte di trasmissione (3) è la scheda Trasmetti selezionato dalle fonti menu a discesa. È perché stiamo trasmettendo il supporto video dalla scheda del browser di Google Chrome.
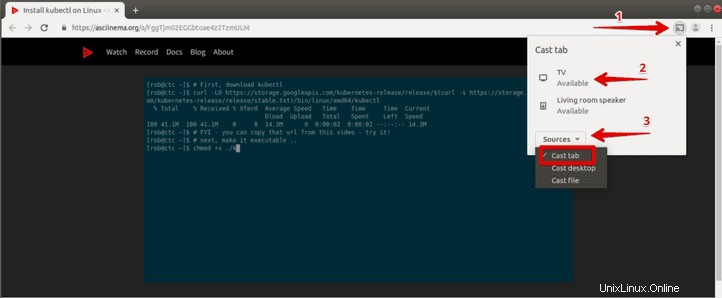
Il collegamento video attivo trasmetterà o rispecchierà il suo contenuto multimediale sul dispositivo Chromecast (TV) che abbiamo scelto di utilizzare. Tuttavia, per quanto riguarda la fonte del casting dalle fonti menu a discesa, il dispositivo Chromecast, per impostazione predefinita, andrà con la scheda Trasmetti opzione se non si effettua una selezione.
Infine, dopo aver terminato l'esperimento di trasmissione multimediale dal browser Chrome, potrebbe essere necessario staccare la spina. Puoi chiudere la scheda con il link del video attivo oppure puoi accedere all'icona Chromecast nella finestra in alto a destra del tuo browser. Troverai interrompi la trasmissione opzione collegata al dispositivo di trasmissione (TV) attualmente attivo all'interno delle sue voci di menu.
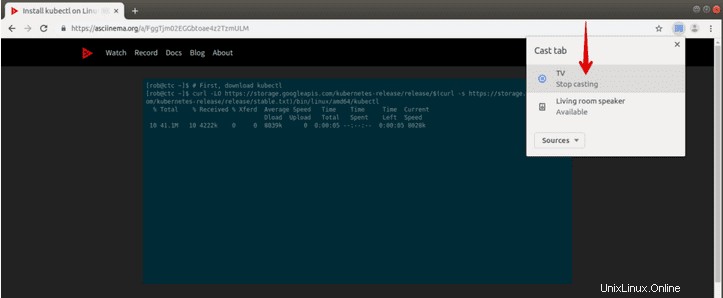
Il tuo esperimento di trasmissione multimediale dal tuo amato sistema Ubuntu a qualsiasi dispositivo Chromecast è ora completo. Padroneggiare con successo queste tecniche di media casting non lo rende più un esperimento ma un'esperienza. Ora sei un jack di tre mestieri che coinvolgono il terminale Ubuntu, il lettore multimediale VLC e l'abilità di trasmissione multimediale del browser Google Chrome. Ora puoi trasmettere comodamente contenuti multimediali online e offline indipendentemente dal fatto che si trovino su Internet o su un dispositivo di archiviazione esterno.
Nota finale
Per continuare a vivere un'esperienza Chromecast inestimabile, devono essere soddisfatti diversi requisiti. Se a un certo punto vuoi provare a trasmettere contenuti multimediali con i tuoi dispositivi mobili, Android 6.0 o versioni successive è il requisito del sistema operativo per telefoni e tablet Android.
Tuttavia, dobbiamo considerare principalmente i requisiti hardware e di trasmissione poiché sono legati all'obiettivo principale di questo articolo. HDCP è il primo in questo elenco. Indica la protezione dei contenuti digitali a larghezza di banda elevata. L'HDCP integrato per la tua TV deve essere la versione 1.3 o successiva. Se desideri trasmettere contenuti multimediali con contenuti 4K, la versione HDCP deve essere almeno 2.2. Inoltre, oltre alle specifiche HDCP menzionate, il tuo dispositivo di trasmissione (TV) dovrebbe essere compatibile con 4K. Sarebbe meglio se pensassi anche di lavorare con una connessione Internet ad alta velocità di almeno 20 Mbps. Se sei a tuo agio con un'alternativa ai contenuti 4K, una TV con funzionalità HDR dovrebbe soddisfare le tue esigenze di contenuti HDR (High Dynamic Range).