Se lavori da casa o tieni riunioni con altre persone in remoto, probabilmente hai sentito parlare di Zoom. È una delle app software di videoconferenza più popolari oggi disponibili.
Zoom è un servizio di videoconferenza basato su cloud che puoi utilizzare per incontrare virtualmente persone provenienti da altre parti del mondo. Questo può essere sia video che audio. Una caratteristica fantastica di questa app per conferenze Web è che puoi registrare la tua sessione virtuale per guardarla o ascoltarla in seguito. Nel 2019, più della metà delle aziende Fortune 500 ha riferito di aver utilizzato l'app per gestire diverse riunioni virtuali.
Riunione Zoom vs. Zoom stanza
Se hai già utilizzato Zoom o stai pianificando di usarlo, ci sono due termini che incontrerai:Zoom Meeting e Zoom Room, che potrebbero farti dubitare della differenza tra i due.
Zoom Meeting è una videoconferenza ospitata tramite Zoom. I partecipanti possono partecipare tramite webcam o telefono.
Zoom Room, d'altra parte, è una configurazione hardware fisica. Viene principalmente implementato dalle grandi organizzazioni per programmare e organizzare Zoom Meeting nelle loro sale conferenze. Zoom Room è inclusa nel piano a pagamento.
Installazione di Zoom su Ubuntu
In questo post imparerai come installare ed eseguire Zoom sul tuo sistema Ubuntu. La nostra distribuzione Ubuntu preferita sarà Ubuntu 20.04 LTS; tuttavia, sono stato comunque in grado di installarlo su Ubuntu 18.04 LTS con questa stessa procedura.
Passaggio 1:scarica il file DEB Zoom
Fortunatamente, è disponibile un file di installazione Zoom DEB per la distribuzione Linux come Ubuntu e Debian. Per favore vai alla pagina di download con il link qui sotto per scaricarlo. Mi piace usare i file DEB poiché il processo di installazione è facile e veloce.
Scarica Configurazione zoom
Ti verrà richiesto di scegliere la tua distribuzione Linux preferita. In questo caso, seleziona Ubuntu. Sotto l'architettura del sistema operativo, seleziona l'opzione compatibile con il tuo sistema. Questo è 64 bit o 32 bit. Dovrai anche selezionare la versione Zoom che desideri scaricare. Se non ne hai idea, scegli la prima opzione, che è l'ultima.
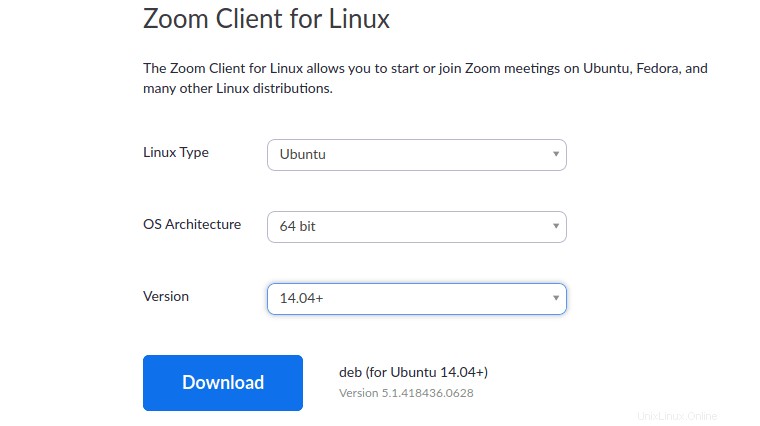
Passaggio 2:installazione di Zoom (2 metodi)
Una volta scaricato il file, il passaggio successivo è il processo di installazione. Come indicato sopra, i file DEB sono facili da installare. In questo tutorial, ti mostrerò due modi:il modo grafico utilizzando "Installazione software" e tramite la riga di comando.
-
Utilizzo del Software Center
È il modo più semplice se non vuoi iniziare a digitare i comandi Linux sul terminale. Passare alla directory in cui è stato scaricato il file di installazione. Fai clic destro su di esso e seleziona l'opzione "Apri con installazione software".
Questo aprirà l'applicazione software Ubuntu. Da qui, tutto ciò che devi fare è fare clic su "Installa" pulsante.
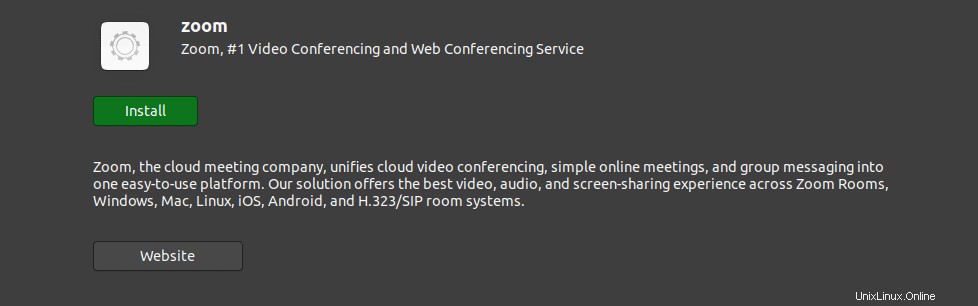
-
Usa la riga di comando
Per coloro che trovano affascinante l'installazione di applicazioni tramite la riga di comando, questo metodo è per te. Avvia il terminale e vai alla directory in cui hai scaricato il file di installazione. Esegui la seguente serie di comandi.
sudo dpkg -i [file-name/path-to-file] e.g sudo dpkg -i zoom_file.deb sudo apt-get install -f
o
sudo apt install ./name.deb e.g sudo apt install zoom_file.deb
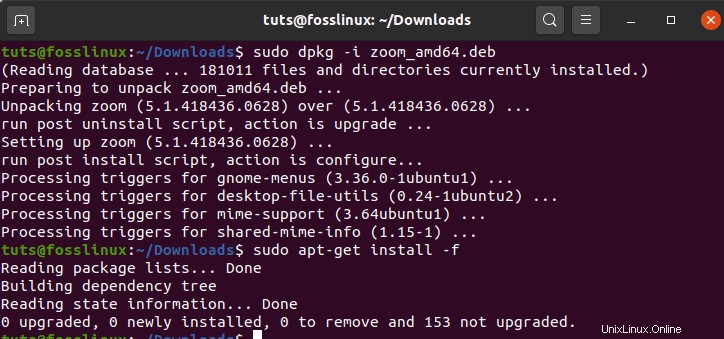
Zoom ora dovrebbe essere installato nel tuo sistema Ubuntu. Per avviarlo, vai al menu Applicazioni di Ubuntu. In alternativa, puoi avviarlo dalla riga di comando eseguendo lo 'zoom ' comando.
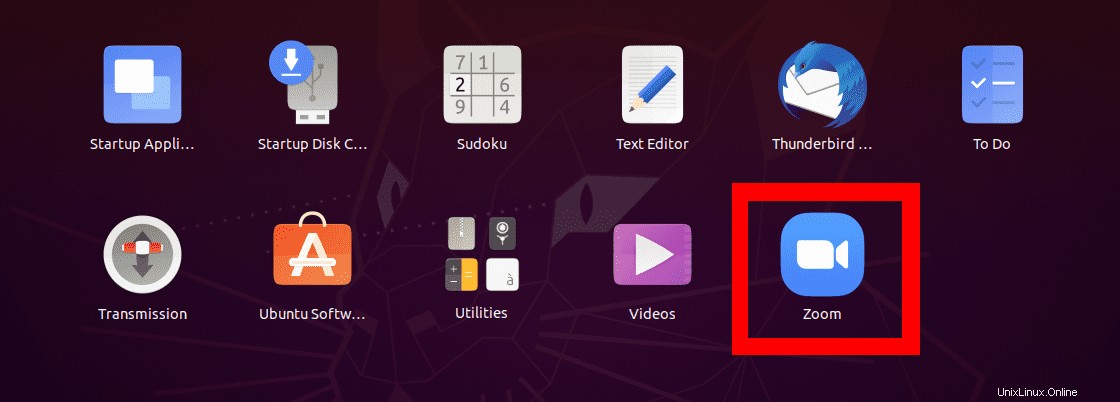
Si aprirà la finestra dell'applicazione Zoom. Dovresti vedere i pulsanti "Accedi" e "Partecipa alla riunione".
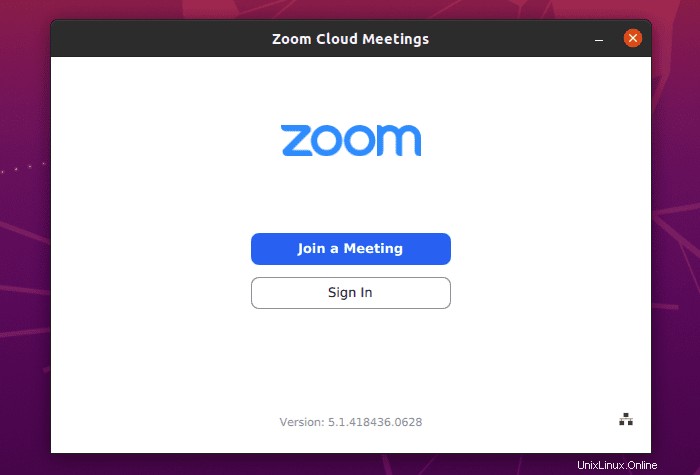
Guida introduttiva a Zoom
Dalla finestra Zoom principale, puoi eseguire tre operazioni:partecipare a una riunione, accedere e configurare proxy.
Per configurare un proxy, fai clic sull'icona Ethernet in basso a destra nella finestra, come mostrato di seguito.
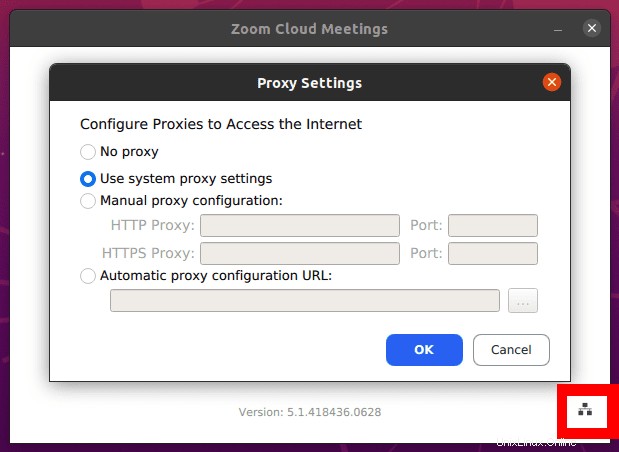
-
Partecipa a una riunione
Questa opzione ti consente di partecipare a una riunione Zoom senza creare un account. Ti verrà richiesto di inserire l'ID riunione o un nome di collegamento personale inviato dall'amministratore della riunione (colui che ha creato la riunione Zoom).
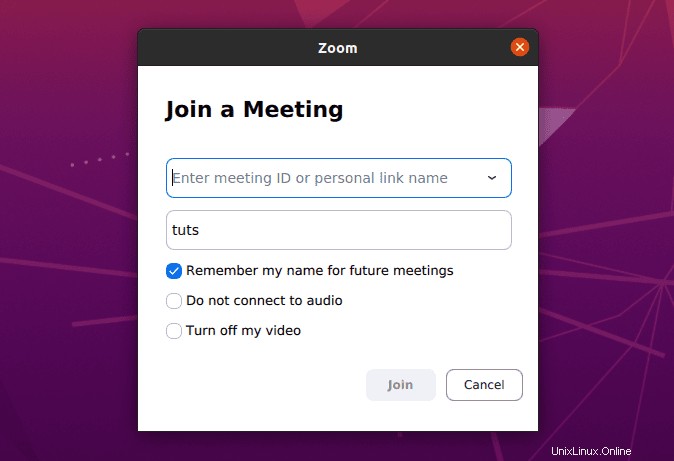
Ti verrà inoltre richiesto di inserire uno Screen Name che sarà pubblico a tutti i partecipanti alla riunione. Nota, il nome dello schermo può essere qualsiasi cosa desideri. Tuttavia, assicurati di non usare una parola offensiva.
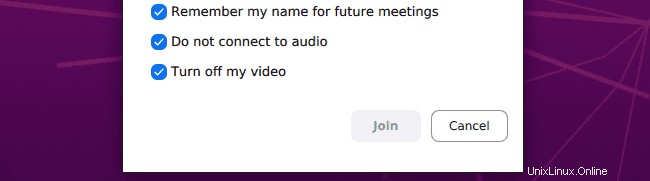
Verrai elencato con le impostazioni audio e video, come mostrato nell'immagine sopra. Per esperienza, preferisco disattivare sia il video che l'audio quando mi unisco a una riunione e attivarli in un secondo momento durante la sessione. Non vuoi partecipare a una riunione impreparato con la tua webcam accesa o il tuo microfono che emette tutti i tipi di suoni.
-
Accedi
Questa opzione ti consente di accedere al tuo account Zoom e creare una riunione Zoom. Avrai diverse opzioni per firmare. Se hai già un account Zoom, usa la tua Email e Password. In alternativa, puoi accedere utilizzando Google, SSO o Facebook.
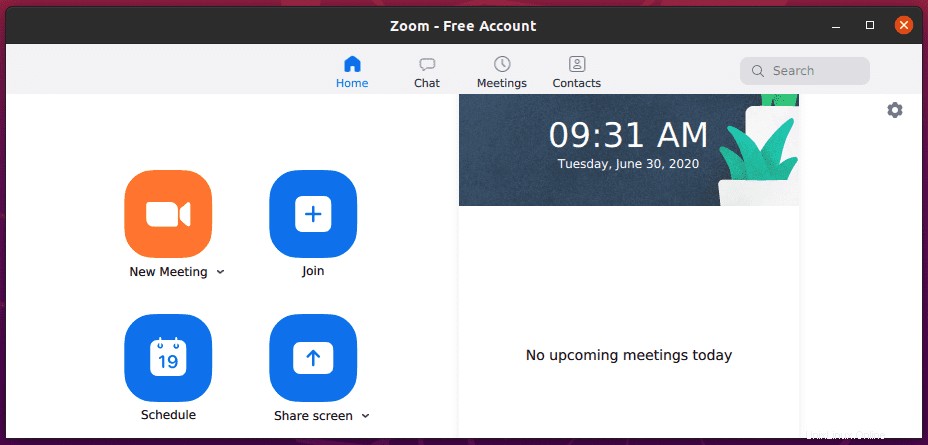
Se non hai un account Zoom, creane uno sul tuo browser con il link qui sotto. Una volta fatto, avrai un account Zoom gratuito con funzionalità di base. Puoi eseguire l'upgrade al piano premium Zoom, che è una versione a pagamento ma include funzionalità molto più sorprendenti.
Registrazione gratuita - Zoom
Una volta effettuato l'accesso, dovresti vedere la finestra dell'account Zoom gratuito in cui puoi eseguire diverse azioni come avviare una riunione, chattare con amici e colleghi, partecipare a una sessione e molto altro.
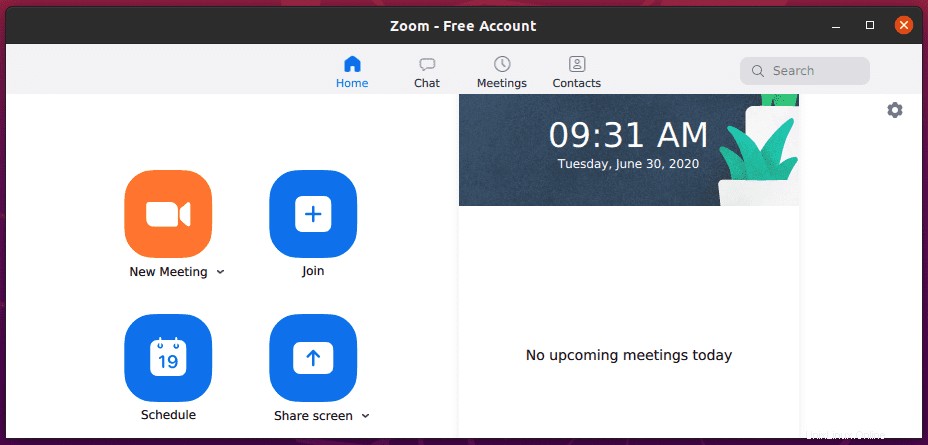
Disinstalla Zoom su Ubuntu
Rimuovere Zoom dal tuo sistema Ubuntu è abbastanza semplice. Esegui il comando seguente. Nota, avrai bisogno dei privilegi di amministratore per eseguire questo processo.
sudo apt-get [remove package_name] e.g sudo apt remove zoom
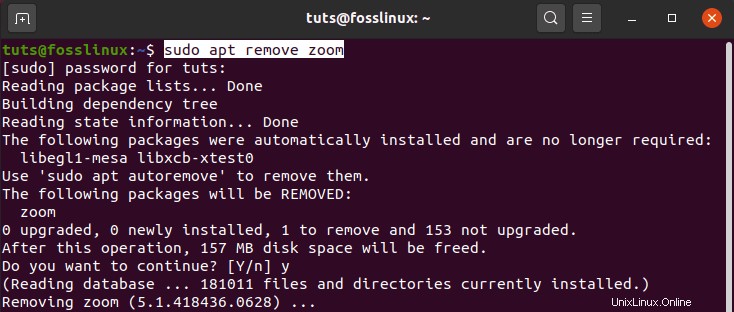
È tutto! Credo che questo post ti abbia fornito linee guida chiare sull'installazione e sull'inizio di Zoom sul tuo sistema Ubuntu. Se hai domande sull'intero processo, sentiti libero di lasciare un commento qui sotto.