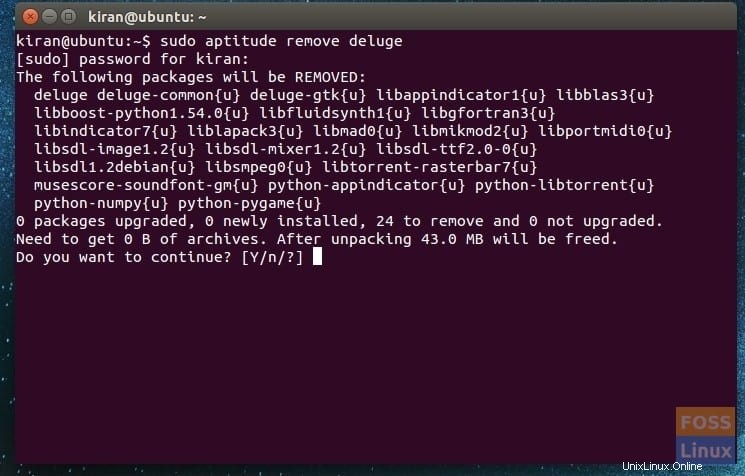Oggi discutiamo di tutti i modi possibili per disinstallare i programmi sul tuo sistema Ubuntu. I metodi che mostreremo includono sia il modo grafico che quello della riga di comando, ed entrambi i metodi rimuoveranno del tutto le applicazioni senza lasciare traccia.
Iniziamo con il modo grafico utilizzando Ubuntu Software Center e il gestore di pacchetti Synaptic, seguito dal modo da riga di comando tramite Terminale.
Disinstalla le applicazioni utilizzando Ubuntu Software Center
Passaggio 1) Avvia "Software Ubuntu".
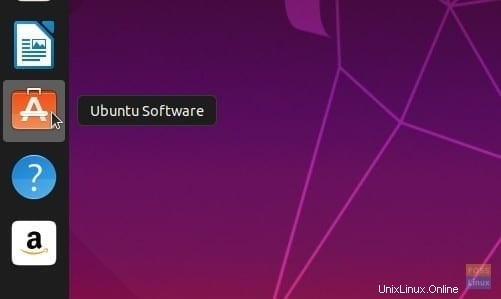
Passaggio 2) Su Ubuntu Software Center, fare clic sulla scheda "Installato". È la posizione in cui trovare tutte le applicazioni installate.
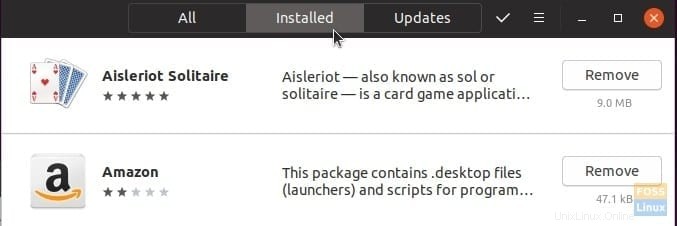
Passaggio 3) Scorri le applicazioni e fai clic sul pulsante "Rimuovi" accanto all'applicazione. Nell'esempio seguente, sto disinstallando l'app Amazon sul sistema Ubuntu 19.04.
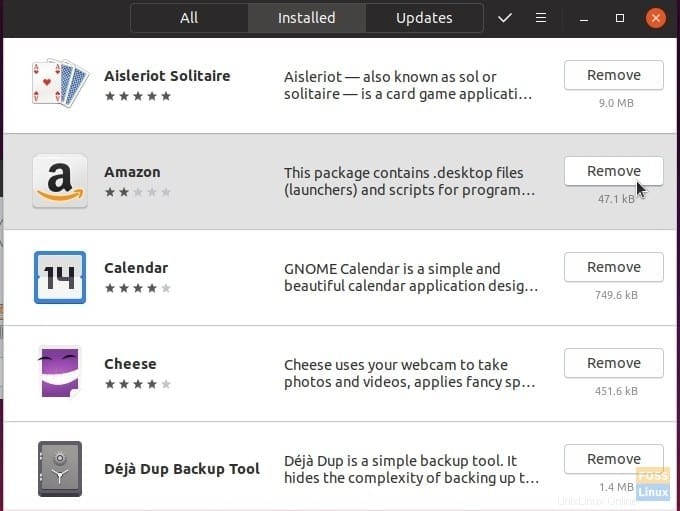
Passaggio 4) Confermare la rimozione del programma. Dovresti anche inserire la password di root quando richiesto.
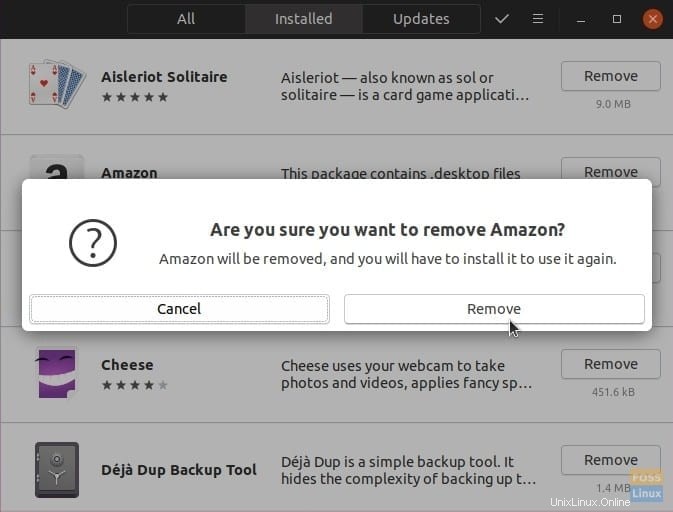
Questo è tutto; il software dovrebbe essere disinstallato dal tuo computer.
Disinstalla i programmi utilizzando Synaptic Package Manager
Synaptic Package Manager è uno strumento grafico di gestione dei pacchetti basato su APT. Serve come front-end grafico per APT e viene utilizzato per installare, rimuovere e aggiornare i pacchetti sul sistema Ubuntu. Il gestore di pacchetti Synaptic elenca tutti i programmi installati sul tuo sistema Ubuntu. Include librerie e app di sistema. È equivalente al modo della riga di comando, tranne per il fatto che ottieni un'interfaccia utente facile da usare.
Iniziamo con l'installazione di Synaptic Package Manager.
Passaggio 1) Avvia Terminale.
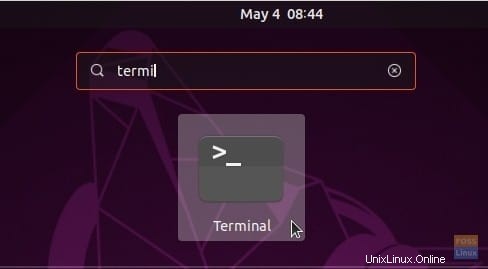
Passaggio 2) Immettere il seguente comando e premere invio.
sudo apt update
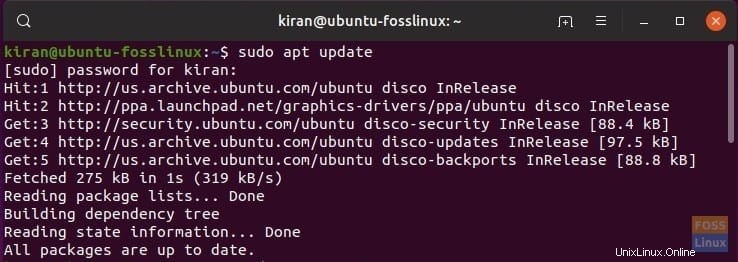
Passaggio 3) Installa synaptic.
sudo apt install synaptic
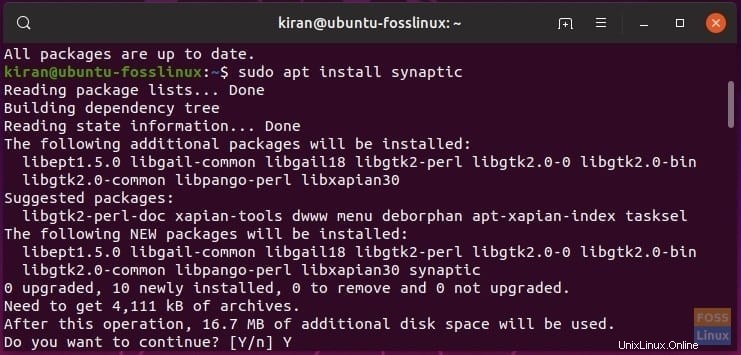
Passaggio 4) Avvia Synaptic Package Manager.
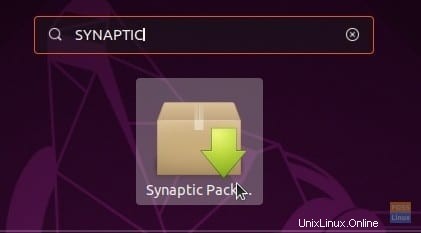
Passaggio 5) Fare clic sull'icona "Cerca" nell'angolo in alto a destra della finestra di Synaptic. Cerca il programma che desideri disinstallare e fai clic su "Cerca".
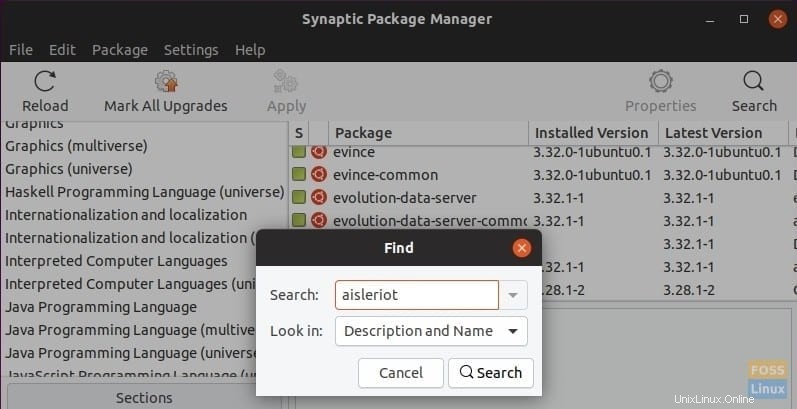
Passaggio 6) Fare clic con il pulsante destro del mouse sull'elemento e selezionare "Segna per la rimozione completa".
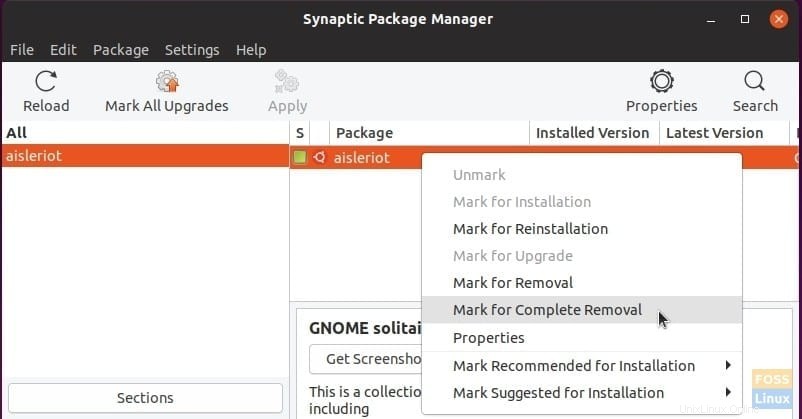
Passaggio 7) A questo punto, la disinstallazione non viene eseguita. È appena stato aggiunto alla linea. Allo stesso modo puoi aggiungere più app per la disinstallazione. Verrà popolato nell'elenco. Quando hai finito, fai clic su "Applica".
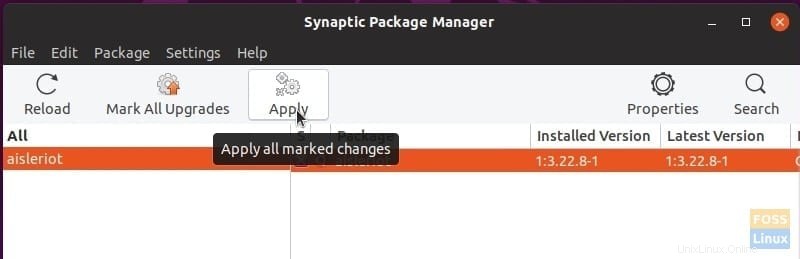
Passaggio 8) Conferma facendo clic su "Applica".
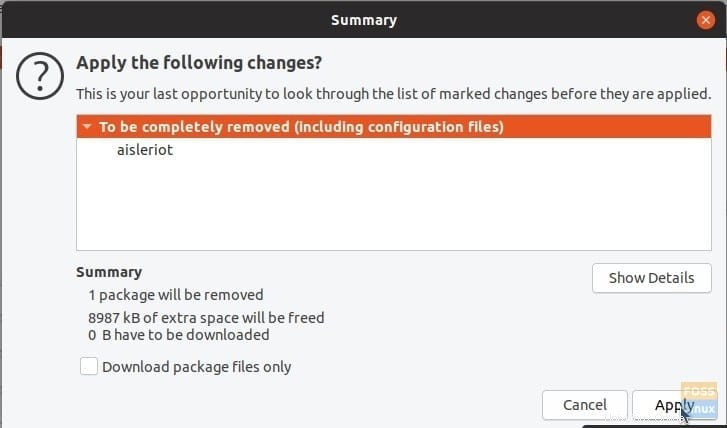
Passaggio 9) Il programma o i programmi devono essere disinstallati.
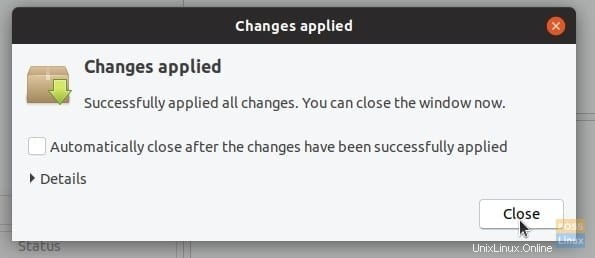
Disinstalla il software su Ubuntu utilizzando la riga di comando
Esistono molti modi per rimuovere i programmi utilizzando la riga di comando dal Terminale. Discuterò alcuni metodi abbastanza efficaci.
comando apt-get:
La sintassi generale dell'utilizzo di apt-get per rimuovere il programma è la seguente:
sudo apt-get remove <package name> && sudo apt-get autoremove
Dovrai conoscere il nome del pacchetto. Per determinare il nome del pacchetto, usa dpkg comando.
dpkg --list
Dovresti vedere un grande elenco di applicazioni. Ad esempio, voglio rimuovere VLC Media Player, che è elencato solo come "vlc".
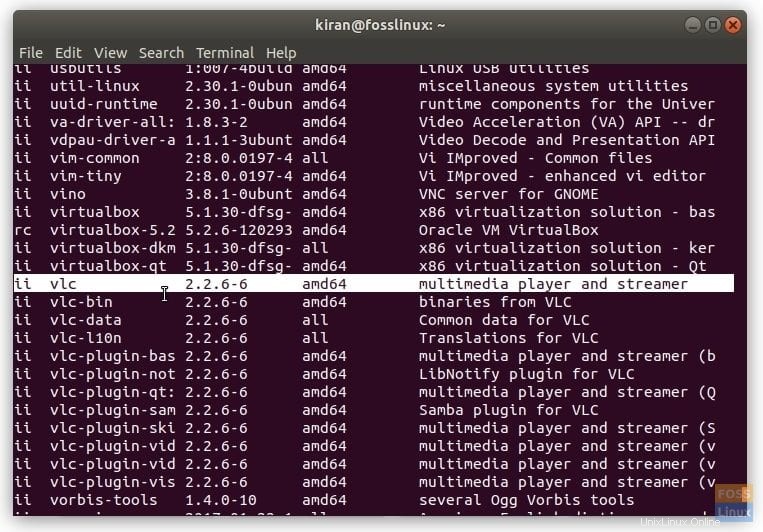
Pertanto, il comando che dovrei usare è il seguente:
sudo apt-get remove vlc && sudo apt-get autoremove
Disinstallazione completa:
Inoltre, usa il comando –purge per disinstallare completamente l'app se prevedi di non reinstallarla.
sudo apt-get --purge remove package_name
sudo apt-get --purge remove vlc
That's it for the command-line way.
Bonus:utilizzo del comando aptitude
C'è ancora un altro modo per rimuovere il programma usando aptitude. Il comando Aptitude rimuove automaticamente tutto e fornisce un'interfaccia a riga di comando interattiva.
Aptitude non è installato in Ubuntu per impostazione predefinita, quindi prima devi installarlo.
sudo apt-get install aptitude
Quindi, per disinstallare un pacchetto usando aptitude, usa il seguente formato di comando:
sudo aptitude remove <package>
Ad esempio, ho rimosso l'applicazione "diluvio" in Ubuntu.