Il gestore di pacchetti di Ubuntu mantiene i pacchetti aggiornati aggiornandoli all'ultima versione. Ma a volte a causa dell'aggiornamento, i programmi non funzionano correttamente a causa di bug o problemi di compatibilità nella nuova versione rispetto alle versioni precedenti. Possiamo superare questo problema eseguendo il downgrade dei pacchetti installati alle versioni precedenti in cui funzionavano correttamente e quindi bloccandoli su una versione particolare per evitare che vengano aggiornati automaticamente in futuro.
In questo articolo vedremo come eseguire il downgrade di un pacchetto installato su Ubuntu. Ci sono due modi diversi che possiamo usare per eseguire il downgrade di un pacchetto installato alla sua versione precedente:
- Utilizzo di Synaptic Package Manager
- Utilizzo del terminale
Vedremo come utilizzare entrambi questi modi per eseguire il downgrade dell'applicazione Firefox in Ubuntu. Tuttavia, puoi seguire questa stessa procedura anche per il downgrade di altre applicazioni.
Useremo Ubuntu 18.04 LTS per descrivere la procedura menzionata in questo articolo.
Esegui il downgrade dei pacchetti utilizzando Synaptic Package Manager
Il gestore di pacchetti Synaptic è un'applicazione di gestione dei pacchetti basata su grafica che è più potente del centro software di Ubuntu. Usandolo, puoi installare, aggiornare, eseguire il downgrade e rimuovere pacchetti, cercare pacchetti utilizzando filer, bloccare pacchetti e molto altro utilizzando la sua interfaccia GUI intuitiva.
Passaggio 1: Non è installato per impostazione predefinita in Ubuntu 18.04 LTS, quindi dovremo prima installare il gestore di pacchetti synaptic. Per questo, apri il Terminale usando Ctrl+Alt+T scorciatoia da tastiera. Quindi inserisci il seguente comando:
$ sudo apt install synaptic
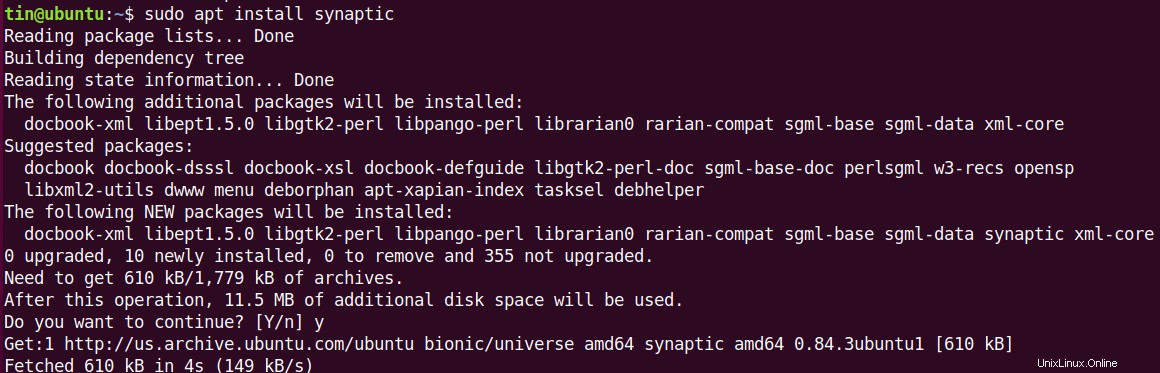
Attendi qualche istante fino al completamento dell'installazione.
Passaggio 2: Una volta completata l'installazione, esegui il seguente comando in Terminale per avviare il gestore di pacchetti Synaptic.
$ sudo synaptic
Richiederà la password. Inserisci la password per autenticarla.
Passaggio 3: Nella finestra principale dell'applicazione, cerca il pacchetto di cui desideri eseguire il downgrade. Per questo, fai clic su Cerca pulsante dalla barra degli strumenti. Nella casella di ricerca, digita il nome del pacchetto e fai clic su Cerca . Stiamo per eseguire il downgrade dell'applicazione Firefox, quindi digiteremo firefox nella barra di ricerca.
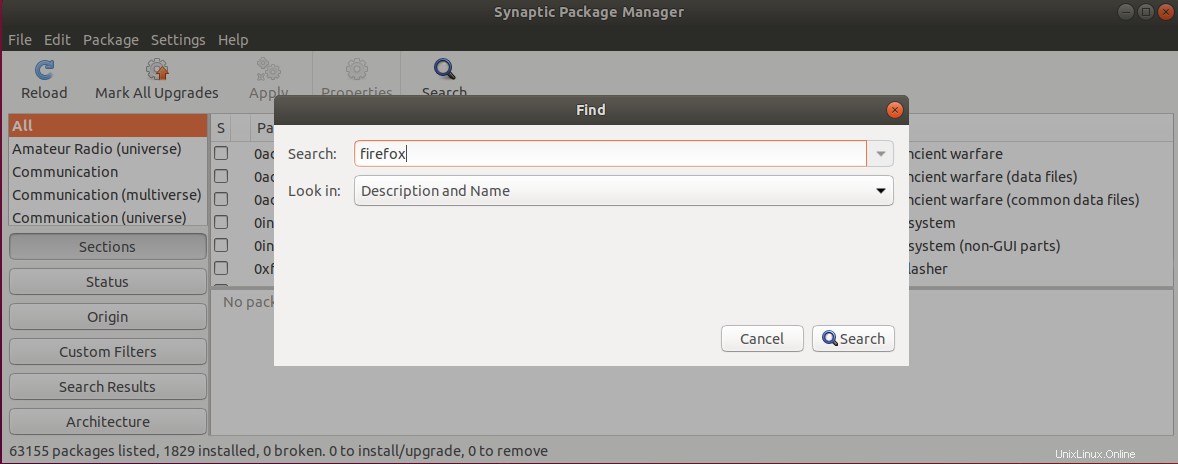
Passaggio 4: Quando viene visualizzato il risultato della ricerca, seleziona l'applicazione Firefox. Vedrai la versione attuale e quella più recente disponibile dell'applicazione Firefox. Quindi dalla barra dei menu, fai clic su Pacchetto , quindi seleziona Versione forzata .
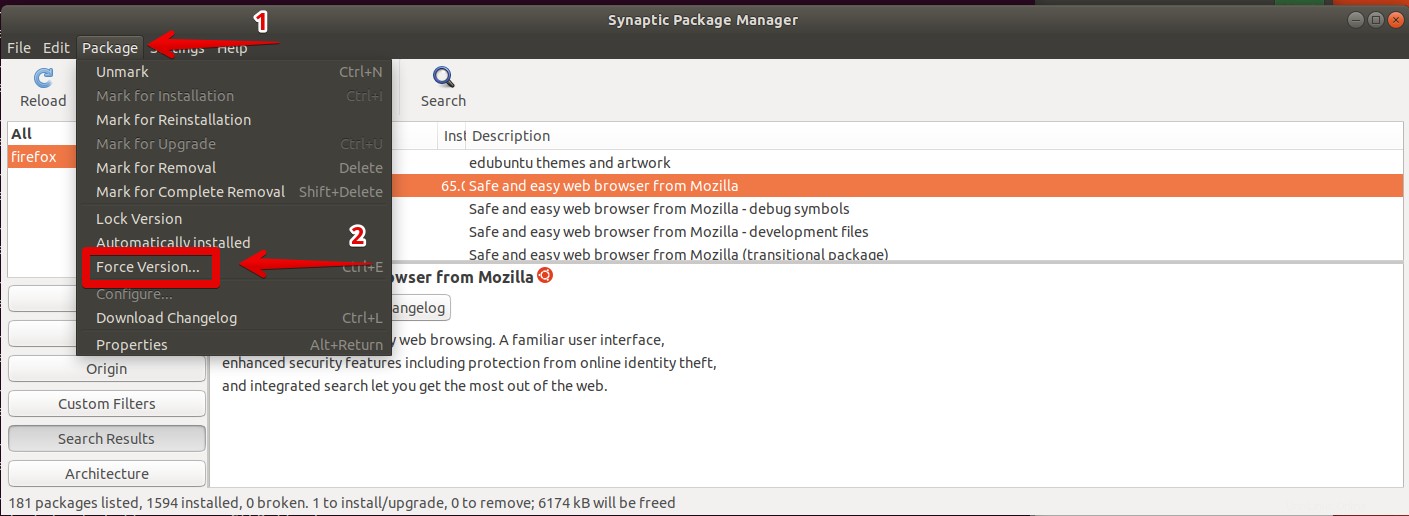
Apparirà una finestra di dialogo che ti consentirà di scegliere la versione del pacchetto a cui desideri eseguire il downgrade. Seleziona la versione richiesta dal menu a discesa e fai clic su Forza versione pulsante.

Passaggio 5: Quindi dalla barra degli strumenti, fai clic su Applica per salvare le modifiche.
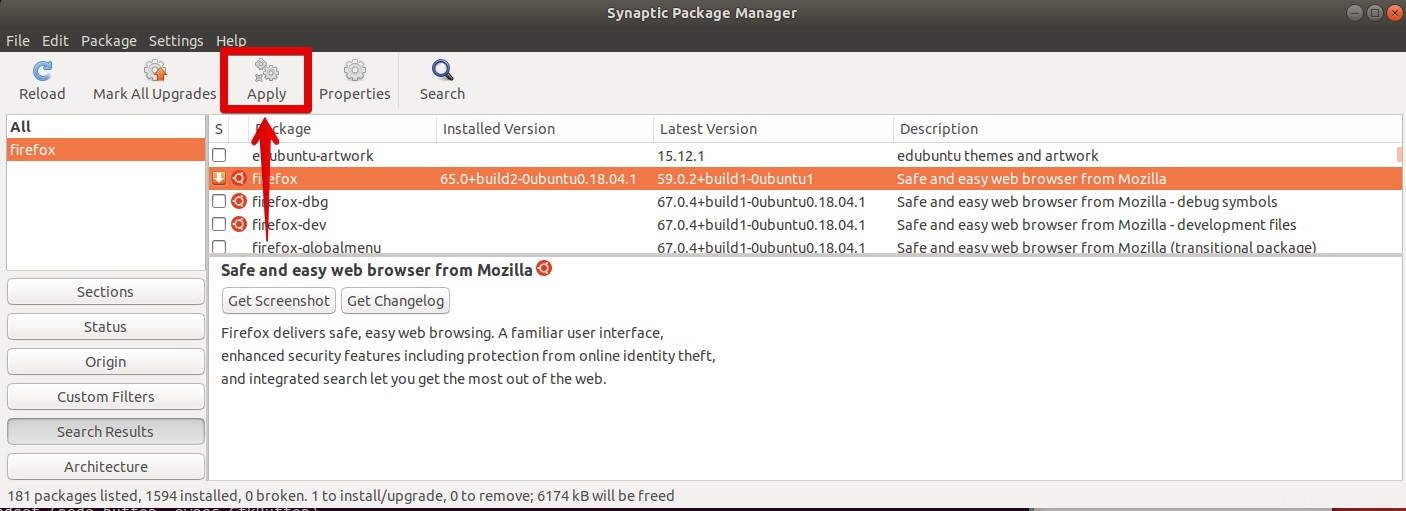
Apparirà una finestra di dialogo di conferma, fai clic su Applica per confermare.
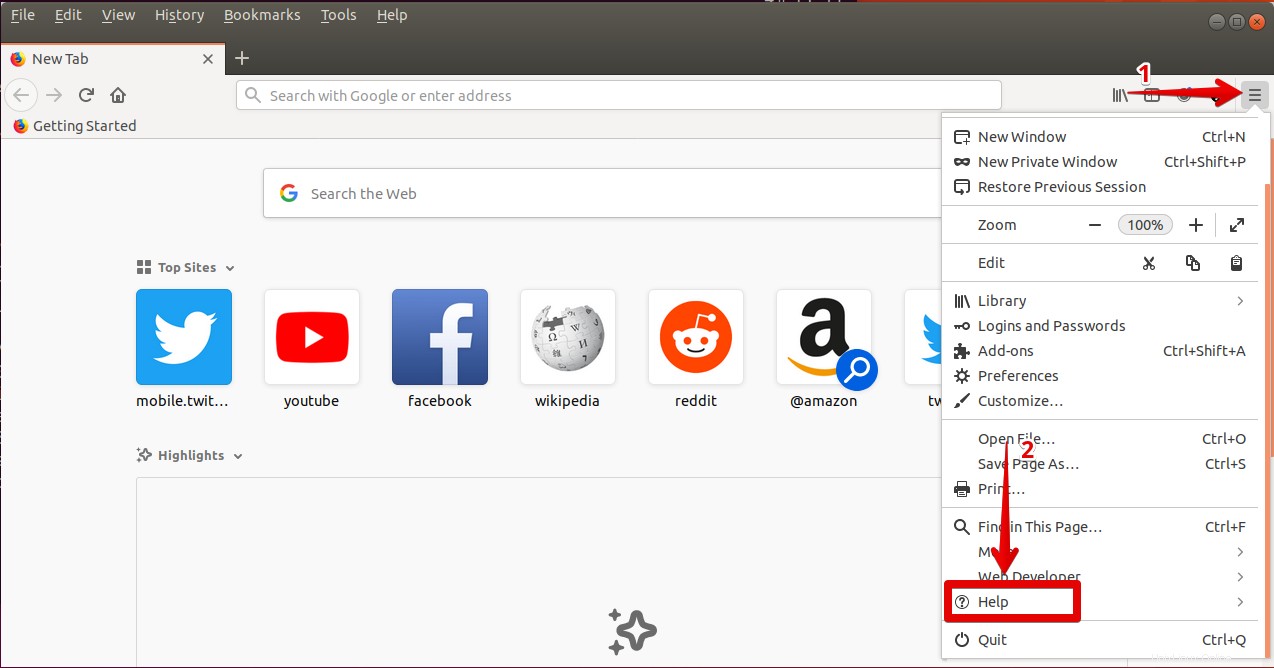
Ora inizierà a scaricare il pacchetto precedente.
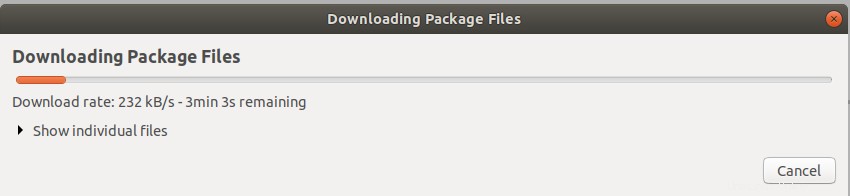
Una volta terminato il download, noterai che la versione installata è ora 59.0.2+build1-0ubuntu1 nella finestra dell'applicazione Synaptic di cui è stato eseguito il downgrade da 65.0+build2-0ubuntu0.18.04.1.
Passaggio 6: Dopo aver eseguito il downgrade del pacchetto Firefox, puoi anche impedire che il pacchetto venga aggiornato automaticamente bloccandolo a una versione specifica. Seleziona l'applicazione Firefox sottoposta a downgrade e, dalla barra dei menu in alto, fai clic su Pacchetto . Quindi seleziona Blocca versione . La prossima volta che aggiornerai i tuoi pacchetti, questo pacchetto bloccato non verrà aggiornato.
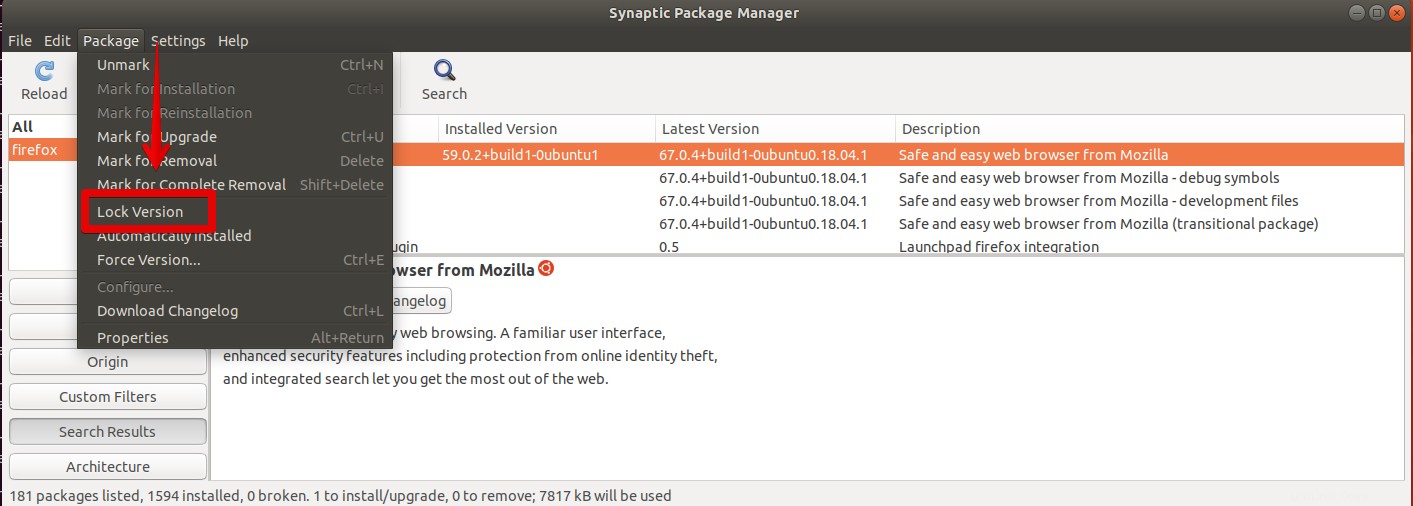
Una volta terminato il processo, puoi anche visualizzare la versione corrente di Firefox utilizzando il menu Firefox. Fai clic sul pulsante del menu di Firefox sul lato destro della sua finestra, quindi fai clic su Aiuto come mostrato nell'immagine sottostante.
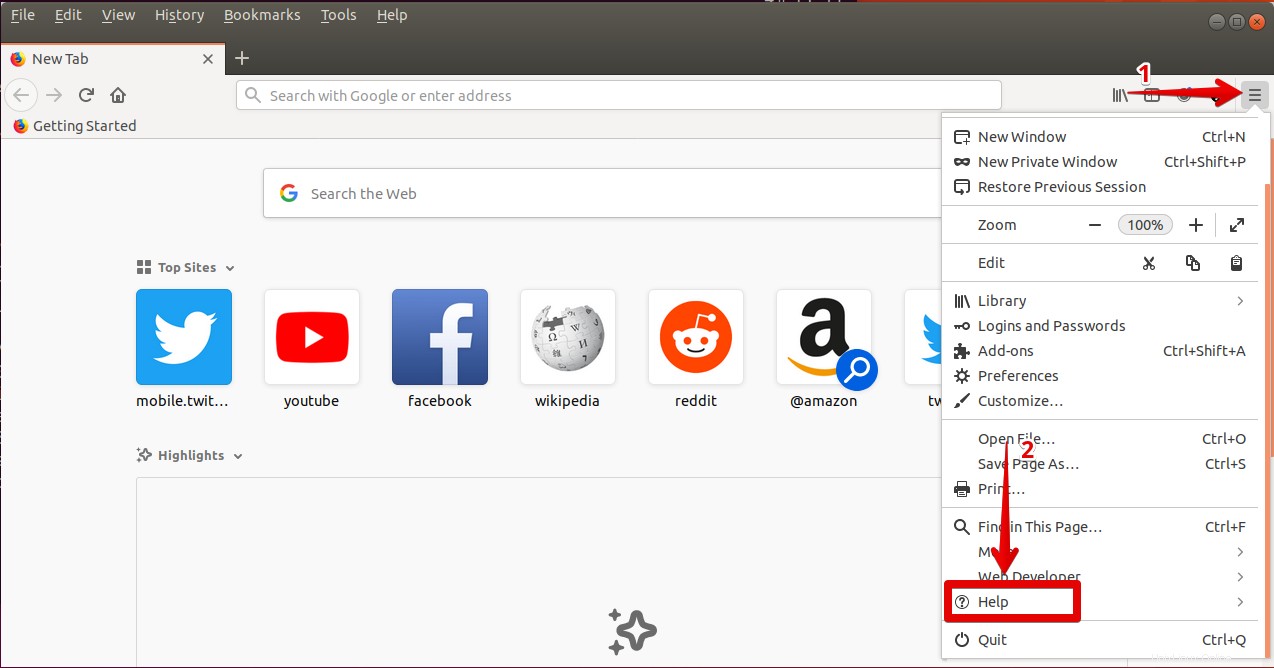
Quindi dal sottomenu, seleziona Informazioni su Firefox .
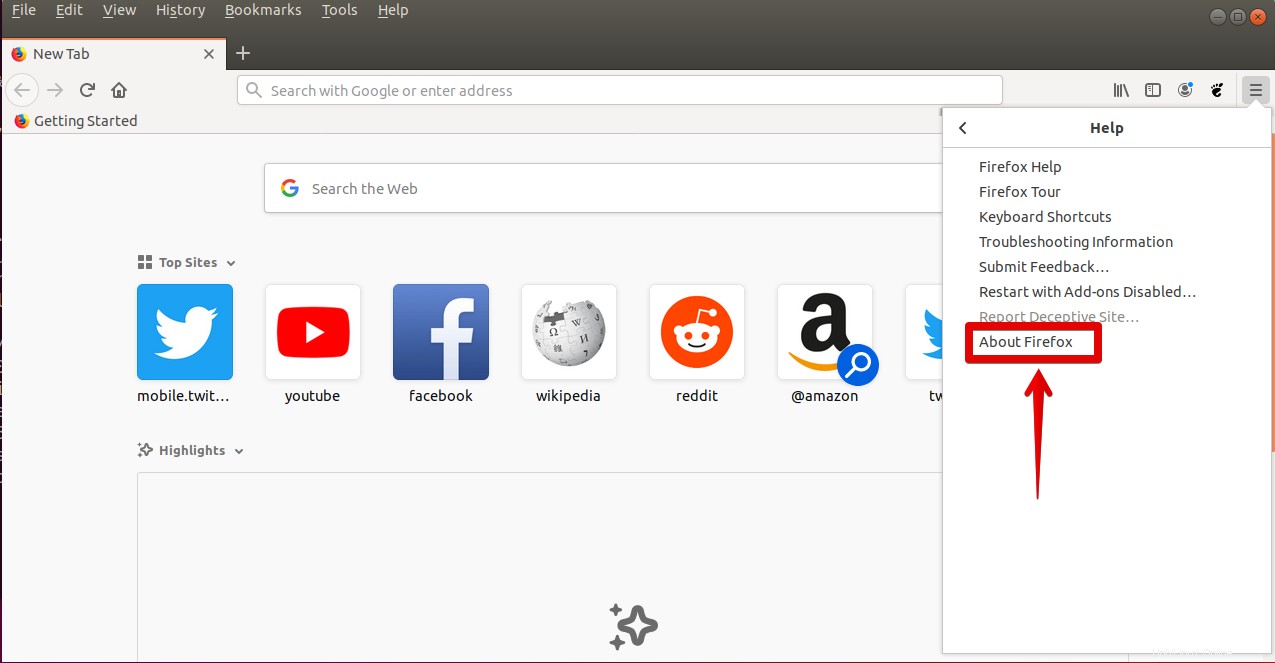
Informazioni su Mozilla Firefox apparirà la finestra. Puoi vedere qui il numero di versione.
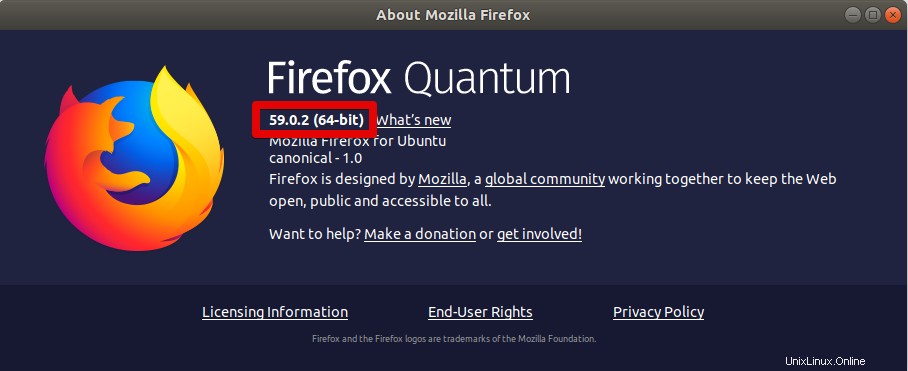
Sblocca i pacchetti in Synaptic
Per sbloccare un pacchetto in Synaptic, cerca il pacchetto nell'elenco dei pacchetti, il modo più semplice è cercare qui per stato "bloccato". Quindi fai clic su "Pacchetto" nel menu in alto e deseleziona "Blocca versione" nel menu.
Esegui il downgrade dei pacchetti utilizzando Ubuntu Terminal
Possiamo anche usare l'applicazione Terminal in Ubuntu per il downgrade dei pacchetti. Premi Ctrl+Alt+T per avviare il Terminale.
Passaggio 1: Per elencare la versione disponibile di un pacchetto specifico nei repository, esegui il seguente comando in Terminale:
$ sudo apt-cache showpkg package-name
Ad esempio, per eseguire il downgrade dell'applicazione Mozilla Firefox alla versione precedente, utilizzeremo il comando seguente. Cercherà nel repository le versioni precedenti di Firefox:
$ sudo apt-cache showpkg firefox
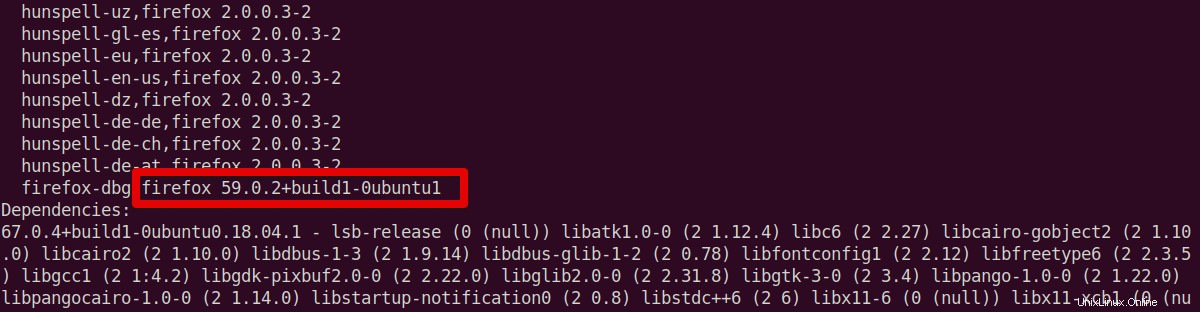
Passaggio 2: Per installare una versione precedente di qualsiasi pacchetto, esegui il seguente comando in Terminale:
$ sudo apt-get install packagename=version
Dai risultati di cui sopra, possiamo vedere che la versione precedente di Firefox disponibile è 59.0.2+build1-0ubuntu1. Per eseguire il downgrade dell'applicazione Firefox a questa versione, eseguire il comando seguente in Terminale. Installerà semplicemente la versione precedente di Firefox usando il comando apt-get.
$ sudo apt-get install firefox=59.0.2+build1-0ubuntu1
Quando viene richiesta la conferma, premi y per confermare.
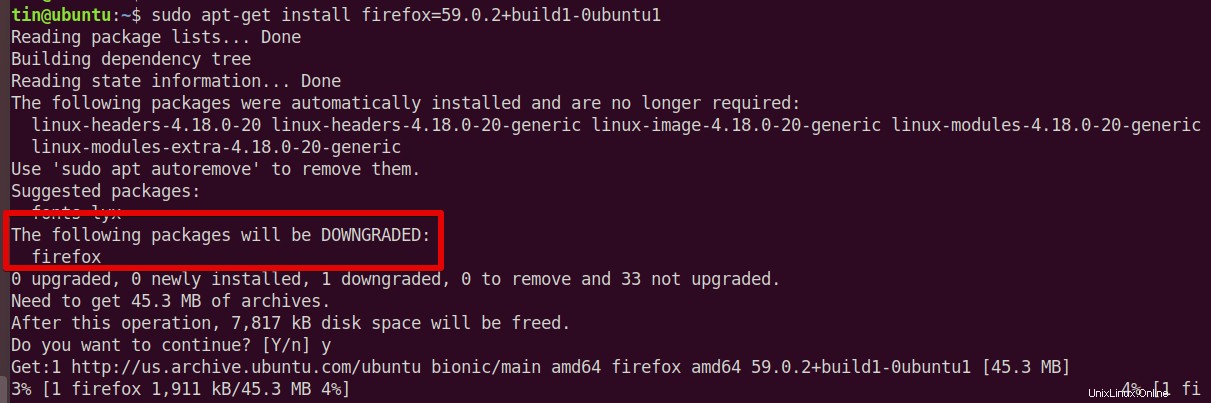
Passaggio 3: Una volta terminato il processo di cui sopra, puoi controllare la versione di Firefox da verificare. Dallo screenshot qui sotto, puoi vedere che è stato eseguito correttamente il downgrade alla versione 59.02.
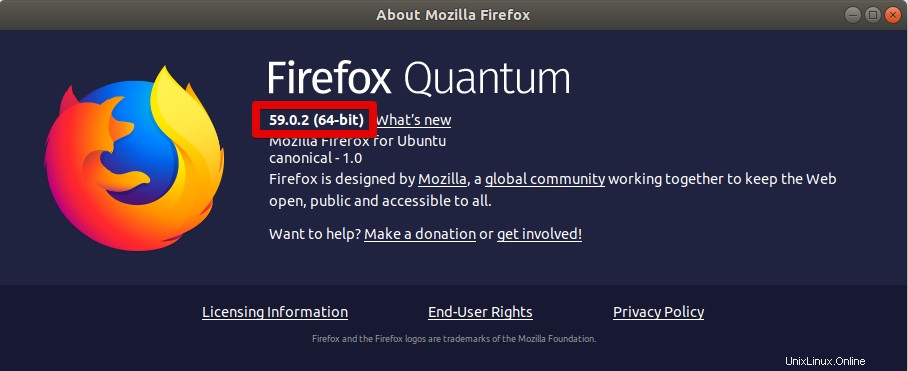
Passaggio 4: Simile al gestore di pacchetti Synaptic, nel Terminale puoi anche bloccare o bloccare l'aggiornamento o l'aggiornamento automatico dei pacchetti. Esegui il seguente comando in Terminale per bloccare il pacchetto:
$ sudo apt-mark hold firefox
Tuttavia, questo metodo impedisce solo l'aggiornamento automatico del pacchetto. Non può impedire o impedire l'aggiornamento manuale del pacchetto.
Quindi questo è tutto ciò che devi fare per eseguire il downgrade dei pacchetti su Ubuntu. Per questo motivo, ora puoi riportare i tuoi pacchi a uno stato precedente in cui funzionavano correttamente e bloccarli da futuri aggiornamenti.