phpMyAdmin è un popolare strumento di amministrazione basato sul Web open source per MySQL e MariaDB ed è scritto nel linguaggio di programmazione PHP.
phpMyAdmin è popolare tra gli sviluppatori perché è molto intuitivo e flessibile. Puoi eseguire quasi tutte le funzioni del database come la creazione di database, l'eliminazione del database, il backup e il ripristino del database, la modifica delle tabelle e così via.
In questo tutorial ti guideremo su come configurare phpMyAdmin in Ubuntu 22.04.
Cominciamo.
1 Prerequisito
- Stack LAMP o LEMP già installato
- Utente con privilegi sudo
- MariaDB o MySQL già installati.
2 Aggiorna il sistema
Aggiorniamo il nostro sistema.
sudo apt update && apt upgrade3 Installa gli strumenti e le dipendenze necessari per l'installazione
Installiamo gli strumenti e le dipendenze per configurare phpMyAdmin.
apt install wget unzip php-zip php-json php-mbstring php-mysql4 Scarica phpMyAdmin
Puoi installare direttamente phpMyAdmin in Ubuntu 22.04 utilizzando il repository predefinito ma in questo caso scaricheremo il pacchetto phpMyAdmin direttamente dal sito Web phpMyAdmin.
sudo wget https://files.phpmyadmin.net/phpMyAdmin/5.2.0/phpMyAdmin-5.2.0-all-languages.zip -P /var/www/Cambiamo la directory in cui è stato scaricato phpMyAdmin.
cd /var/www/
Estrai il file.
sudo unzip phpMyAdmin-5.2.0-all-languages.zip
Rinominiamo la cartella.
sudo mv mv phpMyAdmin-5.2.0-all-languages phpmyadmin
Genera una stringa segreta a 32 bit necessaria per l'autenticazione basata sui cookie.
sudo openssl rand -base64 22
Output:
Ilc8ZT9yMHkv9tLZ8C6jUZJak9D6dw==
Devi assicurarti di salvare la stringa generata.
Ora modifica il file di configurazione ma prima cambiamo la directory nella directory phpmyadmin.
cd /var/www/phpmyadminCreiamo un file di configurazione copiando il file di configurazione di esempio.
sudo cp -a config.sample.inc.php config.inc.php
Modifica il file di configurazione.
sudo nano config.inc.php
All'interno del file di configurazione cerca la variabile "blowfish secret" e aggiungi la stringa a 32 bit che abbiamo generato in precedenza come valore.
Prima:
$cfg['blowfish_secret'] = '';Dopo:
$cfg['blowfish_secret'] = 'Ilc8ZT9yMHkv9tLZ8C6jUZJak9D6dw==';Ora cerca le "Directory per salvare/caricare file dal server ” e aggiungi una directory per i file memorizzati nella cache.
Aggiungi quanto segue $cfg['SaveDir'] =”;
$cfg['TempDir'] = '/tmp';Dovrebbe assomigliare a questo:
/**
* Directories for saving/loading files from server
*/
$cfg['UploadDir'] = '';
$cfg['SaveDir'] = '';
$cfg['TempDir'] = '/tmp';Salva il file ed esci.
Ora crea una directory temporanea.
sudo mkdir /var/www/phpmyadmin/tmpCambia la proprietà.
sudo chown -R www-data:www-data /var/www/phpmyadmin
5 Configura phpMyAdmin con Apache
Crea un file di configurazione.
sudo nano /etc/apache2/sites-available/phpmyadmin.confInserisci il codice qui sotto:
Alias /phpmyadmin /var/www/phpmyadmin
<Directory /var/www/phpmyadmin/>
DirectoryIndex index.html index.php
Options +FollowSymlinks
AllowOverride All
Require all granted
</Directory>
<Directory /var/www/phpmyadmin/setup/>
Options +FollowSymlinks
AllowOverride All
Require all granted
</Directory>Salva il file ed esci.
Abilita l'host virtuale.
sudo a2ensite phpmyadmin.confSe mod_rewrite non è abilitato solo per sicurezza, dovremmo abilitarlo.
sudo a2enmod rewriteRiavvia il server Web Apache
sudo systemctl restart apache26 Configura phpMyAdmin con Nginx
Per prima cosa controlla il socket php-fpm disponibile sul tuo sistema.
ls -alh /run/php/
Sul sistema su cui stiamo lavorando, il socket php-fpm disponibile è "php8.1-fpm.socket" e lo useremo nel blocco server per Nginx per interpretare il codice PHP.
Crea un blocco server.
sudo nano /etc/nginx/conf.d/phpmyadmin.confInserisci il codice qui sotto.
server {
client_max_body_size 300m;
index index.php index.html index.htm;
server_name ip.add.re.ss domain.com;
location / {
try_files $uri $uri/ =404;
}
location /phpmyadmin/ {
root /var/www/;
location ~ ^/phpmyadmin/(.+\.php)$ {
try_files $uri =404;
fastcgi_pass unix:/run/php/php8.1-fpm.sock;
include fastcgi_params;
fastcgi_param SCRIPT_FILENAME $document_root$fastcgi_script_name;
fastcgi_param SCRIPT_NAME $fastcgi_script_name;
}
}
}
Non dimenticare di modificare il nome_server valori al tuo Indirizzo IP o Dominio .
Salva il file ed esci.
Riavvia Nginx.
sudo systemctl restart nginx
7 Accesso a phpMyAdmin
Dopo aver configurato il server web dovresti essere in grado di accedere a phpMyAdmin su http://ip.add.re.ss/phpmyadmin o http://dominio.com/phpmyadmin .
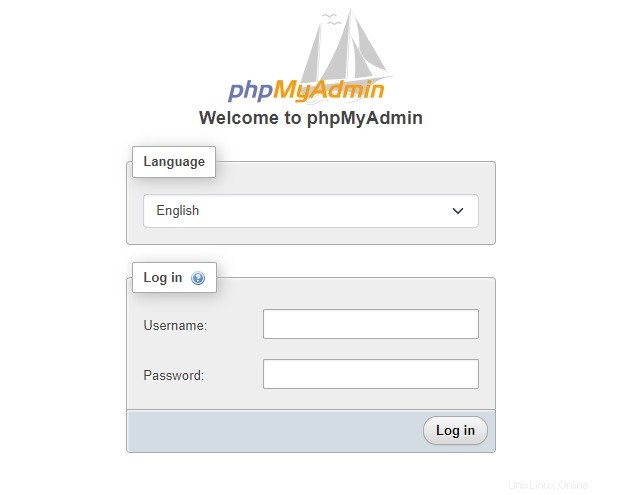
8 Conclusione
In questo tutorial hai imparato come installare phpMyAdmin su Ubuntu 22.04. Se stai utilizzando un sistema operativo basato su Almalinux o RHEL, potresti voler consultare la nostra guida phpMyAdmin in Almalinux.