Wine 4.0 è stato lanciato qualche giorno fa e include una serie di fantastiche funzionalità e miglioramenti per migliorare la tua esperienza durante l'esecuzione di applicazioni e giochi Windows sulla piattaforma Linux. Per coloro che non hanno familiarità con Wine, Wine è un'applicazione in Linux che consente agli utenti Windows di eseguire senza problemi applicazioni e giochi su Linux.
Wine è l'abbreviazione di W in io s N o una E mulator. È comunemente usato per eseguire applicazioni Microsoft Windows come Blocco note. È un livello di compatibilità utile quando gli utenti desiderano eseguire applicazioni/giochi/servizi che non sono ancora disponibili in Linux. In questo articolo installeremo Wine 4.0 su Ubuntu 18.04 e Linux 19.
Le versioni precedenti di wine erano piuttosto instabili e alcune applicazioni Windows non potevano funzionare senza intoppi. L'ultima versione offre una miriade di miglioramenti e correzioni di bug.
Alcuni dei miglioramenti apportati a Wine 4.0 includono
- Supporto vulkan
- Supporto per Direct3D 12
- Supporto per controller di gioco
- Supporto per DPI elevati su Android
- Supporto per controller di gioco HID
- Correzioni di bug
Per un elenco completo di nuove funzionalità e miglioramenti, visita il log delle modifiche di Wine
Dopo aver visto le novità della nuova release di Wine, vediamo ora come possiamo installarlo su Ubuntu 18.04 e Mint 19.
Installazione di Wine 4.0 su Ubuntu 18.04 e Linux Mint 19
Prima di procedere con l'installazione di Wine 4.0, assicurati di aver rimosso qualsiasi repository Wine o PPA preesistente dal tuo sistema.
Passaggio 1) Aggiunta dell'architettura i386
Se stai utilizzando un sistema a 64 bit, devi aggiungere l'architettura i386 al tuo sistema Ubuntu. Per ottenere ciò eseguire il comando:
$ sudo dpkg --add-architecture i386
Fase 2) Scaricare e installare le chiavi di firma di Wine HQ e la chiave del repository
Aggiorniamo i nostri repository di sistema.
$ sudo apt update
Successivamente, scaricheremo le chiavi del repository per Wine.
$ wget -qO- https://dl.winehq.org/wine-builds/Release.key | sudo apt-key add -
Risultato

Per aggiungere il repository esegui:
$ sudo apt-add-repository 'deb http://dl.winehq.org/wine-builds/ubuntu/ bionic main'
Risultato
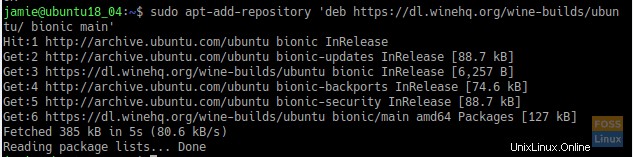
Se per caso stai utilizzando Ubuntu 18.10, esegui:
$ sudo apt-add-repository 'deb https://dl.winehq.org/wine-builds/ubuntu/ cosmic main'
Passaggio 3) Installazione di Wine 4.0
Sono disponibili due opzioni durante l'installazione di wine
- scuderia wineHQ
- Sviluppo WineHQ
Stabile WineHQ
Per configurare Wine dai pacchetti software WineHQ eseguire il comando
$ sudo apt-get install --install-recommends winehq-stable
Una volta installato puoi verificare la versione eseguendo
$ wine --version
Risultato

Sviluppo WineHQ
Per installare Wine dalla piattaforma di sviluppo, esegui il comando seguente
$ sudo apt-get install --install-recommends winehq-devel
Anche in questo caso, puoi verificare la versione di wine eseguendo
$ wine --version
Risultato

Fase 4) Avvio e test di Wine 4.0
Una volta installata con successo, è ora di rimboccarsi le maniche e testare la nostra nuova applicazione.
Esegui il comando seguente per aprire l'applicazione GUI:
$ winecfg
Questo inizierà a creare un file di configurazione nella tua home directory.
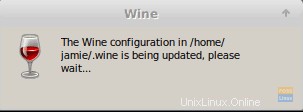
Successivamente, il pannello di configurazione di Wine di seguito verrà avviato come mostrato.
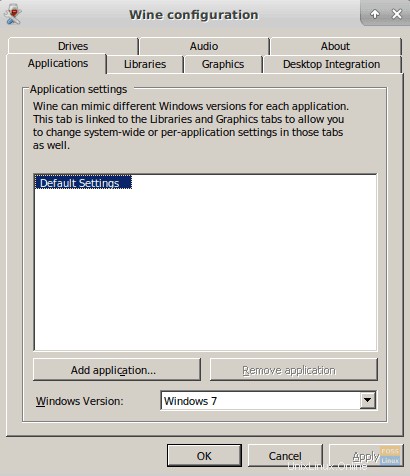
Per verificare la versione di wine, fai clic sulla scheda "Informazioni" situata nell'angolo in fondo a destra.
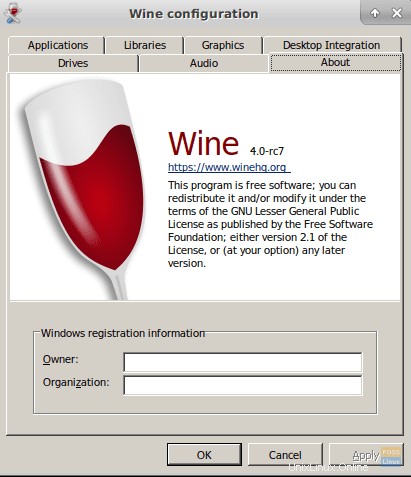
Fase 5) Installazione di un'applicazione Windows con wine
Dimostreremo come installare la tua applicazione Windows preferita utilizzando Wine.
In questo esempio, ho scaricato la configurazione di Windows Notepad ++.
Per installarlo, fai semplicemente clic con il pulsante destro del mouse sul programma di installazione e seleziona "Apri con Wine Windows Program Loader".
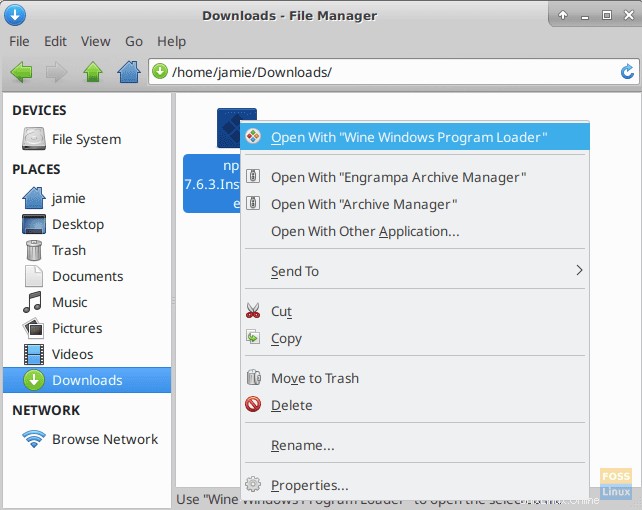
Successivamente, inizierà il processo di installazione.
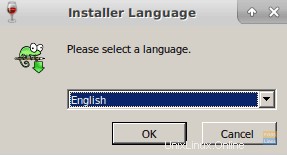
Segui la procedura guidata fino alla fine.
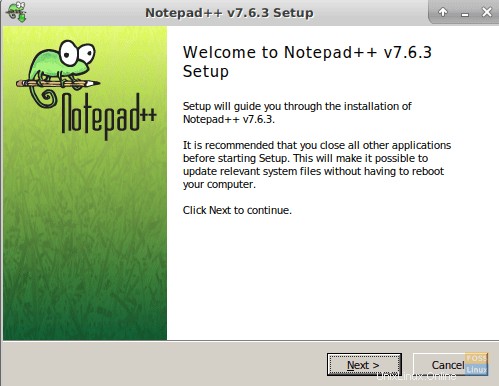
Finalmente, abbiamo il nostro Blocco note pronto per l'uso!
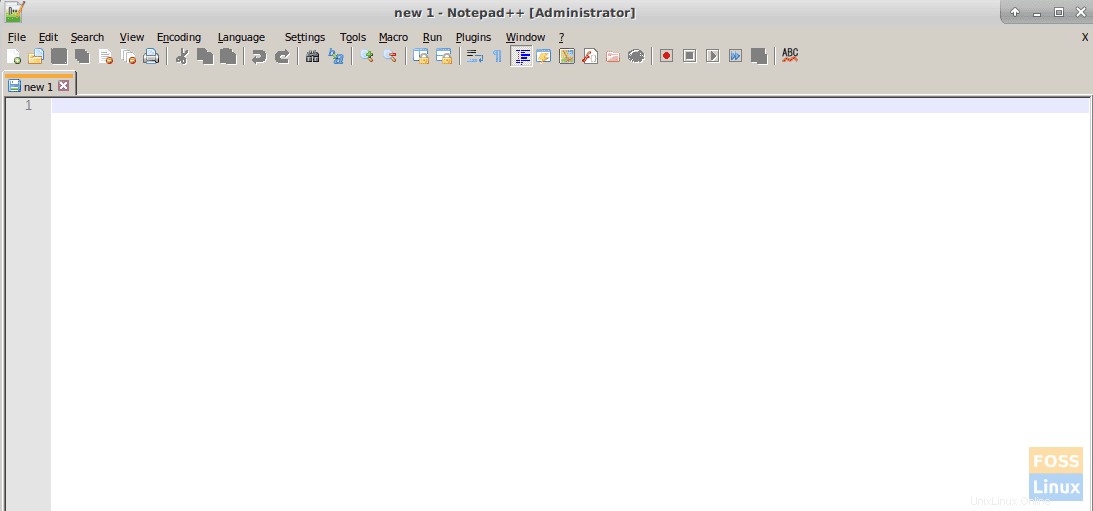
Conclusione
Se sei arrivato fin qui, congratulazioni! Hai installato correttamente Wine 4.0 e distribuito un'applicazione Windows. Ricorda che mentre la maggior parte delle applicazioni Windows funzionerà, alcune non saranno stabili perché wine è ancora in fase di sviluppo e gli sviluppatori stanno aggirando alcuni bug che interessano le operazioni di alcune applicazioni.
Sentiti libero di condividere questo articolo sulle tue piattaforme social e lasciare un commento.