Magento è una moderna piattaforma di eCommerce cloud open source. È scritto in PHP e esiste sia una versione gratuita che una versione a pagamento della sua piattaforma. L'edizione Community è offerta gratuitamente, mentre la versione a pagamento è destinata alle aziende con maggiori capacità di integrazione nel cloud.
Magento ha alcune caratteristiche interessanti per un'azienda di e-commerce per creare e far crescere un negozio online unico da zero. La prima versione stabile di Magento è stata rilasciata nel 2008. A maggio 2018, Adobe ha acquisito Magento per 1,68 miliardi di dollari. L'attuale versione stabile è Magento 2.3.0.
Installa Magento 2.3.0 su Ubuntu
In questo tutorial, ti presenteremo una guida passo passo su come installare e configurare Magento 2.3.0 su Ubuntu 18.04 . Prima di passare ai passaggi, scopriamo i prerequisiti.
Requisiti dello stack tecnologico Magento 2.3.x
- Sistemi operativi (Linux x86-64):distribuzioni Linux come le distribuzioni basate su Debian o le distribuzioni basate su Redhat
- Requisiti di memoria:Magento consiglia almeno 2 GB di RAM
- Compositore:il compositore è il Gestore delle dipendenze per PHP, quindi si consiglia di installare l'ultima versione stabile
- Server Web:Nginx 1.x, Apache 2.2 o 2.4
- Banca dati:MySQL 5.6, 5.7
- PHP:PHP 7.1.3+ e PHP 7.2.x
I requisiti di sistema dettagliati sono disponibili sul sito Web ufficiale di Magento. Il nostro computer di prova basato su Nginx ha la seguente configurazione:
- Edizione per la community di Magento 2.3.0
- Nginx 1.14.0
- PHP 7.2.14
- Compositore 1.8.0
- Mysql 5.7.25
1. Installazione di Nginx
Nginx è un altro server Web e viene utilizzato come proxy inverso, cache HTTP, bilanciamento del carico e proxy di posta, ecc. La prima cosa da fare è controllare la versione di Nginx disponibile sui repository. Avvia il Terminale e inserisci il seguente comando:
sudo apt-cache policy nginx
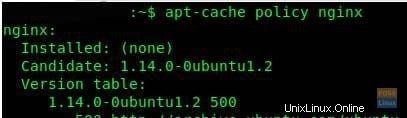
Il comando seguente installa Nginx.
sudo apt-get -y install nginx
Il servizio Nginx dovrebbe avviarsi automaticamente. Puoi verificarne lo stato:
sudo systemctl status nginx.service
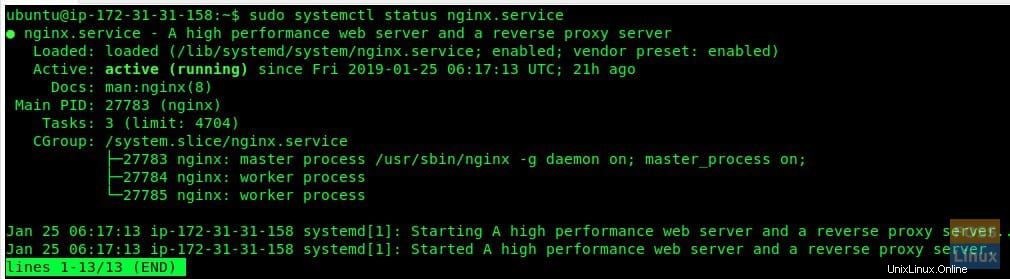
Per qualche motivo, se non riesci a vedere Nginx come processo attivo, puoi comunque avviare manualmente il processo:
sudo systemctl start nginx.service
Quindi, avvia il browser Internet e verifica l'installazione di Nginx:
http://localhost/
In alternativa, puoi inserire anche l'IP del tuo server. Ad esempio,
http://192.168.20.3 (server IP)
Se riesci a vedere la pagina predefinita di Nginx. L'installazione è riuscita!
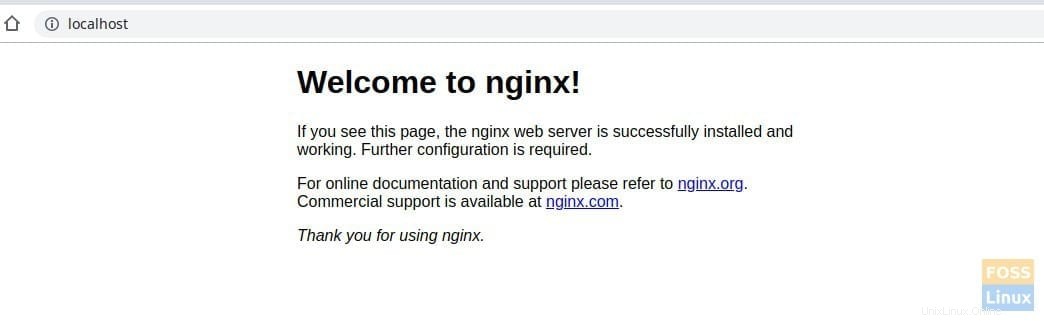
2. Installazione di PHP 7.2
Come al solito, controlliamo prima la disponibilità per PHP 7.2.
sudo apt-cache policy php7.2
Successivamente puoi installare PHP 7.2 ed estensioni.
sudo apt-get install php7.2-fpm php7.2-cli php7.2 php7.2-common php7.2-gd php7.2-mysql php7.2-curl php7.2-intl php7.2-xsl php7.2-mbstring php7.2-zip php7.2-bcmath php7.2-iconv php7.2-soap
Verifica l'installazione di PHP 7.2 usando il comando seguente:
sudo php -v

Controlla se tutte le estensioni PHP sono installate:
sudo php -me
L'output dovrebbe essere simile al seguente
[PHP Modules] bcmath calendar Core ctype curl date dom exif fileinfo filter ftp gd gettext hash iconv intl json libxml mbstring mysqli mysqlnd openssl pcntl pcre PDO pdo_mysql Phar posix readline Reflection session shmop SimpleXML soap sockets sodium SPL standard sysvmsg sysvsem sysvshm tokenizer wddx xml xmlreader xmlwriter xsl Zend OPcache zip zlib [Zend Modules] Zend OPcache
Modifica i parametri PHP per soddisfare le esigenze di Magento per prestazioni ottimali. In particolare, indicheremo l'allocazione della RAM e il tempo di esecuzione.
Usa il comando vim per modificare il file php.ini:
vim /etc/php/7.2/fpm/php.ini
Modifica i seguenti parametri:
memory_limit = 2G max_execution_time = 1800 zlib.output_compression = O
Salva e chiudi il file. Allo stesso modo, modifichiamo un altro file:
vim /etc/php/7.2/cli/php.ini
Modifica i seguenti parametri. Sì, è lo stesso del mod precedente.
memory_limit = 2G max_execution_time = 1800 zlib.output_compression = O
Salva e chiudi il file. Devi riavviare php fpm per rendere effettive le nuove impostazioni.
sudo systemctl restart php7.2-fpm
3. Installazione di MySQL 5.7
Lo stesso esercizio per cominciare. Verifica la versione disponibile nei Repository.
sudo apt-cache policy mysql-server
Termina l'installazione di MySQL:
sudo apt install -y mysql-server mysql-client
Verifica lo stato del server MySQL:
sudo systemctl status mysql.service
Avvia il server MySQL:
sudo systemctl start mysql.service
Proteggi l'installazione:
sudo mysql_secure_installation
Testare l'installazione:
sudo mysql -u root -p
4. Installazione e configurazione di Magento 2.3.0
Infine, siamo qui per scaricare e installare il software Magento. Ci sono alcuni modi per farlo:
- Ottieni il metapacchetto Composer
- Scarica un archivio
- Clone il repository git
Ti consigliamo di utilizzare il compositore e ti mostreremo come. Innanzitutto, installa il compositore usando il seguente comando:
sudo curl -sS https://getcomposer.org/installer | sudo php -- --install-dir=/usr/bin --filename=composer
Crea una cartella e un utente per l'installazione di Magento:
sudo adduser deploy
sudo mkdir -p /var/www/html/webapp
Modifica i permessi della cartella:
chown -R deploy:www-data /var/www/html/webapp
Devi ottenere le tue chiavi di autenticazione da Magento prima di scaricare Magento tramite il compositore.
Per acquisire le chiavi di autenticazione, segui questi semplici passaggi:
- Accedi a Magento Marketplace. Se non possiedi un account, puoi crearne uno gratuitamente cliccando su “Registrati” .
- Successivamente, fai clic sul nome del tuo account in alto a destra nella pagina e seleziona "Il mio profilo" .
- Fai clic su "Chiavi di accesso" nella scheda Mercato.
- Fai clic su "Crea una nuova chiave di accesso" . Immettere un nome specifico per le chiavi e fare clic su "OK" .
- Utilizza la "Chiave pubblica" come nome utente e la "Chiave privata" come password.
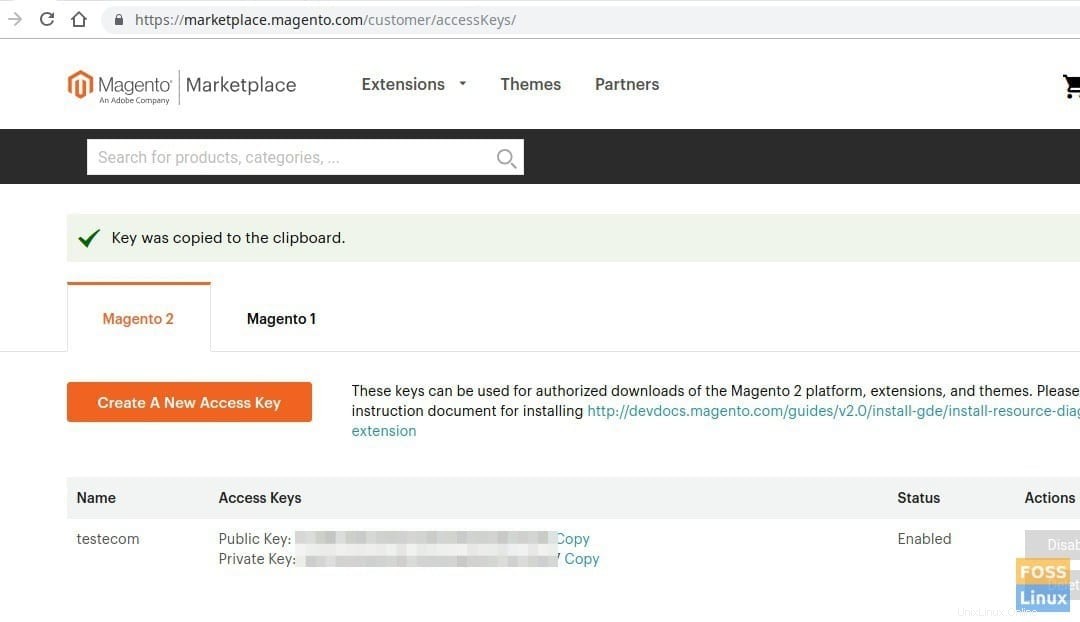
Inoltre, puoi fare riferimento alla documentazione ufficiale sulle chiavi di autenticazione nella pagina Web di Magento. È ora di iniziare a scaricare Magento:
Cambia l'utente con quello che hai creato in precedenza.
sudo su deploy
Vai alla directory dell'app web:
cd /var/www/html/webapp
Infine, scarica Magento usando il compositore:
composer create-project --repository=https://repo.magento.com/ magento/project-community-edition=2.3.0 .
Quando viene richiesto il nome utente e la password. Fornisci le tue chiavi di autenticazione Magento:

Inoltre, dovresti vedere una richiesta per salvare le credenziali. Digita Y per iniziare a scaricare Magento e i moduli necessari. Al termine dell'installazione, esci dal terminale.
5. Configurazione di Nginx
Per prima cosa creeremo un nuovo host virtuale per il sito Magento. Per cominciare, la directory di installazione di Magento viene fornita con un file di configurazione Nginx di esempio, quindi lo copieremo semplicemente nella directory nginx:
cp /var/www/html/webapp/nginx.conf.sample /etc/nginx/magento.conf
Crea un file di configurazione dell'host virtuale chiamato "magento"
sudo vim /etc/nginx/sites-available/magento
Aggiungi i seguenti contenuti al file. Assicurati di sostituire il tuo nome di dominio al posto di magentotest.fosslinux.com nel testo sottostante.
upstream fastcgi_backend {
server unix:/run/php/php7.2-fpm.sock;
}
server {
listen 80;
server_name magentotest.fosslinux.com;
set $MAGE_ROOT /var/www/html/webapp;
include /etc/nginx/magento.conf;
}
Salva ed esci dal file.
Abilita l'host virtuale che hai creato:
sudo ln -s /etc/nginx/sites-available/magento /etc/nginx/sites-enabled
Verifica la sintassi di nginx:
sudo nginx -t
Riavvia il servizio Nginx:
sudo systemctl restart nginx
6. Configurazione utente MySQL
Accedi al server MySQL utilizzando il login di root.
sudo mysql -u root -p
Crea un database a tua scelta.
Create database magdb;
Crea un utente del database.
CREATE USER magousr@'localhost' IDENTIFIED BY '123abc';
Concedi le autorizzazioni.
grant all privileges on magdb.* to 'magousr'@localhost ;
FLUSH PRIVILEGES;
Affinché il processo di installazione proceda senza intoppi, è necessario impostare l'autorizzazione per la cartella. In caso contrario, spesso si verifica un errore di verifica della prontezza non riuscito nella fase successiva.
Cambia la directory nella radice del tuo documento.
sudo cd /var/www/html/webapp
Modifica i permessi della cartella.
sudo chmod -R 775 var/ generated/ pub/ app/ vendor/
Iniziamo Magento! Avvia un browser web e digita il nome del tuo server web. Ovviamente, sostituisci magentotest.fosslinux.com con il tuo nome di dominio e premi invio.
http://magentotest.fosslinux.com/setup
Dovresti vedere la pagina web di Magento.
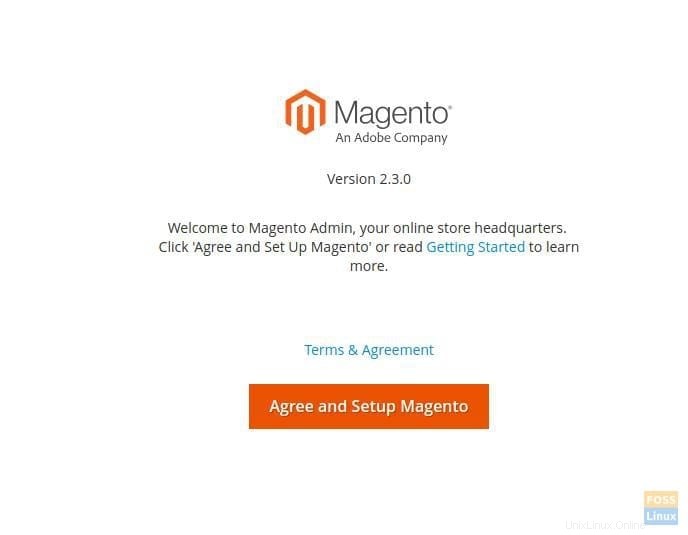
Fai clic su "Accetta e configura Magento" e segui il processo di verifica della disponibilità. Fare clic su "Avanti".
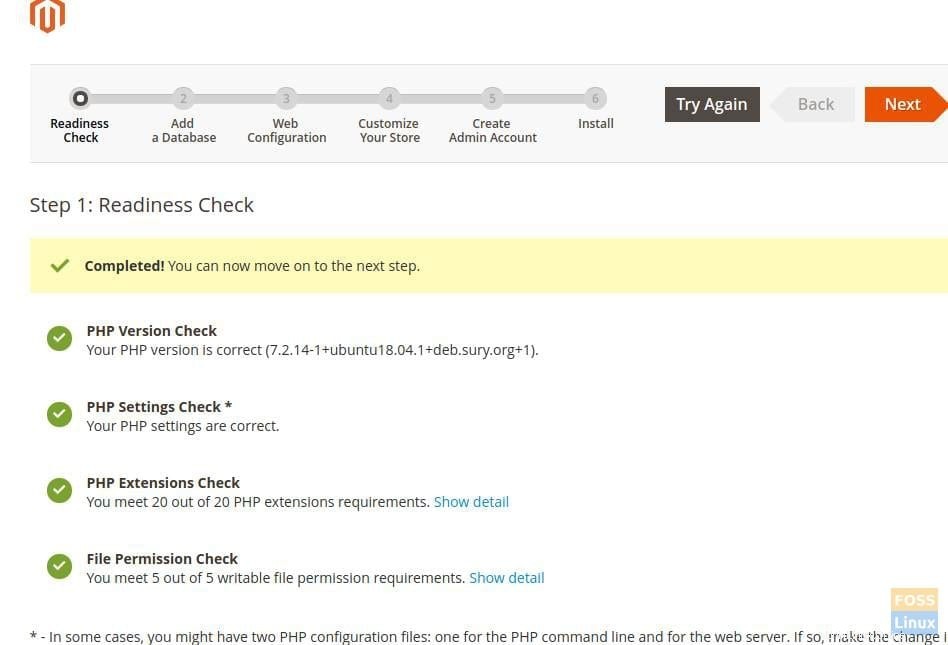
Dovresti inserire i dettagli del database. Immettere il nome host, il nome utente, la password e il nome del database del server database. Facoltativamente, possiamo inserire un prefisso di tabella per identificare facilmente il database. Fare clic su "Avanti".
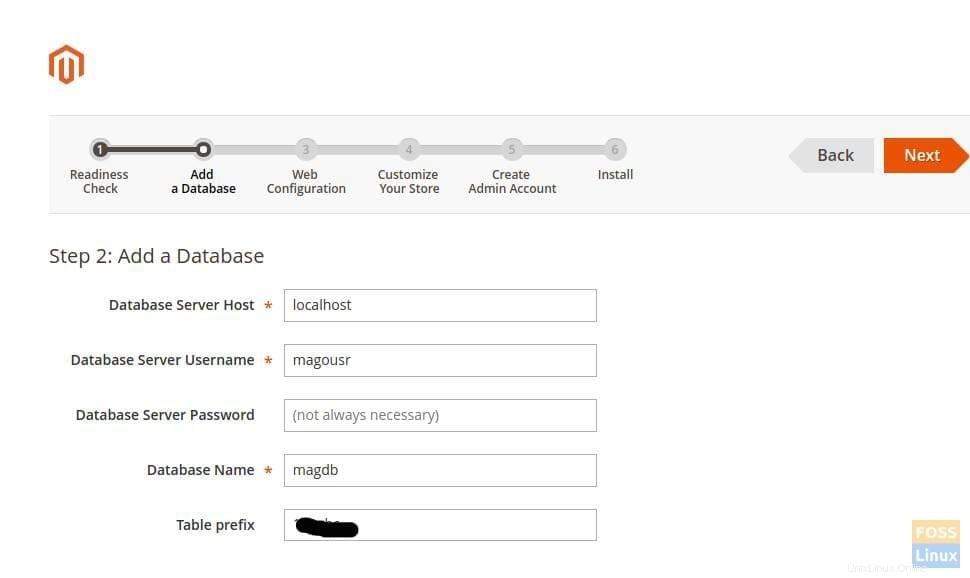
Nella sezione Configurazione Web, inserisci l'indirizzo del negozio seguito dall'indirizzo dell'amministratore. Assicurati che "Chiave di crittografia" sia impostato su "Voglio utilizzare una chiave generata da Magento". Fare clic su "Avanti".
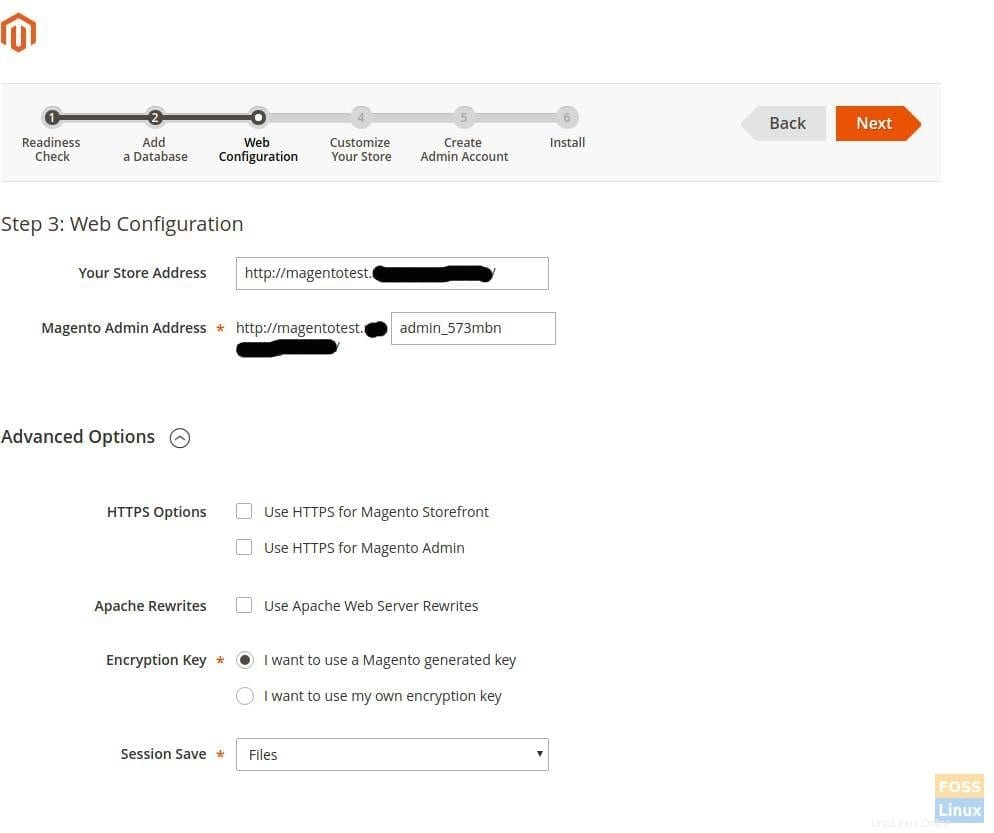
Personalizza il tuo negozio secondo le tue esigenze:
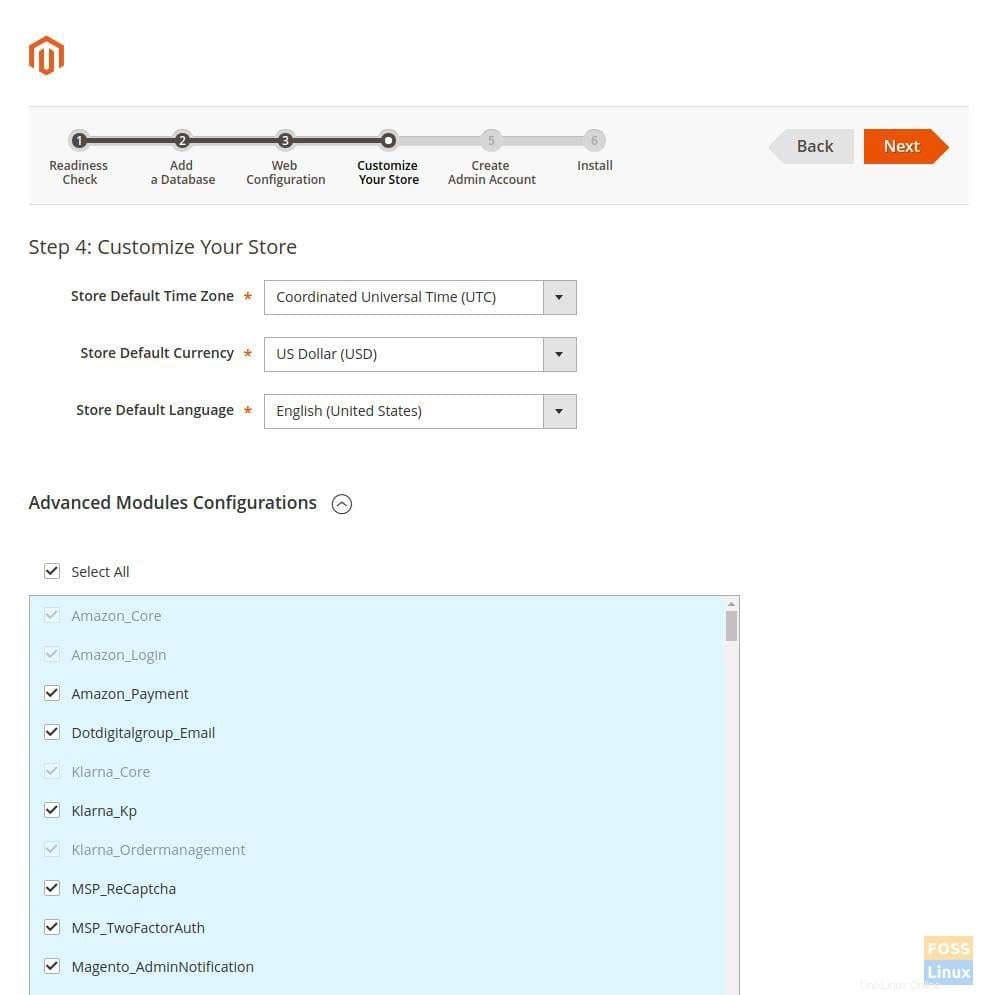
Crea un account amministratore:
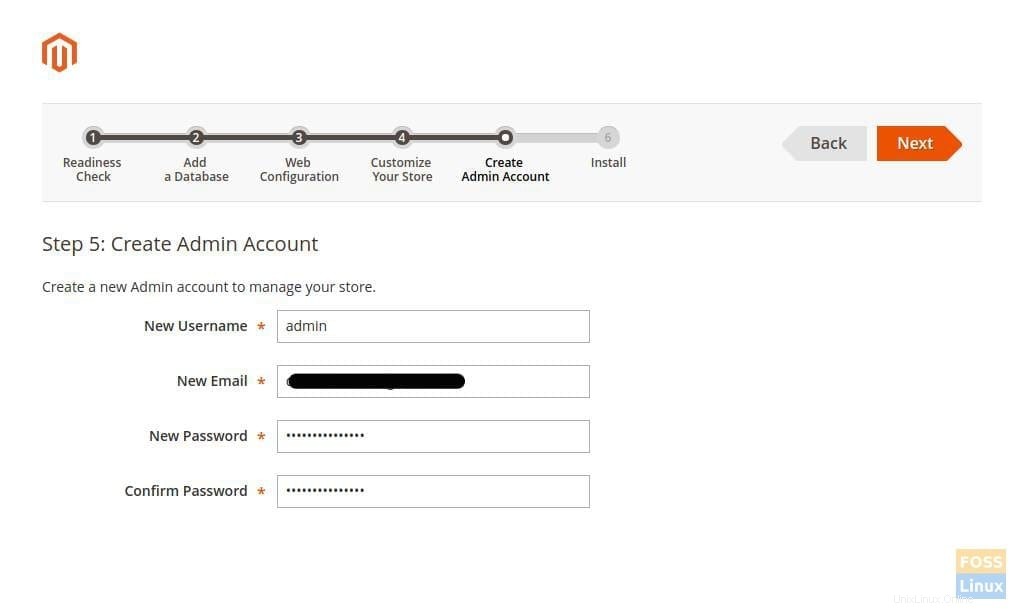
Termina l'installazione facendo clic su "Installa ora".
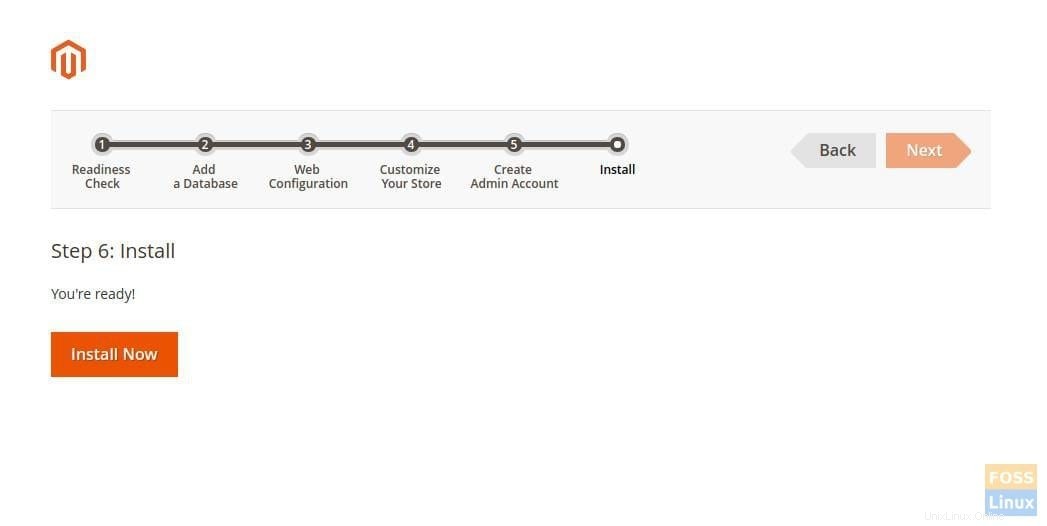
Attendi il completamento dell'installazione.
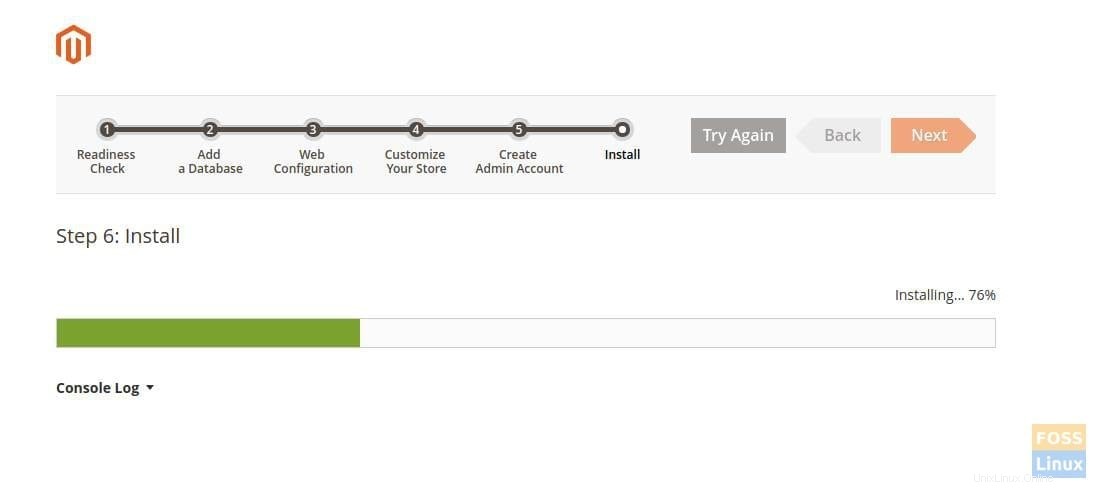
Goditi il successo!
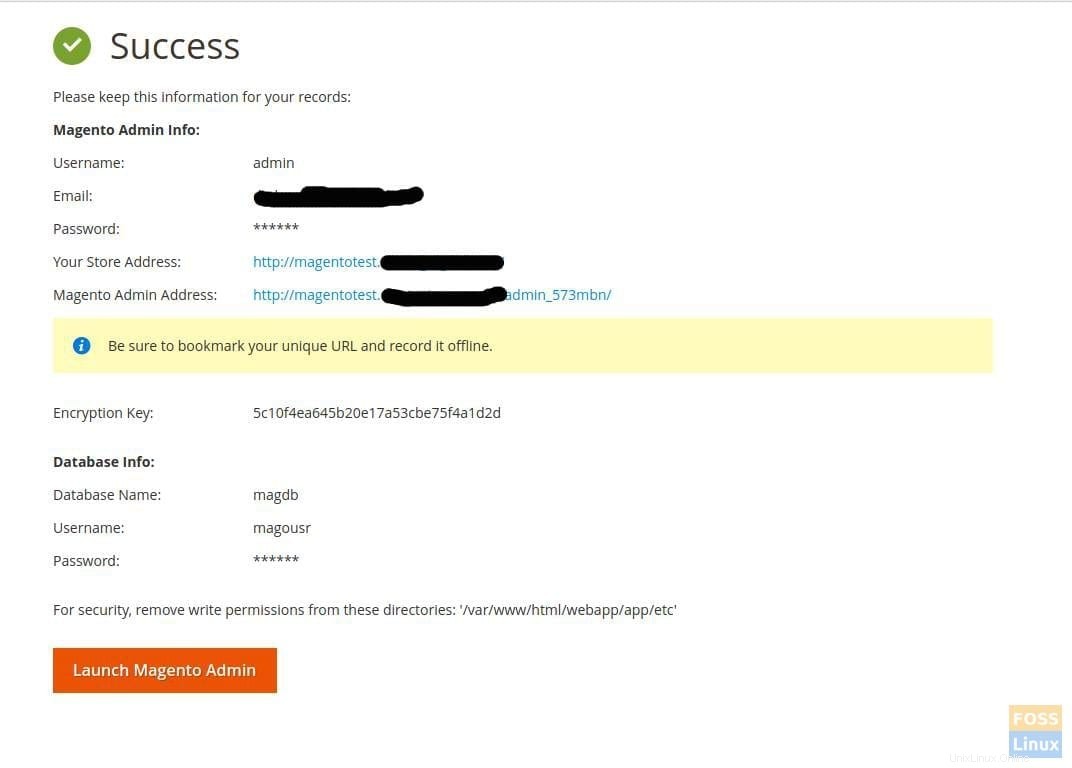
Verifica e sfoglia la vetrina.
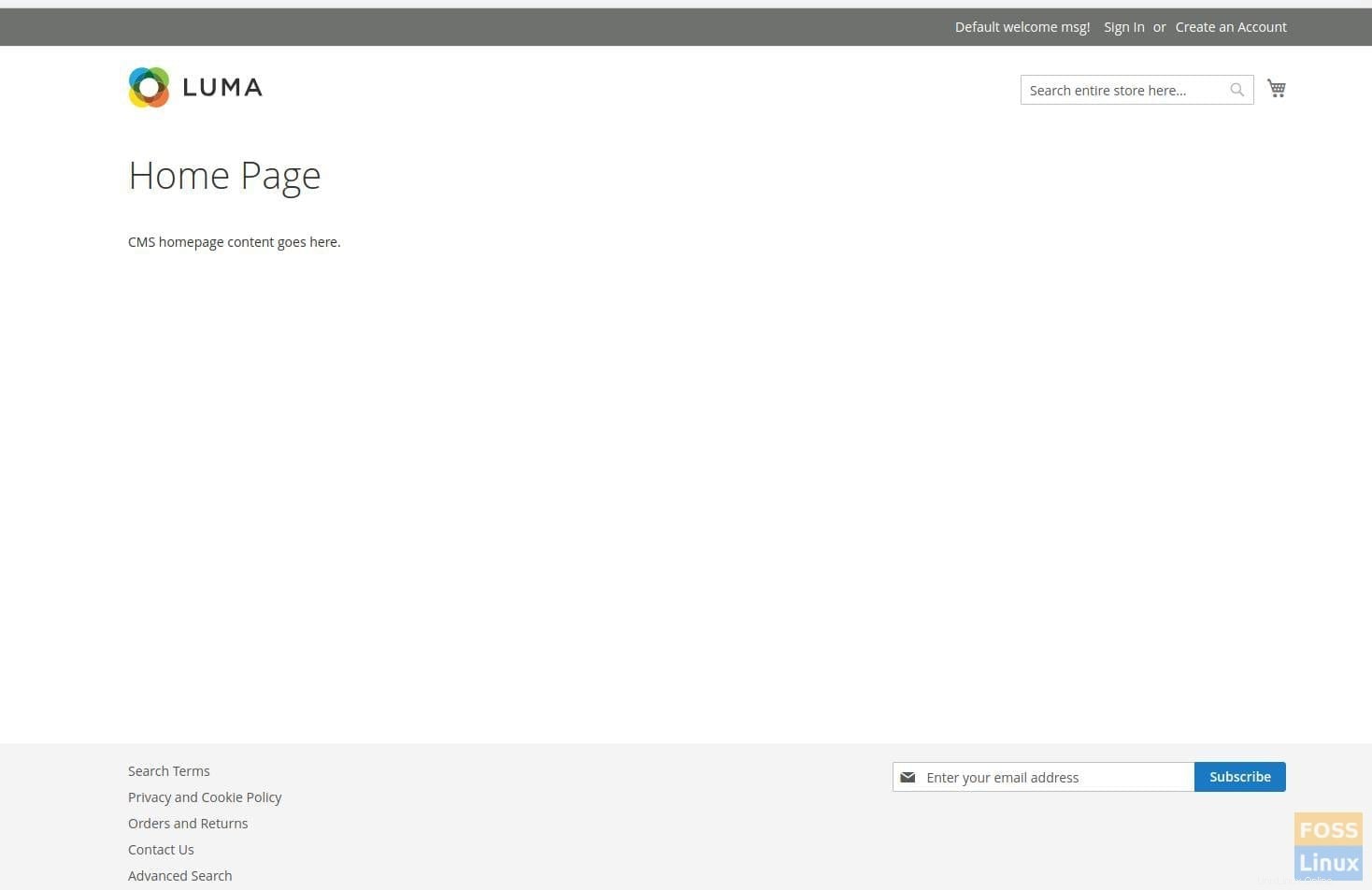
Inserisci il nome utente amministratore e la password di accesso.
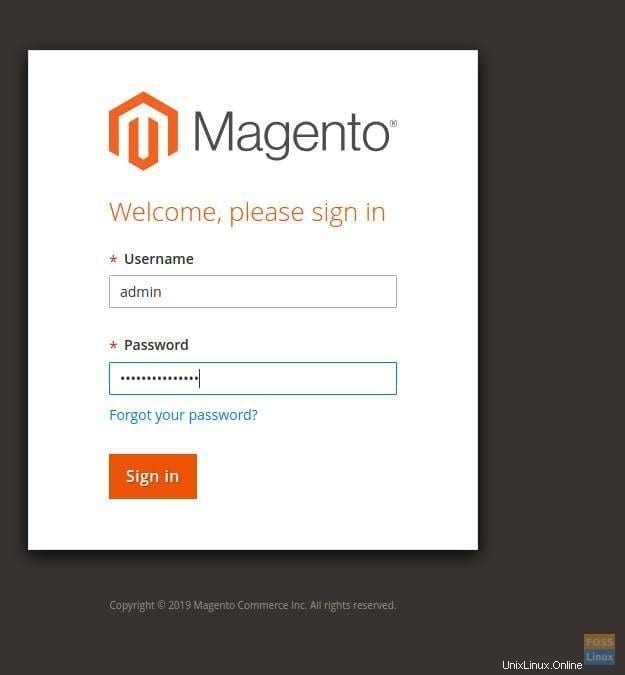
Questo è tutto! Spero che la tua installazione sia andata liscia come la mia. Facci sapere il tuo feedback nei commenti qui sotto.