LAMPADA stack (Linux , Apache , MySQL e PHP ) è lo stack ampiamente utilizzato per ospitare siti Web da semplici a grandi. Se pensi che la combinazione di cui sopra verrà installata solo sui server in cui è stato creato l'hosting, allora è sbagliato puoi configurare LAMP timbro sul tuo PC che ha Linux.
La procedura di installazione dello stack LAMP su Ubuntu è abbastanza semplice rispetto ad altri Linux ambiente.
In altri Linux ambiente, è necessario installare i pacchetti separatamente, uno per uno. Ma in Ubuntu , puoi installare l'intero stack in un unico comando.
Qui vedremo entrambi i modi per installare stack LAMP su Ubuntu 18.04 .
- Installa lo stack LAMP su Ubuntu 18.04 – Comando singolo
- Installa lo stack LAMP su Ubuntu 18.04 – Manuale (uno per uno)
Installa Linux
Ecco la guida sull'installazione passo passo di Ubuntu 18.04 e Aggiornamento di Ubuntu 16.04 LTS a Ubuntu 18.04 LTS .
Installa LAMP Stack su Ubuntu 18.04 – Manuale (uno per uno)
Ora procederemo con l'installazione di AMP (Apache versione 2.4, PHP versione 7.2, MariaDB versione 10.1) su Ubuntu 18.04.
Installa il server HTTP Apache
Aggiorna l'indice del repository del pacchetto.
sudo apt update
Installa apache2 pacchetto utilizzando apt comando
sudo apt -y install apache2
Test del server HTTP Apache:
Ora testeremo il server web Apache per confermare se funziona correttamente. Apri qualsiasi browser web e poi vai al seguente URL.
http://localhost/O
http://il-tuo-indirizzo-ip/Otterrai la "Pagina predefinita di Apache2 Ubuntu ", e questa pagina predefinita ti conferma che il server HTTP Apache funziona correttamente.
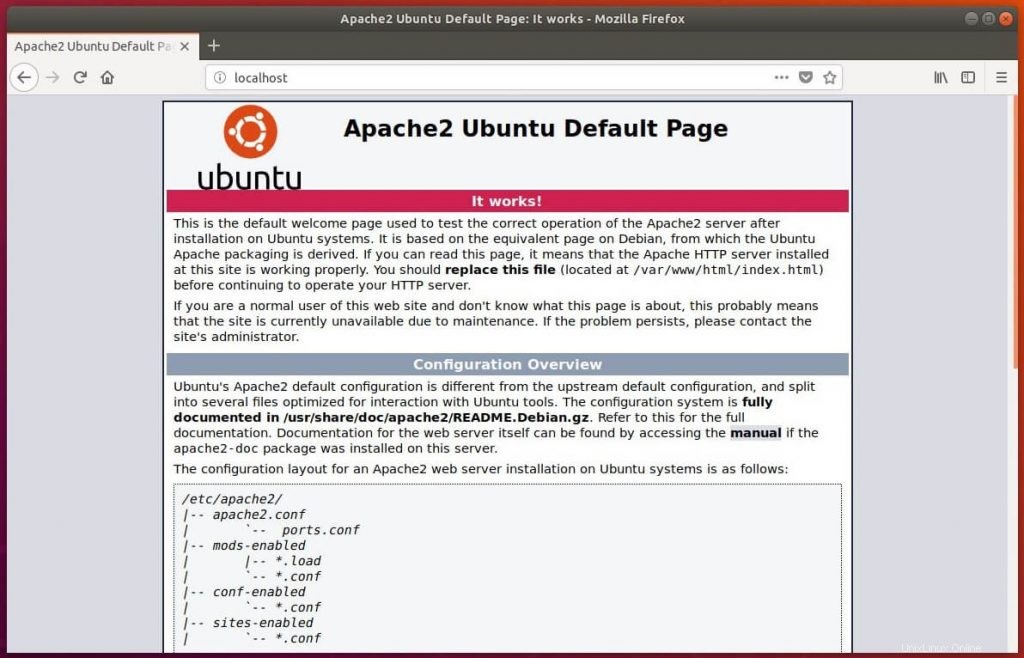
La radice del documento predefinita del server Web Apache è /var/www/html/ su Ubuntu e il file di configurazione principale è /etc/apache2/apache2.conf . Ulteriori file di configurazione sono disponibili in /etc/apache2/*.enabled directory.
La gerarchia delle directory come segue.
/etc/apache2/
|-- apache2.conf
| `-- ports.conf
|-- mods-enabled
| |-- *.load
| `-- *.conf
|-- conf-enabled
| `-- *.conf
`-- sites-enabled
`-- *.conf Installa il server MariaDB
MariaDB ha sostituito MySQL come server di database predefinito nella distribuzione Linux. Per installare MariaDB, esegui il seguente comando
sudo apt -y install mariadb-server
Installa PHP
Per impostazione predefinita, il server Apache supporta .html solo, non PHP . Per ottenere un supporto PHP, dovresti installare PHP e il pacchetto di estensione PHP per MariaDB.
Qui installeremo PHP 7.2 su Ubuntu 18.04.
sudo apt -y install php php-mysql
Riavvia il server HTTP Apache dopo l'installazione del pacchetto PHP.
sudo systemctl restart apache2
Ora vai a Test dello stack LAMP .
Installa lo stack LAMP su Ubuntu 18.04 – Comando singolo
Ora procederemo con l'installazione di AMP (Apache versione 2.4, PHP versione 7.2, MySQL 5.7) su Ubuntu 18.04.
Aggiorna la cache del repository usando il comando apt.
sudo apt update
Incolla sotto la riga nel terminale e premi invio.
sudo apt install lamp-server^
Il comando precedente cercherà e installerà i pacchetti richiesti per il server LAMP. Dovresti vedere messaggi come di seguito.
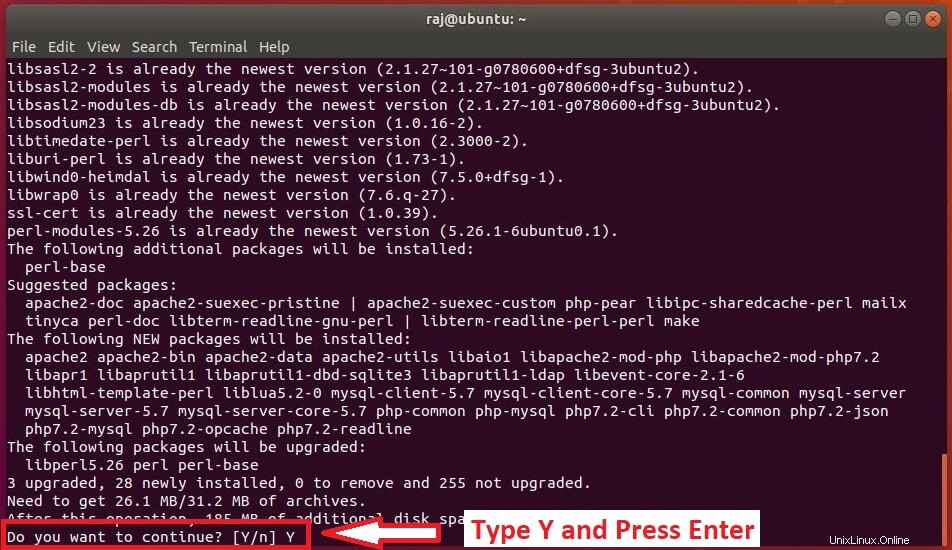
Attendere da 10 a 15 minuti per completare lo stack LAMP di installazione. Quindi, controlla lo stato del servizio Apache e MySQL.
Apache:
sudo systemctl status apache2
Risultato:
● apache2.service - LSB: Apache2 web server
Loaded: loaded (/etc/init.d/apache2; bad; vendor preset: enabled)
Drop-In: /lib/systemd/system/apache2.service.d
└─apache2-systemd.conf
Active: active (running) since Tue 2018-07-13 23:58:21 IST; 23min ago
Docs: man:systemd-sysv-generator(8)
Process: 5823 ExecStop=/etc/init.d/apache2 stop (code=exited, status=0/SUCCESS)
Process: 5845 ExecStart=/etc/init.d/apache2 start (code=exited, status=0/SUCCESS)
CGroup: /system.slice/apache2.service
├─5862 /usr/sbin/apache2 -k start
├─5865 /usr/sbin/apache2 -k start
├─5866 /usr/sbin/apache2 -k start
├─5867 /usr/sbin/apache2 -k start
├─5868 /usr/sbin/apache2 -k start
├─5869 /usr/sbin/apache2 -k start
└─5889 /usr/sbin/apache2 -k start
Jul 23 13:58:20 server.itzgeek.local systemd[1]: Stopped LSB: Apache2 web server.
Jul 23 13:58:20 server.itzgeek.local systemd[1]: Starting LSB: Apache2 web server...
Jul 23 13:58:20 server.itzgeek.local apache2[5845]: * Starting Apache httpd web server apache2
Jul 23 13:58:21 server.itzgeek.local apache2[5845]: *
Jul 23 13:58:21 server.itzgeek.local systemd[1]: Started LSB: Apache2 web server.
MySQL:
sudo systemctl status mysql
Risultato:
● mysql.service - MySQL Community Server
Loaded: loaded (/lib/systemd/system/mysql.service; enabled; vendor preset: enabled)
Active: active (running) since Tue 2018-07-23 14:17:20 IST; 4min 11s ago
Process: 6184 ExecStartPost=/usr/share/mysql/mysql-systemd-start post (code=exited, status=0/
Process: 6175 ExecStartPre=/usr/share/mysql/mysql-systemd-start pre (code=exited, status=0/SU
Main PID: 6183 (mysqld)
CGroup: /system.slice/mysql.service
└─6183 /usr/sbin/mysqld
Jul 23 14:17:19 server.itzgeek.local systemd[1]: Stopped MySQL Community Server.
Jul 23 14:17:19 server.itzgeek.local systemd[1]: Starting MySQL Community Server...
Jul 23 14:17:20 server.itzgeek.local systemd[1]: Started MySQL Community Server.
Testa Apache
Prima di testare Apache, riavvia il servizio Apache.
sudo systemctl restart apache2
Apri qualsiasi browser web e poi vai al seguente indirizzo web.
http://localhost/O
http://tuo.ip.addr.essDovresti ottenere la seguente pagina e questo conferma che il server Web Apache funziona correttamente.
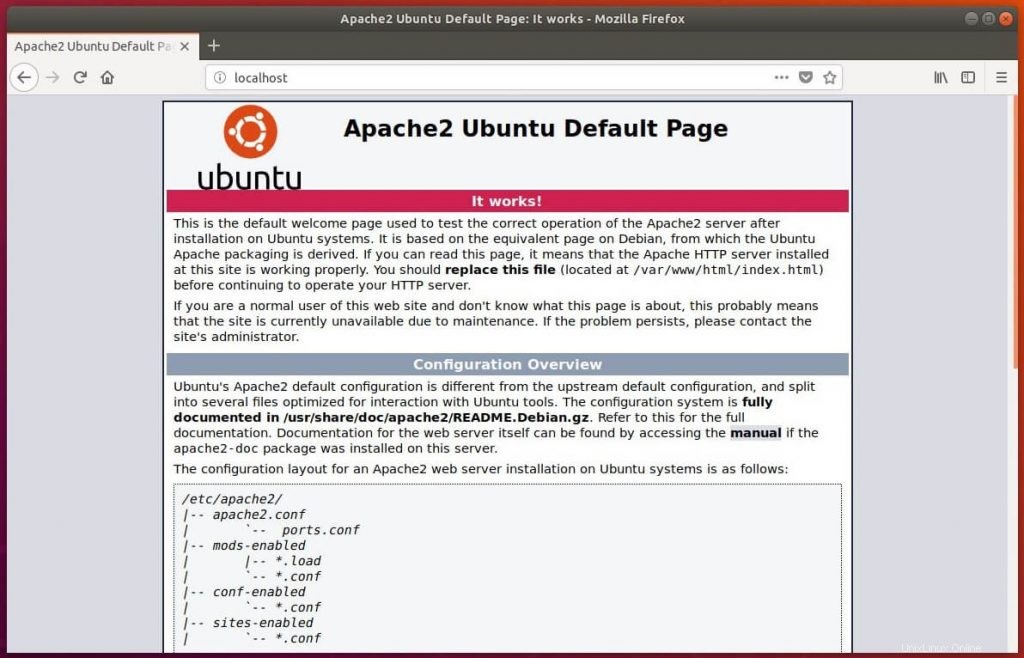
La radice del documento predefinita di Apache è /var/www/html su Ubuntu e il file di configurazione principale è /etc/apache2/apache2.conf .
È possibile trovare ulteriori configurazioni come host virtuali e moduli in /etc/apache2 /*-abilitato directory
Prova stack LAMP
Per testare il PHP, collocheremo un file PHP nella root del documento predefinita di Apache.
sudo nano /var/www/html/info.php
Incolla la riga sottostante nel file di informazioni:
<?php phpinfo(); ?>
Ora apri un browser web e digita quanto segue nell'indirizzo web:
http://localhost/phpinfo.phpO
http://il-tuo-indirizzo-ip.ess/phpinfo.phpLa pagina apparirà come sotto.
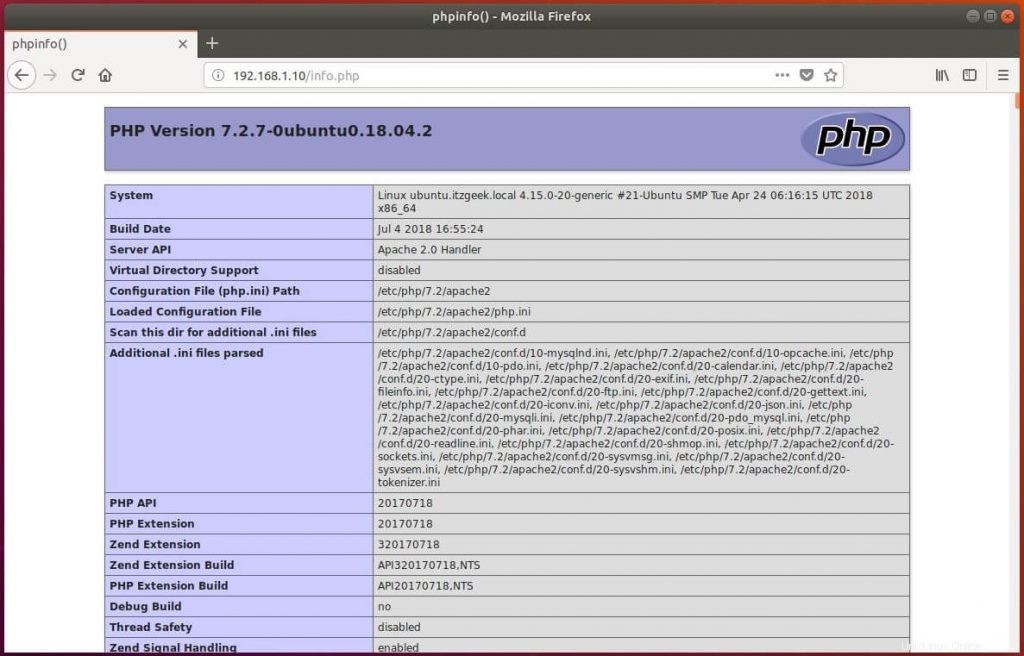
Scorri la pagina verso il basso per visualizzare le informazioni sulle estensioni PHP, incluso MySQL.
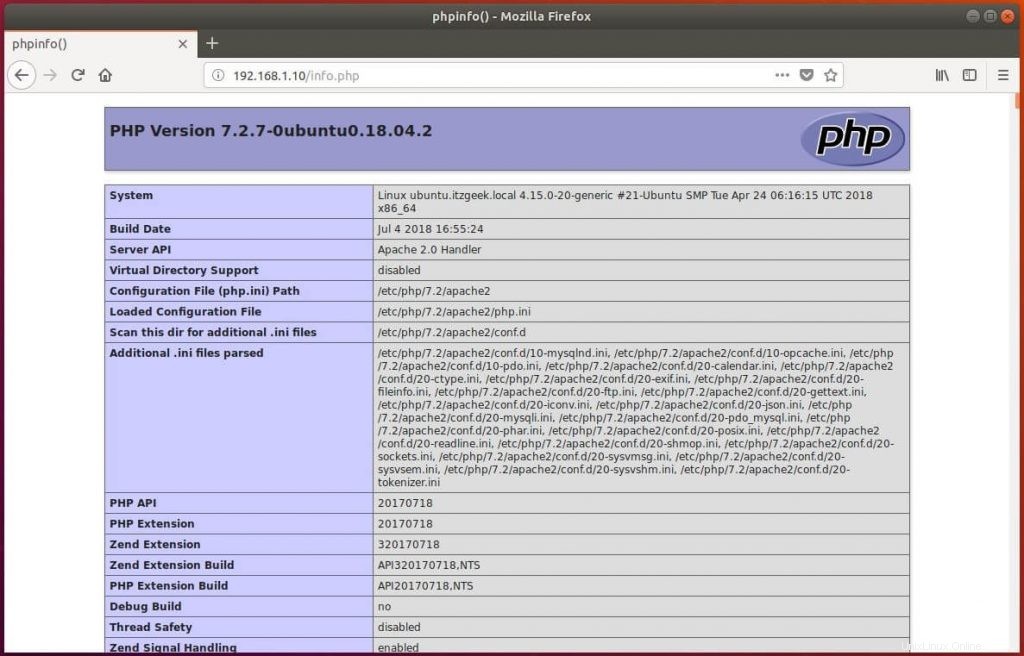
Questo è tutto.