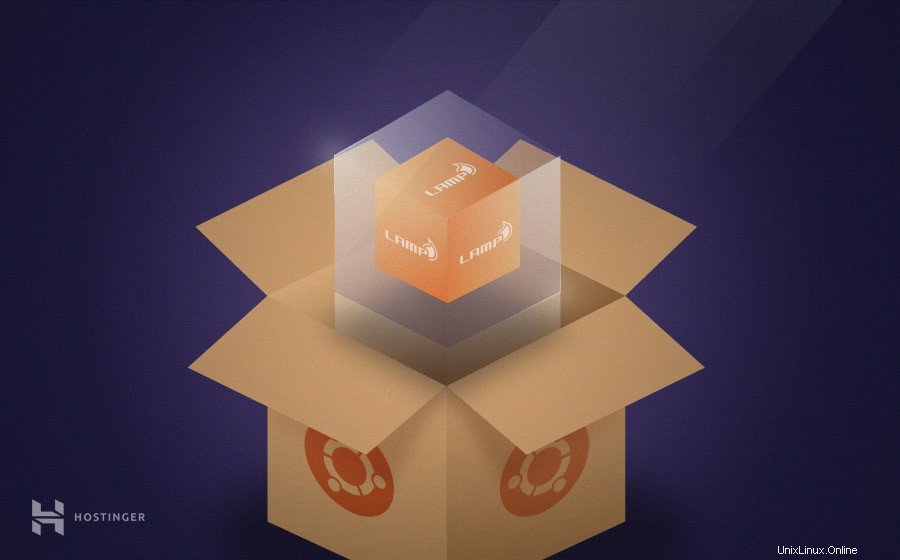
Questo tutorial insegna come installare LAMP su Ubuntu 16.04 VPS. LAMP è l'acronimo di L inux, A pache, M ySQL, P HP. È uno stack popolare per la creazione e la distribuzione di applicazioni Web dinamiche.
In questo stack, Linux funge da sistema operativo per l'applicazione web. MySQL viene utilizzato come database. Apache è usato come server web. PHP viene utilizzato per elaborare contenuti dinamici.
In alcune altre varianti di questo stack, viene utilizzato Perl al posto di PHP o Python. Tuttavia, per questo tutorial, installeremo PHP, poiché è la scelta più popolare per questo stack.
Di cosa avrai bisogno
Prima di iniziare con il tutorial di Ubuntu LAMP, avrai bisogno di quanto segue:
- Una macchina locale con client SSH installato (vedi tutorial su come usare il client ssh putty se sei un utente Windows)
- VPS con Ubuntu 16.04
Come funziona LAMP
Ogni volta che una richiesta di pagina Web arriva a un server, viene trasmessa a un'applicazione chiamata server Web, nel nostro caso Apache. Apache cerca il file richiesto nell'URL della richiesta e passa queste informazioni all'interprete PHP. Esegue la logica scritta in quel file, estrae i dati dal database MySQL se necessario e genera una pagina web. Apache, il nostro server web invia questa pagina web generata al client. L'intero processo viene eseguito con alcune variazioni ogni volta che richiedi una pagina web da un server LAMP.
Fase 1 – Installazione del server Web Apache
Prima di iniziare l'installazione, aggiorna il tuo sistema e assicurati di avere i pacchetti più recenti.
sudo apt-get update sudo apt-get upgrade
Ora installa Apache2 con il seguente comando
sudo apt-get install apache2
Verifica dell'installazione
Per verificare l'installazione, apri il browser sul tuo computer locale e inserisci il seguente indirizzo nella barra degli indirizzi.
http://<your_vps_ip_address_here>
Ad esempio, se il tuo indirizzo IP VPS è 0.0.0.0, il tuo indirizzo dovrebbe essere:
http://0.0.0.0
Dovresti vedere una pagina simile a questa:
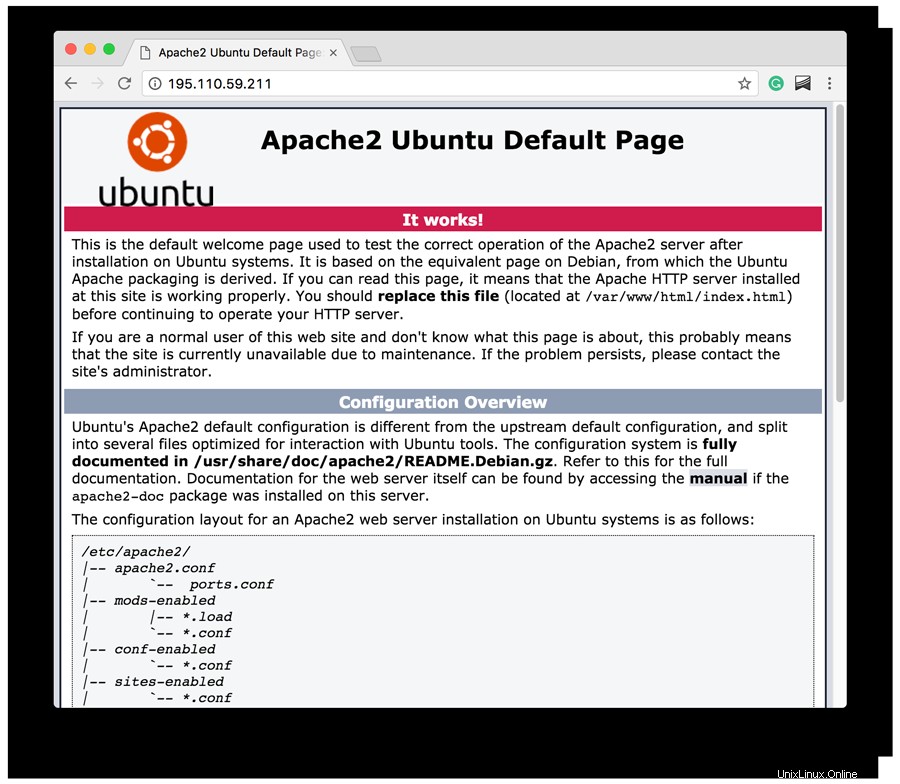
Importante! Se non conosci l'indirizzo IP del tuo VPS, il modo più rapido per trovarlo è eseguire seguendo il comando. Questo comando stampa l'indirizzo IP pubblico del tuo VPS.
dig -4 TXT +short o-o.myaddr.l.google.com @ns1.google.com
Risoluzione dei problemi di installazione
Se non hai visto l'immagine sopra non preoccuparti, potresti aver abilitato il firewall . Devi abilitare Apache per servire le richieste web sulla porta 80 e sulla porta 443 nel tuo firewall. Installa UFW.
sudo apt-get install ufw
Quindi consenti il traffico HTTP e HTTPS attraverso il firewall.
sudo ufw allow http sudo ufw allow https
Questo comando abilita il traffico HTTP e HTTPS attraverso il firewall. UFW è un'applicazione a riga di comando chiamata Uncomplicated Firewall. Viene utilizzato per gestire e creare regole per il firewall Linux. Ora inserisci il tuo indirizzo IP VPS nel tuo browser per verificare l'installazione. Puoi controllare lo stato del server Apache con il seguente comando.
sudo systemctl status apache2
Fase 2:installazione di MySQL
MySQL è il database per la tua applicazione. Per installare MySQL, inserisci il seguente comando.
sudo apt-get install mysql-server
Durante l'installazione, ti verrà richiesta la password dell'utente root. Assicurati di utilizzare una password complessa. Non lasciare vuoto.
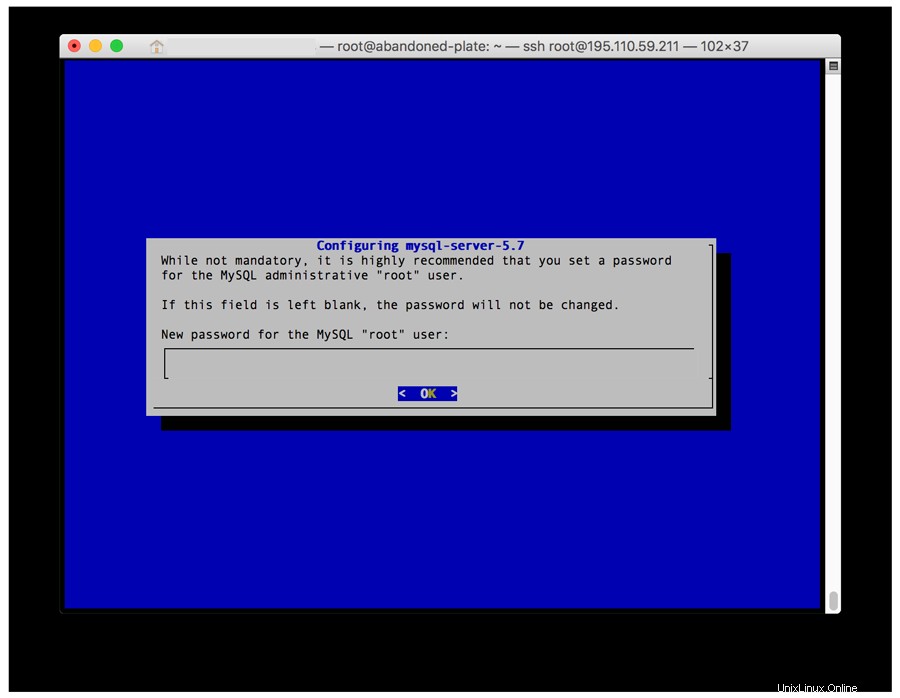
La radice user è l'utente con il più alto privilegio di MySQL. Utilizzando l'utente root è possibile creare altri utenti per i database. È buona norma creare un utente/ruolo separato per il database di una nuova applicazione web. Puoi controllare lo stato del servizio MySQL con il seguente comando.
sudo systemctl status mysql
Esempio di output:
● mysql.service - MySQL Community Server
Loaded: loaded (/lib/systemd/system/mysql.service; enabled; vendor preset: enabled)
Active: active (running) since Tue 2017-07-11 09:39:40 EDT; 1min 39s ago
Main PID: 9579 (mysqld)
CGroup: /system.slice/mysql.service
└─9579 /usr/sbin/mysqld
Jul 11 09:39:39 abandoned-plate systemd[1]: Starting MySQL Community Server...
Jul 11 09:39:40 abandoned-plate systemd[1]: Started MySQL Community Server. Fase 3 – Installazione di PHP
PHP esegue la tua applicazione. Installa PHP e moduli aggiuntivi con il seguente comando
sudo apt-get install php libapache2-mod-php php-mcrypt php-mysql php-cgi php-curl php-json
Questo comando installerà l'ultima versione stabile di PHP e alcuni moduli aggiuntivi necessari per il funzionamento dell'applicazione web.
Passaggio 3.1 – Verifica dell'installazione di PHP
Ora che hai installato PHP, verificheremo se funziona correttamente creando un file di prova e aprendolo nel browser. Innanzitutto, installa il nano editor di testo.
sudo apt-get install nano
Nano è un editor di testo da riga di comando ed è più facile iniziare per i principianti. Fai clic qui per scoprire come utilizzare il nano editor di testo. Ora, inserisci il seguente comando.
sudo nano /var/www/html/test.php
Questo comando aprirà l'editor nano con un test.php vuoto file per la modifica. La directory /var/www/html dove stiamo creando il nostro file PHP di prova è noto come webroot . È qui che Apache cerca il file richiesto nell'URL del sito Web per impostazione predefinita se non è stato configurato per cercare altrove. Consulta la pagina della documentazione di Apache Ubuntu per informazioni sulla sua configurazione. Inoltre, hai bisogno di root privilegi per poter scrivere in questa directory. Abbiamo usato sudo prima del nostro comando. Ora inserisci il seguente testo nell'editor aperto:
<?php phpinfo(); ?>
Dopo aver inserito questo testo, premi Ctrl + X (o CMD + X se sei su Mac), quindi Y, e poi premi INVIO . Questo salverà il file e uscirà dall'editor. Ora apri il seguente indirizzo web nel tuo browser
http://<your_vps_ip_adress>/test.php
Dovresti vedere una pagina simile a questa:
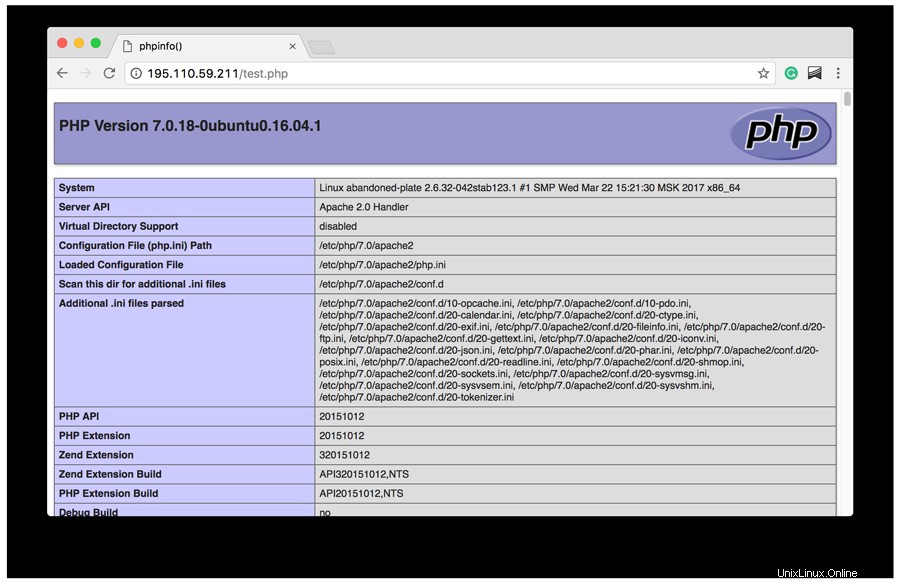
Il phpinfo() funzione che abbiamo chiamato all'interno del nostro test.php lo script mostra le informazioni sull'installazione di PHP e la sua configurazione. Ora rimuovi questo file di prova immettendo il seguente comando:
sudo rm /var/www/html/test.php
Importante! È molto importante rimuovere questo file di prova dopo aver verificato l'installazione perché potrebbe aiutare un utente malintenzionato a ottenere informazioni critiche sulla configurazione del server.
Conclusione
Hai imparato come installare LAMP su Ubuntu. Dopo l'installazione, puoi copiare i tuoi file PHP sul server e distribuire la tua applicazione web. Puoi anche installare phpMyAdmin per gestire i tuoi database su un'interfaccia web. Assicurati di controllare i nostri altri tutorial VPS e se hai problemi, commenti, idee faccelo sapere nelle sezioni dei commenti. Buona codifica!