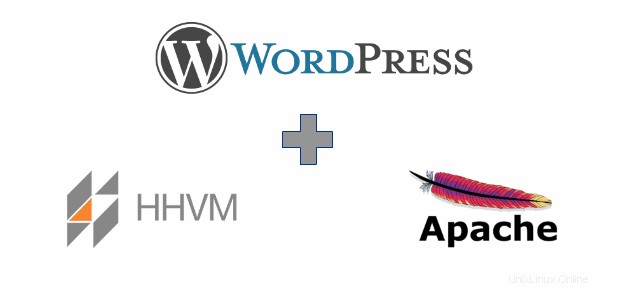
HHVM è un compilatore just-in-time progettato per eseguire applicazioni scritte in PHP e Hack. Facebook utilizza HHVM per servire miliardi di richieste Web al giorno ed è più veloce del tradizionale motore PHP.
Questo articolo descrive i passaggi per installare WordPress con Apache, MariaDB e HHVM su Ubuntu 16.04 Server.
Di seguito sono riportati gli argomenti che tratteremo in questo articolo.
- Installa il server Web Apache
- Installa e configura MariaDB
- Installa e configura HHVM
- Configura WordPress
- Configura WordPress
Installa Apache:
Il pacchetto Apache è disponibile dal repository di Ubuntu, quindi puoi installarlo facilmente con il comando apt.
sudo apt-get update sudo apt-get install -y apache2 unzip
Una volta completata l'installazione, avvia il servizio Apache.
sudo systemctl start apache2
Verifica se il servizio Apache è in esecuzione.
sudo systemctl status apache2 ● apache2.service - LSB: Apache2 web server Loaded: loaded (/etc/init.d/apache2; bad; vendor preset: enabled) Drop-In: /lib/systemd/system/apache2.service.d └─apache2-systemd.conf Active: active (running) since Sun 2016-10-09 23:14:39 IST; 34s ago Docs: man:systemd-sysv-generator(8) CGroup: /system.slice/apache2.service ├─2429 /usr/sbin/apache2 -k start ├─2432 /usr/sbin/apache2 -k start └─2433 /usr/sbin/apache2 -k start Oct 09 23:14:37 server systemd[1]: Starting LSB: Apache2 web server... Oct 09 23:14:37 server apache2[2405]: * Starting Apache httpd web server apache2 Oct 09 23:14:39 server apache2[2405]: * Oct 09 23:14:39 server systemd[1]: Started LSB: Apache2 web server. Oct 09 23:15:12 server systemd[1]: Started LSB: Apache2 web server.
Ora prova Apache con il tuo browser web.
http://il-tuo-indirizzo-ip/Dovresti ottenere la seguente "Pagina predefinita di Apache2 Ubuntu ” conferma che Apache è attivo e pronto per pubblicare pagine web.
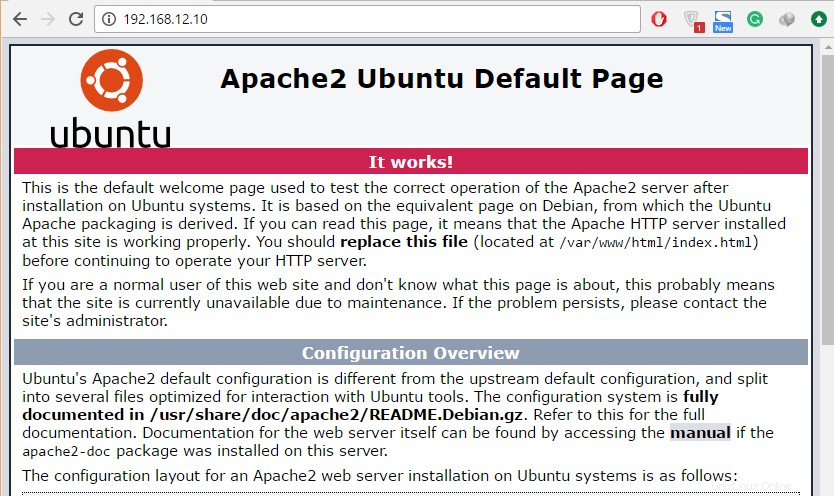
Installa e configura MariaDB:
In questo tutorial useremo MariaDB invece del database MySQL. MariaDB è un fork di MySQL sviluppato dalla MariaDB Foundation, guidata da Michael "Monty" Widenius.
MariaDB è disponibile nel repository di base di Ubuntu. Puoi installarlo con apt.
sudo apt-get install -y mariadb-client mariadb-server
Avvia il servizio MariaDB.
sudo systemctl start mysql
Verifica che MariaDB funzioni come previsto.
sudo systemctl status mysql ● mysql.service - LSB: Start and stop the mysql database server daemon Loaded: loaded (/etc/init.d/mysql; bad; vendor preset: enabled) Active: active (running) since Sun 2016-10-09 23:22:23 IST; 43s ago Docs: man:systemd-sysv-generator(8) CGroup: /system.slice/mysql.service ├─4428 /bin/bash /usr/bin/mysqld_safe ├─4429 logger -p daemon err -t /etc/init.d/mysql -i ├─4573 /usr/sbin/mysqld --basedir=/usr --datadir=/var/lib/mysql --plugin-dir=/usr/lib/mysql/plugin --user=mysql --skip-log-error --pid-file=/var/run/mysqld/m └─4574 logger -t mysqld -p daemon error Oct 09 23:22:24 server /etc/mysql/debian-start[4625]: Phase 1/6: Checking and upgrading mysql database Oct 09 23:22:24 server /etc/mysql/debian-start[4625]: Processing databases Oct 09 23:22:24 server /etc/mysql/debian-start[4625]: mysql Oct 09 23:22:24 server /etc/mysql/debian-start[4625]: mysql.column_stats OK Oct 09 23:22:24 server /etc/mysql/debian-start[4625]: mysql.columns_priv OK Oct 09 23:22:24 server /etc/mysql/debian-start[4625]: mysql.db OK Oct 09 23:22:24 server /etc/mysql/debian-start[4625]: mysql.event OK Oct 09 23:22:24 server /etc/mysql/debian-start[4625]: mysql.func OK Oct 09 23:22:24 server /etc/mysql/debian-start[4625]: mysql.gtid_slave_pos OK Oct 09 23:22:24 server /etc/mysql/debian-start[4664]: Triggering myisam-recover for all MyISAM tables and aria-recover for all Aria tables
Accedi con il root.
Non è necessario inserire la password di root se si esegue mysql con sudo. Tutto quello che devi fare è premere invio quando mysql richiede la password di rootsudo mysql -u root -p
creare un database per la nostra installazione di WordPress.
create database wpdb; grant all privileges on wpdb.* to wpdbuser@localhost identified by 'wp@123'; flush privileges; quit
Dove,
Nome database:wpdb
Utente:wpdbuser
Password:wp@123
Installa e configura HHVM:
Aggiungiamo il repository HHVM al tuo sistema.
sudo apt-get install -y software-properties-common sudo apt-key adv --recv-keys --keyserver hkp://keyserver.ubuntu.com:80 0x5a16e7281be7a449 sudo add-apt-repository "deb http://dl.hhvm.com/ubuntu $(lsb_release -sc) main"
Aggiorna i repository di Ubuntu.
sudo apt-get update
Installa HHVM.
sudo apt-get install -y hhvm
Una volta completata l'installazione, configura il server Web Apache per utilizzare HHVM.
sudo /usr/share/hhvm/install_fastcgi.sh
Esegui il comando seguente per avviare automaticamente HHVM all'avvio del sistema.
sudo update-rc.d hhvm defaults
Qui useremo HHVM come alternativa a PHP.
sudo /usr/bin/update-alternatives --install /usr/bin/php php /usr/bin/hhvm 60
Ora avvia il servizio HHVM.
sudo systemctl start hhvm
Verifica la versione php. Dovresti ottenere l'output simile come di seguito.
$ php -v HipHop VM 3.15.1 (rel) Compiler: tags/HHVM-3.15.1-0-g87901df9ba74204dda149af0cfbbb016d85df67e Repo schema: 426da75d3ec1fb57c98ed95ba8f0ca26a3605b82
Configura WordPress:
Scarica l'archivio di WordPress ed estrailo.
cd /tmp wget https://wordpress.org/latest.zip unzip latest.zip
WordPress è ora estratto in "wordpress ” directory; dovrai spostare tutti i file e le directory nella directory principale “/var/www/html “.
sudo mv wordpress/* /var/www/html/
Imposta le autorizzazioni utente e gruppo.
sudo chown -R www-data:www-data /var/www/html/
Configura Apache per accettare qualsiasi file che termina con .hh o .php e inviarlo a HHVM tramite FasrCGI
Modifica il seguente file per abilitare la suddetta funzione.
sudo vi /etc/apache2/mods-enabled/hhvm_proxy_fcgi.conf
Devi impostarlo come di seguito.
Devi sostituire /var/www/html con la posizione della radice del documento in base alle tue esigenze.ProxyPassMatch ^/(.+\.(hh|php)(/.*)?)$ fcgi://127.0.0.1:9000/var/www/html/$1
Riavvia i servizi Apache e HHVM.
sudo systemctl restart apache2 sudo systemctl restart hhvm
Rimuovi il file index.html predefinito in /var/www/html.
sudo rm -rf /var/www/html/index.html
Configura WordPress:
Ora prova ad accedere all'installazione di WordPress tramite un browser web.
http://il-tuo-indirizzo-ip/Ora dovresti vedere la procedura guidata di installazione di WordPress.
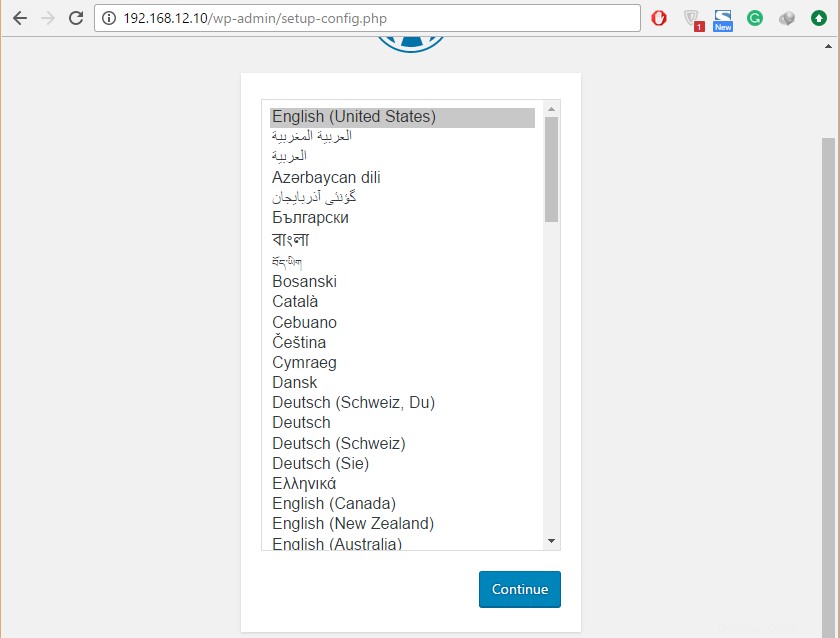
Segui la procedura guidata e configura WordPress.
- Inserisci i dettagli della connessione al database.
- Inserisci le informazioni del blog inclusi utente e password amministratore.
Dopo aver completato con successo la configurazione, potresti essere in grado di accedere alla home page del blog di WordPress.
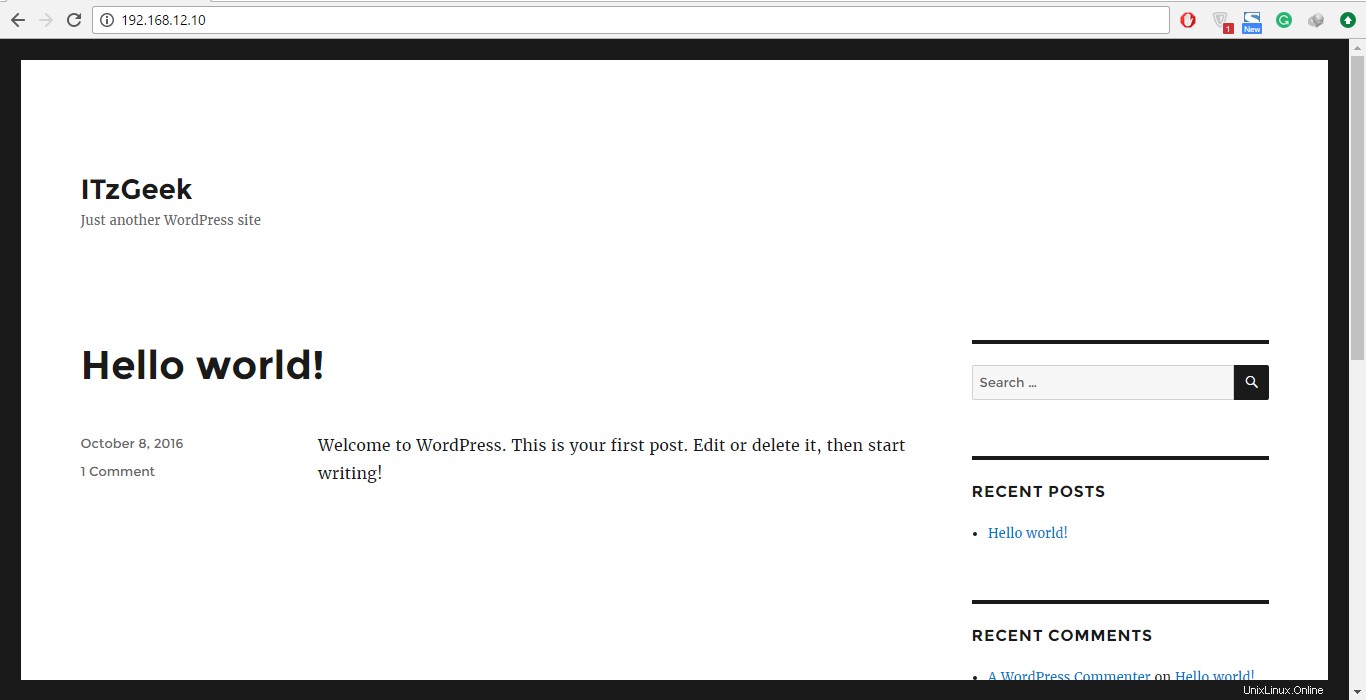
Questo è tutto.