WordPress 4.7, nome in codice "Vaughan", è stato rilasciato il 6 dicembre 2016. Gli utenti WordPress esistenti possono premere il pulsante di aggiornamento per eseguire l'aggiornamento all'ultima versione. Questo tutorial ti mostrerà come installare una nuova istanza di WordPress 4.7 su Ubuntu 16.04 con Apache, MariaDB e PHP7.
Ecco le novità di WordPress 4.7:
- Un nuovissimo tema Twenty Seventeen per le aziende
- Supporto per i contenuti di base per i temi
- Supporto intestazione video
- Anteprime PDF
- CSS personalizzato nella personalizzazione
- Impostazioni della lingua specifiche dell'utente
- Miglioramenti nell'editor di WordPress
- Altre funzionalità per sviluppatori
Questo tutorial presuppone che tu abbia già impostato uno stack LAMP su Ubuntu 16.04. In caso contrario, fare clic sul collegamento in basso per controllare il tutorial LAMP.
- Come installare Apache, MariaDB e PHP7 (stack LAMP) su Ubuntu 16.04
Dopo aver terminato l'installazione di LAMP, torna qui e continua a leggere.
Passaggio 1:scarica WordPress 4.7
Accedi al tuo VPS o server Ubuntu 16.04 tramite SSH, quindi aggiorna tutto il software.
sudo apt update && sudo apt upgrade
Quindi, scarica l'ultimo archivio tar di WordPress sul tuo computer Ubuntu 16.04 che può essere eseguito con il seguente comando:
wget https://wordpress.org/latest.tar.gz
Una volta scaricato, estrai l'archivio usando il comando qui sotto.
tar xvf latest.tar.gz
Una nuova directory denominata wordpress verrà creato nella directory di lavoro corrente. Ora spostiamo questa directory e tutto il suo contenuto nella web root di Apache. Sostituisci your-site.com con il tuo vero nome di dominio.
sudo mv wordpress/ /var/www/your-site.com
Fase 2:crea un database e un utente per il sito WordPress
Accedi alla shell di MariaDB come root. Tieni presente che questo è l'utente root del database MariaDB, non l'utente root del sistema Ubuntu 16.04.
mysql -u root -p
Se non riesci ad accedere ma sei sicuro di aver inserito la password corretta, puoi prima passare all'utente root,
sudo su
Quindi esegui il comando seguente per accedere alla shell di MariaDB.
mysql
Una volta effettuato l'accesso, crea un database per WordPress utilizzando il comando seguente. L'ho chiamato wordpress , ma puoi usare il nome che preferisci, ad esempio il nome del tuo sito.
create database wordpress;
Quindi inserisci il comando seguente per creare un utente del database per WordPress. Questo comando garantisce anche all'utente tutti i privilegi sul database di WordPress.
grant all privileges on wordpress.* to wpuser@localhost identified by 'your-password';
Svuota la tabella dei privilegi per rendere effettive le modifiche, quindi esci dalla shell di MariaDB.
flush privileges; exit;
Fase 3:Configura WordPress
Vai alla directory di installazione del tuo sito WordPress.
cd /var/www/your-site.com
Copia il file di configurazione di esempio.
sudo cp wp-config-sample.php wp-config.php
Ora modifica il nuovo file di configurazione.
sudo nano wp-config.php
Trova le righe seguenti e sostituisci i testi rossi con il nome del database, il nome utente e la password che hai creato nel passaggio precedente.
/** The name of the database for WordPress */
define('DB_NAME', 'database_name_here');
/** MySQL database username */
define('DB_USER', 'username_here');
/** MySQL database password */
define('DB_PASSWORD', 'password_here');
Salva e chiudi il file. Dobbiamo anche impostare l'utente Apache (www-data ) come proprietario della directory del sito WordPress utilizzando il comando seguente.
sudo chown www-data:www-data /var/www/your-site.com/ -R
Fase 4:crea un file Apache Virtual Host per WordPress
Per prima cosa, cd in /etc/apache2/sites-available/ directory.
cd /etc/apache2/sites-available/
Quindi copia il file dell'host virtuale predefinito.
sudo cp 000-default.conf your-site.com.conf
Quindi, modifica il file host virtuale per WodPress.
sudo nano your-site.com.conf
Modifica i valori per ServerName e DocumentRoot come di seguito.
ServerName www.your-site.com your-site.com ServerAdmin [email protected] DocumentRoot /var/www/your-site.com
Salva e chiudi il file. Quindi testa le configurazioni.
sudo apache2ctl configtest
Abilita questo host virtuale.
sudo a2ensite your-site.com.conf
E ricarica Apache per rendere effettive le modifiche.
sudo systemctl reload apache2
Imposta un record A corretto per il tuo nome di dominio, quindi inserisci il tuo nome di dominio nella barra degli indirizzi del browser. Vedrai la procedura guidata di installazione di WordPress. Seleziona una lingua.
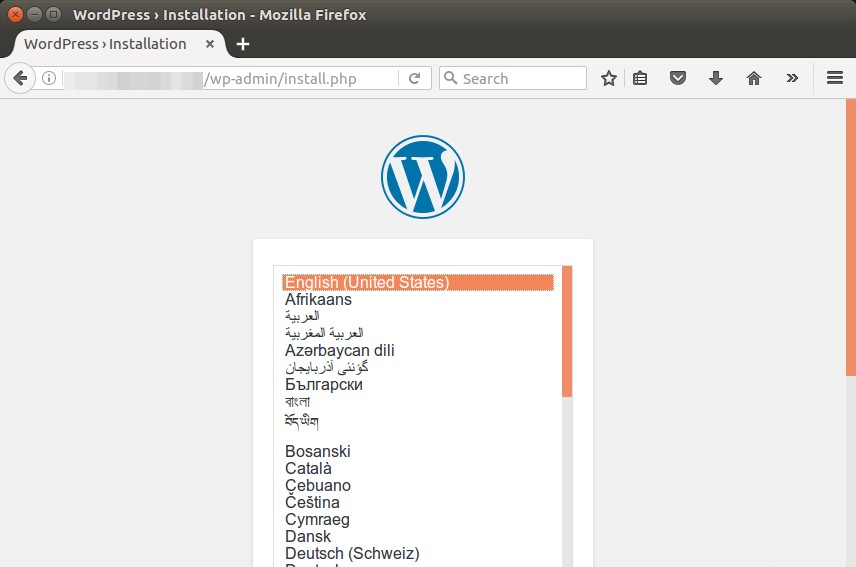
Se la procedura guidata di installazione non viene visualizzata, probabilmente dovresti installare alcune estensioni PHP7.
sudo apt install php7.0-mbstring php7.0-xml php7.0-mysql php7.0-common php7.0-gd php7.0-json php7.0-cli php7.0-curl
Quindi ricarica Apache e dovrebbe essere visualizzata la procedura guidata.
sudo systemctl reload apache2
Crea un account amministratore e fai clic sul pulsante Installa WordPress.
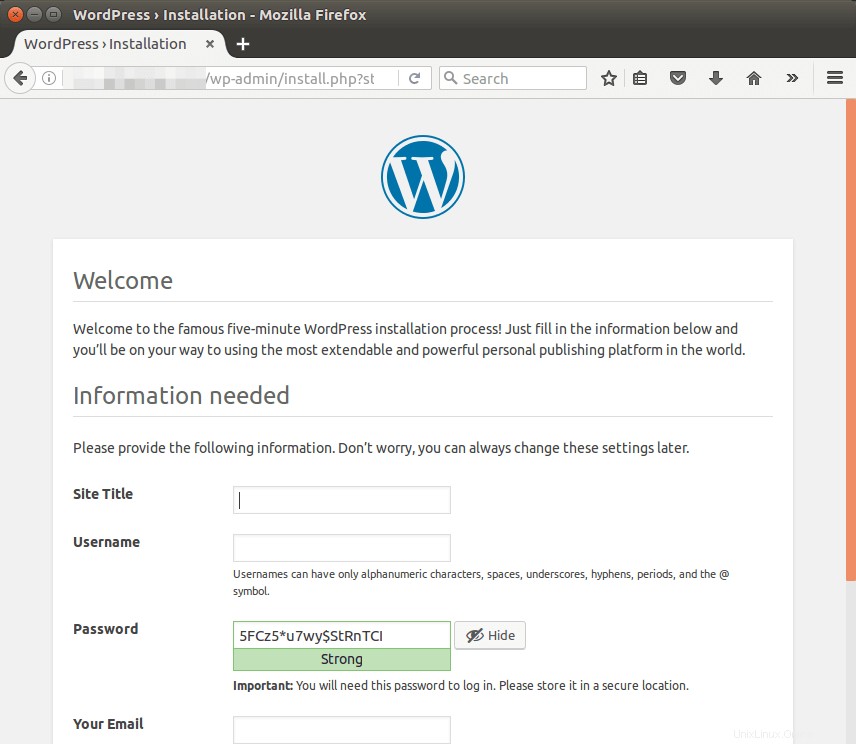
E ora il tuo nuovo sito WordPress è pronto.
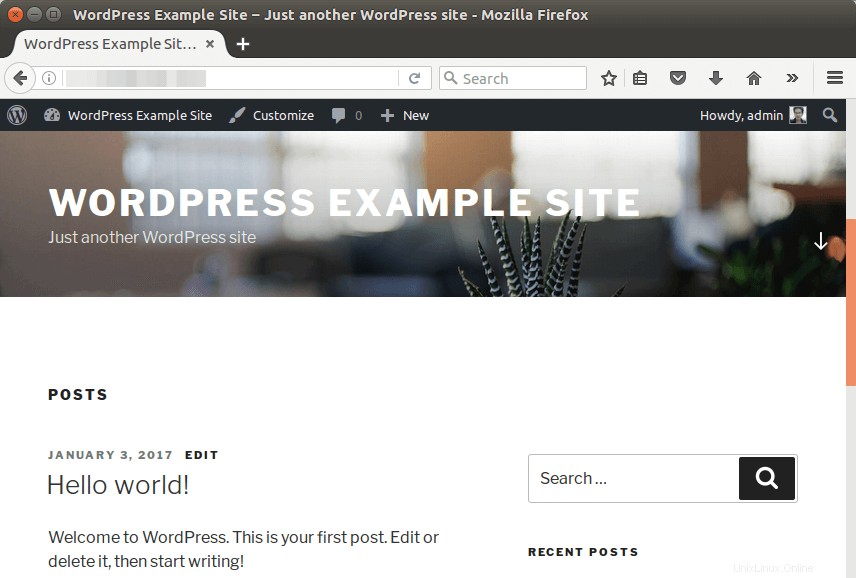
Installazione di un certificato TLS
Per abilitare la connessione HTTPS sul tuo sito WordPress, puoi utilizzare Let's Encrypt. Innanzitutto, installa il client Let's Encrypt (cerbot) su Ubuntu 16.04.
sudo apt install letsencrypt python-letsencrypt-apache
Quindi esegui il comando seguente per installare un certificato TLS gratuito.
sudo letsencrypt --apache --agree-tos --email your-email-address -d your-site.com www.your-site.com
Ti verrà chiesto di scegliere facile o sicuro. Si consiglia di scegliere protetto in modo che tutte le richieste http vengano reindirizzate a https.
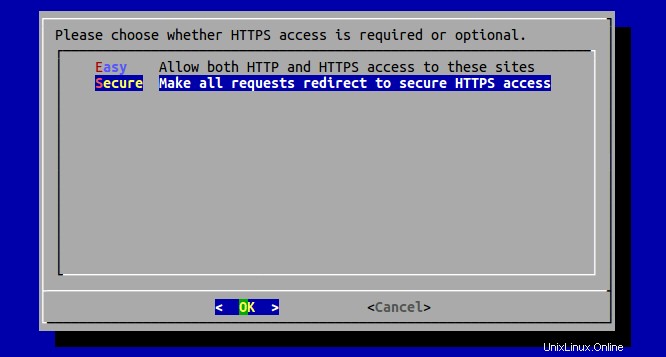
Dopo aver premuto il pulsante OK, un certificato TLS/SSL gratuito viene ottenuto e installato sul tuo server Apache.
Ora visita di nuovo il tuo sito WordPress. Vedrai che viene reindirizzato automaticamente a https.
Questo è tutto!
Spero che questo tutorial ti abbia aiutato a installare WordPress su Ubuntu 16.04 con Apache, MariaDB e PHP7. Come sempre, se hai trovato utile questo post, iscriviti alla nostra newsletter gratuita. Puoi anche seguirci su Google+, Twitter o mi piace sulla nostra pagina Facebook.