WordPress è uno dei sistemi di gestione dei contenuti (CMS) più popolari e open source con un enorme 60% di quota di mercato rispetto ad altri CMS come Drupal o Joomla.
WordPress può essere utilizzato per sviluppare qualsiasi tipo di sito Web, sia per un blog, una piccola impresa o per una grande impresa. Con i suoi plugin e temi gratuiti e premium, un sito WordPress può essere esteso rapidamente per offrire funzionalità avanzate.
È anche possibile sviluppare da zero un tema personalizzato e plug-in che incorporeranno funzionalità uniche in qualsiasi sito WordPress. In questo tutorial, tratteremo l'installazione di WordPress CMS utilizzando lo stack LEMP, ovvero con NGINX come server Web in Ubuntu 18.04.
Prerequisiti
- Puoi aprire una sessione SSH nel tuo server Ubuntu 18.04 usando root o un utente abilitato sudo.
- Un nome di dominio o un sottodominio registrato per puntare all'installazione di WordPress.
- Record A DNS di dominio che punta all'indirizzo IP del tuo server.
Aggiorna Ubuntu 18.04
Prima di iniziare l'installazione di NGINX, si consiglia sempre di aggiornare Ubuntu 18.04 all'ultima versione. I seguenti comandi apt-get lo faranno per te.
# apt-get update
# apt-get upgrade
Il primo comando aggiornerà l'elenco dei pacchetti disponibili e le loro versioni e il secondo installerà effettivamente le versioni più recenti dei pacchetti che hai. Una volta terminato l'aggiornamento del sistema, controlla la versione di rilascio del tuo sistema Ubuntu con il seguente comando.
# lsb_release -a
No LSB modules are available.
Distributor ID: Ubuntu
Description: Ubuntu 18.04.2 LTS
Release: 18.04
Codename: bionic
Installa WordPress con NGINX su Ubuntu
Segui i passaggi seguenti per installare WordPress con NGINX sul server Ubuntu.
Passaggio 1:installa NGINX
NGINX è disponibile nei repository predefiniti di Ubuntu e può essere installato con un comando a riga singola come mostrato di seguito.
# apt-get install nginx
Una volta installato NGINX, verrà eseguito automaticamente. Puoi verificarlo con il seguente comando systemctl .
# systemctl status nginx
● nginx.service - A high-performance web server and a reverse proxy server
Loaded: loaded (/lib/systemd/system/nginx.service; enabled; vendor preset: enabled)
Active: active (running) since Tue 2019-02-12 09:12:08 UTC; 11s ago
Docs: man:nginx(8)
Process: 17726 ExecStart=/usr/sbin/nginx -g daemon on; master_process on; (code=exited, status=0/SUCCESS)
Process: 17714 ExecStartPre=/usr/sbin/nginx -t -q -g daemon on; master_process on; (code=exited, status=0/SUCCESS)
Main PID: 17729 (nginx)
Tasks: 2 (limit: 1152)
CGroup: /system.slice/nginx.service
├─17729 nginx: master process /usr/sbin/nginx -g daemon on; master_process on;
└─17732 nginx: worker process
L'output del comando precedente verifica che NGINX sia caricato e attivo con PID di 17729.
Fase 2:installa MariaDB
MariaDB è disponibile nel repository predefinito di Ubuntu. È anche possibile installarlo dal repository MariaDB separato. Ma continueremo a installarlo dal repository predefinito di Ubuntu. Emetti i seguenti comandi dal terminale per installarlo e opzionalmente puoi eseguire mysql_secure_installation per renderlo sicuro.
# apt-get install mariadb-server
# systemctl enable mariadb.service
# mysql_secure_installation
La password predefinita per l'utente root MariaDB è vuota. Per aggiornare la password dell'utente root, ottieni il prompt di MySQL e aggiorna la password emettendo il seguente comando dalla shell MySQL.
$ mysql -u root -p
MariaDB [(none)]> use mysql;
MariaDB [mysql]> update user SET PASSWORD=PASSWORD("Passw0rd!") WHERE USER='root';
L'installazione di MariaDB è completa nel tuo sistema Ubuntu 18.04. Ora procedi con l'installazione di PHP nel passaggio successivo.
Fase 3:installa PHP
L'ultima versione di PHP (7.2) è disponibile nei repository di Ubuntu 18.04 ed è il candidato predefinito per l'installazione, quindi esegui semplicemente il seguente comando nel terminale per installarlo.
# apt-get install php7.2 php7.2-cli php7.2-fpm php7.2-mysql php7.2-json php7.2-opcache php7.2-mbstring php7.2-xml php7.2-gd php7.2-curl
Oltre all'installazione di php7.2, il comando apt-get sopra installa anche pochi altri pacchetti, come i pacchetti MySQL, XML, Curl e GD e assicura che il tuo sito WordPress possa interagire con il database, il supporto per XMLRPC e anche per ritagliare e ridimensiona le immagini automaticamente.
Inoltre, il php-fpm Il pacchetto (Fast process manager) è necessario a NGINX per elaborare le pagine PHP dell'installazione di WordPress. Ricorda che il servizio FPM verrà eseguito automaticamente al termine dell'installazione di PHP.
Fase 4:crea un database WordPress
Una volta che MariaDB è installato e configurato nel tuo server, crea un utente e un database appositamente per l'installazione di WordPress. Per farlo, accedi al server MariaDB usando mysql -u root -p comando e completare i passaggi come descritto di seguito.
$ mysql -u root -p
Enter password:
MariaDB [mysql]> CREATE DATABASE wordpress_db;
Query OK, 1 row affected (0.00 sec)
MariaDB [mysql]> GRANT ALL ON wordpress_db.* TO 'wpuser'@'localhost' IDENTIFIED BY 'Passw0rd!' WITH GRANT OPTION;
Query OK, 0 rows affected (0.00 sec)
MariaDB [mysql]> FLUSH PRIVILEGES;
Query OK, 0 rows affected (0.00 sec)
MariaDB [mysql]> exit
Passaggio 5:Configura NGINX per WordPress
Procediamo ora con la configurazione dei blocchi server NGINX per servire il tuo dominio WordPress. Per cominciare, crea la cartella principale per la tua installazione di WordPress.
# mkdir -p /var/www/html/wordpress/public_html
Per creare un blocco server NGINX per il tuo dominio WordPress, vai a /etc/nginx/sites-available cartella. Questa è la posizione predefinita per i blocchi del server NGINX. Usa il tuo editor preferito per creare un file di configurazione per il blocco del server NGINX e modificalo come di seguito.
# cd /etc/nginx/sites-available
# cat wordpress.conf
server {
listen 80;
root /var/www/html/wordpress/public_html;
index index.php index.html;
server_name SUBDOMAIN.DOMAIN.TLD;
access_log /var/log/nginx/SUBDOMAIN.access.log;
error_log /var/log/nginx/SUBDOMAIN.error.log;
location / {
try_files $uri $uri/ =404;
}
location ~ \.php$ {
include snippets/fastcgi-php.conf;
fastcgi_pass unix:/run/php/php7.2-fpm.sock;
}
location ~ /\.ht {
deny all;
}
location = /favicon.ico {
log_not_found off;
access_log off;
}
location = /robots.txt {
allow all;
log_not_found off;
access_log off;
}
location ~* \.(js|css|png|jpg|jpeg|gif|ico)$ {
expires max;
log_not_found off;
}
}
Verificare la correttezza del file di configurazione sopra utilizzando:
# nginx -t
nginx: the configuration file /etc/nginx/nginx.conf syntax is ok
nginx: configuration file /etc/nginx/nginx.conf test is successful
Per attivare il blocco del server creare un collegamento simbolico del file di configurazione sopra all'interno di /etc/nginx/sites-enabled cartella.
# cd /etc/nginx/sites-enabled
# ln -s ../sites-available/wordpress.conf .
Ricarica NGINX per applicare le nuove impostazioni del dominio WordPress.
# systemctl reload nginx
Fase 6:scarica e configura WordPress
In questo passaggio, scarica il file WordPress archiviato utilizzando wget e decomprimilo nella radice dell'installazione di WordPress che abbiamo creato nel passaggio precedente. Per farlo, esegui i seguenti comandi dal terminale.
# cd /var/www/html/wordpress/public_html
# wget https://wordpress.org/latest.tar.gz
# tar -zxvf latest.tar.gz
# mv wordpress/* .
# rm -rf wordpress
Modifica la proprietà e applica le autorizzazioni corrette ai file e alle cartelle WordPress estratti. Per farlo, usa il seguente comando dal terminale.
# cd /var/www/html/wordpress/public_html
# chown -R www-data:www-data *
# chmod -R 755 *
Ora fornisci il nome del database, l'utente del database e la password nel file di configurazione di WordPress in modo che possa connettersi al database MariaDB che avevamo creato in precedenza. Per impostazione predefinita, WordPress fornisce un file di configurazione di esempio e lo utilizzeremo per creare il nostro file di configurazione. Per farlo, prima rinomina il file di configurazione di WordPress di esempio in wp-config.php e modificalo con il tuo editor preferito.
# cd /var/www/html/wordpress/public_html
# mv wp-config-sample.php wp-config.php
# vi wp-config.php
...
...
define('DB_NAME', 'wordpress_db');
define('DB_USER', 'wpuser');
define('DB_PASSWORD', 'Passw0rd!');
...
...
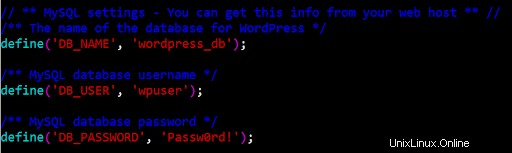
Configurazione del database di WordPress
Per proteggere il tuo sito WordPress, aggiungi la chiave di sicurezza nel file di configurazione di WordPress sopra subito dopo le opzioni di configurazione del database generandola tramite questo link.
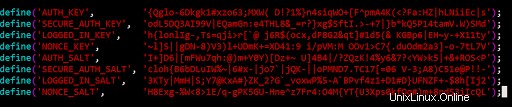
WordPress Aggiungi sale
Ora sei pronto per installare il tuo sito WordPress utilizzando il tuo browser preferito.
Passaggio 7:installa WordPress
Per completare l'installazione di WordPress, punta il tuo browser web preferito su SUBDOMAIN.DOMAIN.TLD e segui i passaggi come descritto di seguito.
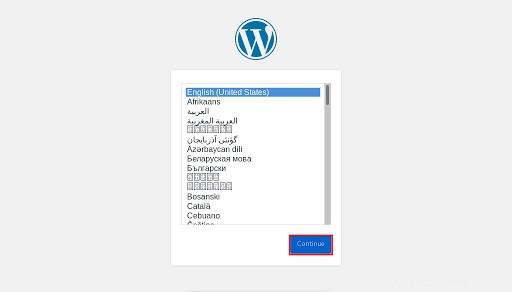
Scegli la lingua per l'installazione di WordPress
Il programma di installazione ti chiederà di scegliere una lingua. Scegli una lingua e fai clic su "Continua".
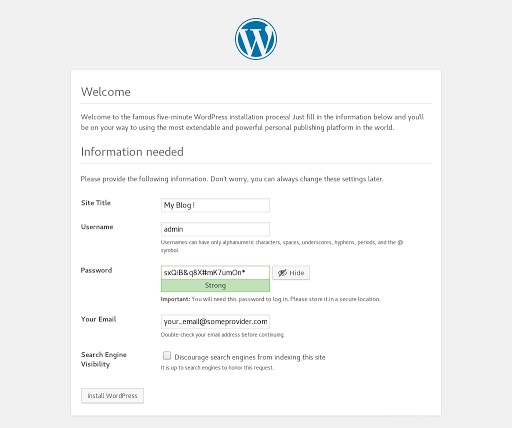
Fornisci informazioni sul sito WordPress
Ora fornisci le informazioni sul sito come titolo del sito, nome utente, password, e-mail e fai clic sul pulsante "Installa WordPress".
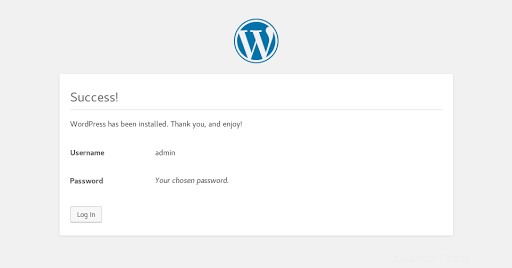
Pagina di conferma dell'installazione di WordPress
Hai finito con l'installazione del sito WordPress. Fai clic su "Accedi" per accedere a Dashboard e procedere con la configurazione di plugin e temi per il tuo sito.
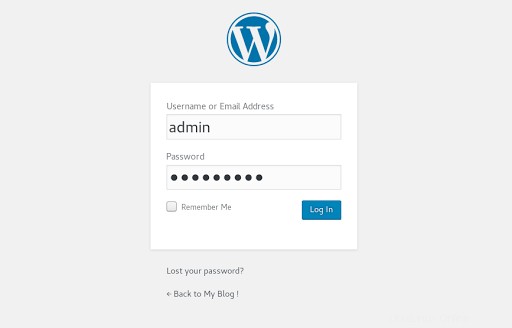
Pagina di accesso a WordPress
Fornisci il nome utente e la password che abbiamo inserito in precedenza per accedere per la prima volta.
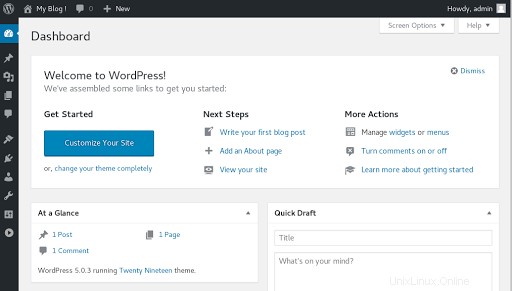
Cruscotto di WordPress
Congratulazioni! Il tuo sito Web WordPress è installato e pronto per essere personalizzato in base alle tue esigenze.
Conclusione
WordPress è il CMS più popolare e abbiamo imparato come installarlo con NGINX su un server Ubuntu. Ora puoi procedere ulteriormente per creare il tuo sito web con esso.