KVM sta per Macchina virtuale basata sul kernel , è un software di virtualizzazione che offre la possibilità di eseguire più sistemi operativi guest con l'aiuto di estensioni di virtualizzazione hardware. Supporta l'ampia varietà di sistemi operativi guest come Linux , Finestre , Solaris, Haiku, REACT OS e molto altro. KVM può essere gestito utilizzando la riga di comando o gli strumenti grafici disponibili.
Virt Manager (Virtual Machine Manager) è l'applicazione più utilizzata per la gestione di macchine virtuali basate su KVM e supporta la creazione, la modifica, l'avvio e l'arresto di macchine virtuali basate su KVM, nonché la migrazione in tempo reale o a freddo di macchine guest tra host.
Prerequisiti
Come detto in precedenza, KVM funzionerà solo se la CPU ha il supporto della virtualizzazione hardware, sia Intel VT che AMD-V.
Per scoprire se la tua CPU supporta le funzionalità VT, esegui il comando seguente.
sudo egrep '(vmx|svm)' /proc/cpuinfo

Se il comando precedente ritorna con l'output che mostra VMX o SVM, il tuo hardware supporta VT altrimenti non lo fa.
Configura la rete con bridge in modo che sia possibile accedere alle macchine virtuali da macchine esterne.
LEGGI : Creazione di un collegamento in rete con Virt Manager
Installa KVM
Aggiorna la cache del repository.
apt-get update
Emetti il seguente comando per installare l'ultimo pacchetto qemu e anche virt-manager che fornisce l'interfaccia grafica per gestire le macchine virtuali.
sudo apt-get install -y qemu-kvm qemu virt-manager virt-viewer libvirt-bin
- qemu-kvm =Macchina virtuale basata su kernel, QEMU la usa per la virtualizzazione della CPU.
- qemu =emulatore CPU.s
- visualizzatore virtuale – Console grafica
Crea macchina virtuale
Dopo aver installato KVM e altri strumenti, è tutto pronto per iniziare a creare macchine virtuali. Vedremo la creazione di macchine virtuali sia nella riga di comando che in modalità grafica.
Modalità riga di comando
virt-install viene utilizzato per creare macchine virtuali utilizzando la riga di comando; questo comando richiede più input da parte nostra per creare una macchina virtuale come CPU, memoria, disco, rete, posizione del supporto di installazione, variante del sistema operativo e altro.
sudo virt-install --name=itzgeekguest --ram=1024 --vcpus=1 --cdrom=/var/lib/libvirt/images/CentOS-6.9-x86_64-minimal.iso --os-type=linux --os-variant=rhel7 --network bridge=br1 --graphics=spice --disk path=/var/lib/libvirt/images/itzgeekguest.dsk,size=4
Nota: Il comando precedente utilizza la rete con bridge "br1" per consentire alle macchine virtuali di comunicare con la rete esterna.
–nome – Nome della macchina virtuale
–ariete – Dimensioni della memoria in MB
–vcpus – Numero di CPU virtuali
–cdrom – Posizione dell'immagine ISO
–tipo di os – Tipi di sistemi operativi come Linux, Windows e Unix
–os-variante – Variante del sistema operativo come RHEL 6, Solaris
–rete – Reti
–grafica – Impostazioni di visualizzazione degli ospiti
–percorso del disco – Posizione del disco con dimensione di 4 GB
Dopo aver emesso il comando precedente, virt-install creerà una macchina virtuale e avvierà la console virt viewer per l'installazione del sistema operativo.
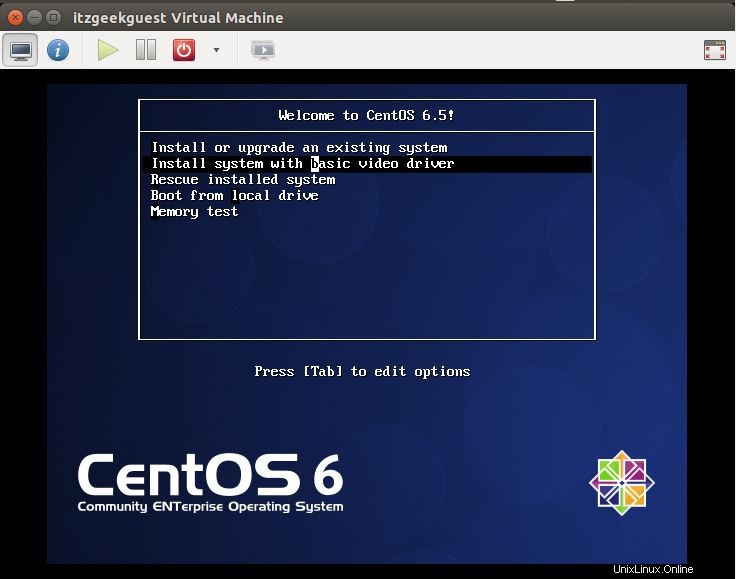
Modalità grafica
Digita il seguente comando nel terminale in modalità GUI.
sudo virt-manager
O
Dash Home >> Cerca >> Gestore macchina virtuale.
Potrebbe esserti chiesto di inserire la password se non disponi dell'accesso come root. Una volta aperto, fai clic con il pulsante destro del mouse su localhost (QEMU) e fai clic su Nuovo. Virtual Machine Manager avvierà una nuova procedura guidata per la creazione di una macchina virtuale e non troverai difficoltà nell'utilizzo di questa modalità grafica.
Passaggio 1 :Ti verrà chiesto di scegliere come desideri installare il sistema operativo. Qui ho scelto di installarlo da immagine ISO o CD-ROM.
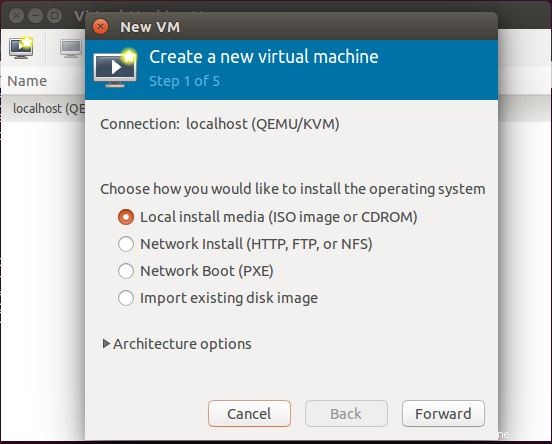
Passaggio 2 :inserisci la posizione dell'immagine ISO, non dimenticare di scegliere il tipo e la versione del sistema operativo.
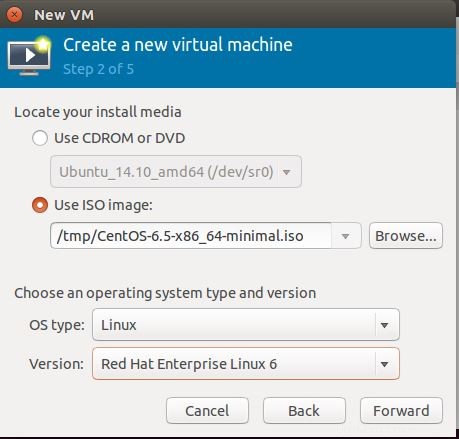
Passaggio 3 :Configura CPU e memoria per la macchina virtuale.
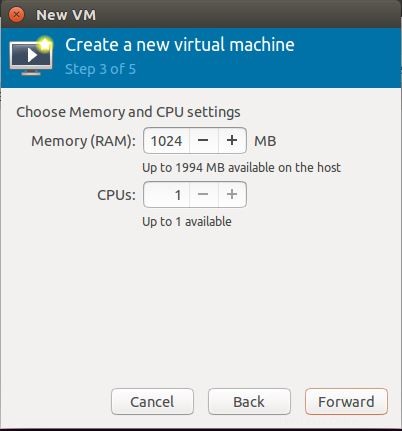
Passaggio 4 :Devi menzionare la quantità di spazio di archiviazione che desideri assegnare a una macchina virtuale.
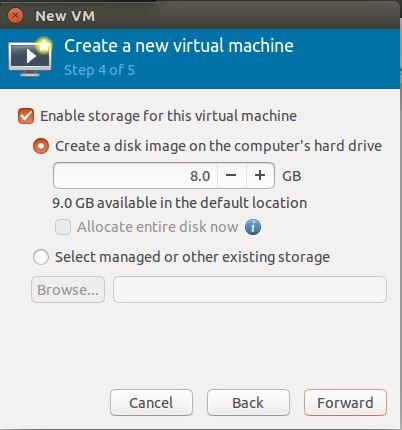
Passaggio 5 :Riepilogo di tutte le impostazioni, fare clic su impostazioni avanzate per selezionare la rete con bridge per consentire alla macchina virtuale di comunicare con le reti esterne. Fare clic su Fine.
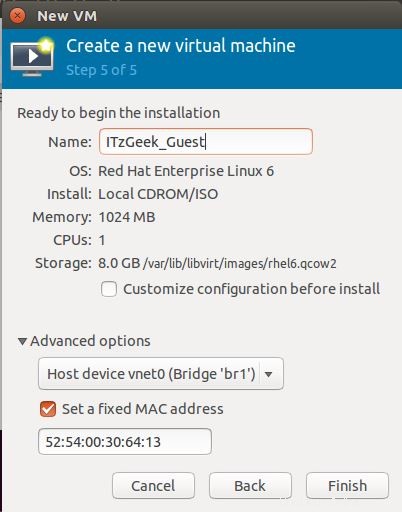
Passaggio 6 :KVM inizierà a creare una macchina virtuale in base al nostro input, una volta creata la VM. Virt Manager avvierà una console per l'installazione del sistema operativo. La schermata seguente mostra la schermata di installazione di CentOS 6.
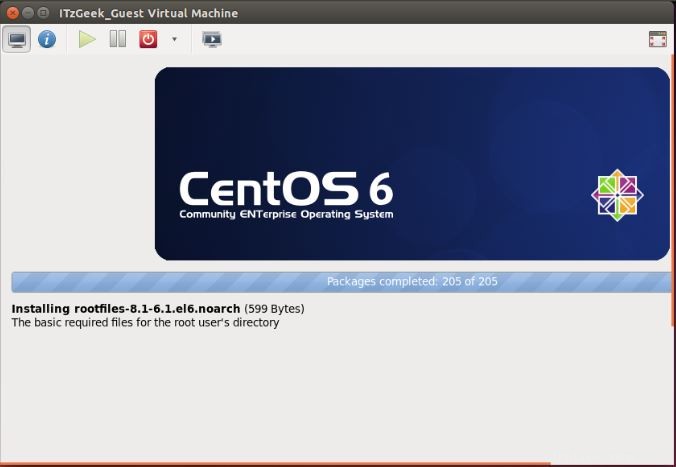
Gestisci macchina virtuale
Con Virtual Machine Manager, puoi eseguire le azioni del ciclo di vita della VM come l'avvio, lo spegnimento, il ripristino, la clonazione e la migrazione facendo clic con il pulsante destro del mouse sulla macchina virtuale selezionata.
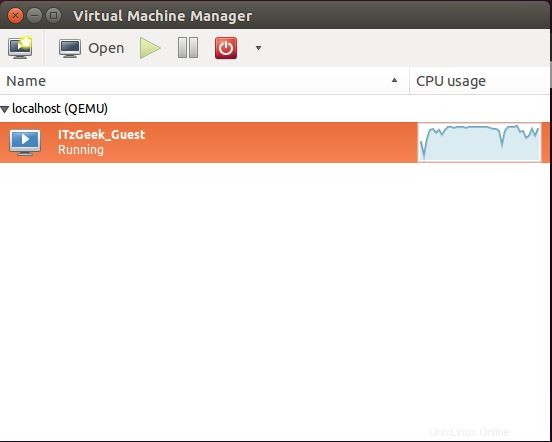
Gestire la macchina virtuale utilizzando virt manager è molto semplice, basta cliccare sull'icona "info" nella console della VM. Qui puoi aggiungere, modificare e rimuovere dispositivi.
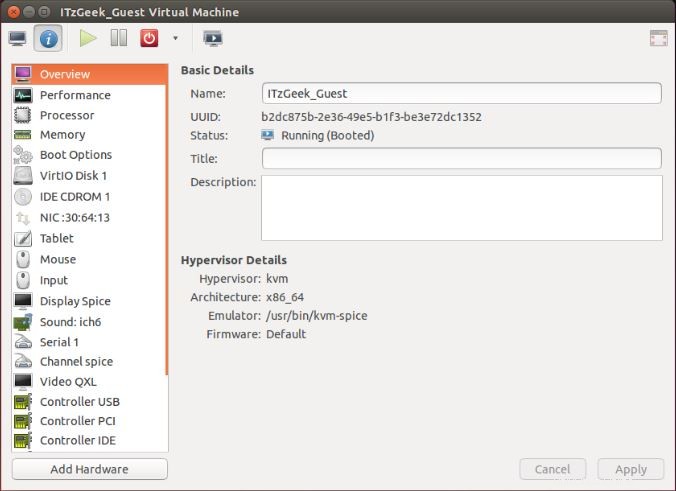
Questo è tutto.