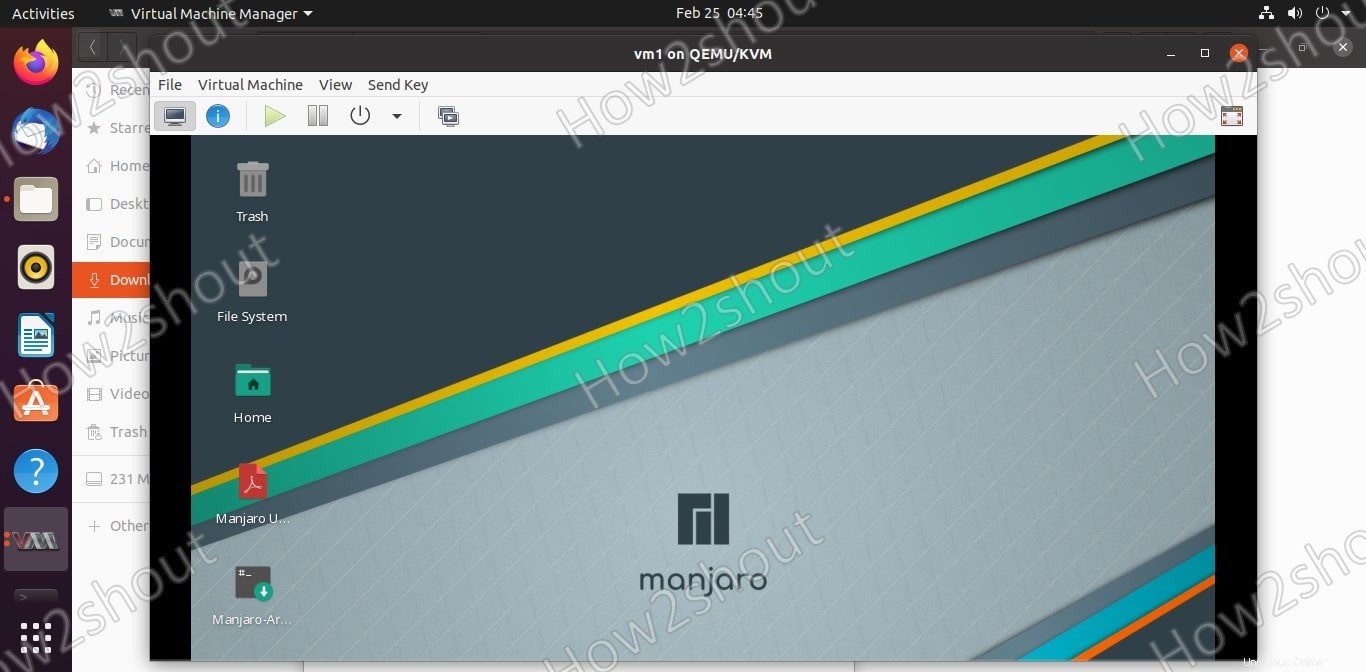Quando si tratta di eseguire macchine virtuali su sistemi Linux domestici o per uso personale, la maggior parte di noi sceglie VirtualBox o Vmware workstation player, tuttavia, esiste un'opzione migliore, ad esempio KVM/Qemu. Qemu e KVM sono entrambe piattaforme open source per eseguire la virtualizzazione su piattaforme Linux. KVM sta per Kernel Virtual Machine, dove QEMU è un emulatore che può essere utilizzato anche come virtualizzatore con l'aiuto di KVM per fornire una velocità nativa accedendo alla tecnologia Intel VT-x o AMD V dei moderni processori.
KVM è un modulo di virtualizzazione che può essere facilmente installato in qualsiasi kernel Linux per consentirgli di funzionare come hypervisor di tipo 1.
Pertanto, l'installazione di KVM diventa molto più semplice, abbiamo solo bisogno di un sistema basato su Linux come Ubuntu e un processore con supporto intel-v / VT-x o AMD-v. Tutti i nuovi processori hanno questa estensione del set di istruzioni. Solo i piccoli processori, come l'Atom di Intel, o processori molto vecchi potrebbero non avere questa funzionalità.
Tuttavia, per impostazione predefinita per gestire le macchine virtuali KVM è necessario utilizzare la riga di comando, a differenza di VirtualBox o VMware non avrà un'interfaccia utente grafica pronta all'uso. Tuttavia, possiamo utilizzare varie applicazioni di Virtual Machine Manager dell'interfaccia utente grafica come Virt-Manager (Virtual Machine Manager), Gnome Boxes e altro... Ecco l'elenco di tutte queste piattaforme open source: 8 migliori gestori di macchine virtuali open source per Linux
Qui vedremo l'installazione del popolare Virt-Manager che rende le macchine KVM facili da usare proprio come VirtualBox. La particolarità di VMM è che forma una sorta di livello intermedio, in modo che la gestione delle macchine virtuali sia uniforme, indipendentemente dalla soluzione di virtualizzazione utilizzata, il che riduce lo sforzo amministrativo. La configurazione è memorizzata in file XML in modo che possa essere corretta manualmente se necessario. Possiamo anche utilizzare VVM per gestire le macchine virtuali in esecuzione sulla KVM dei server remoti utilizzando una connessione crittografata.
Installa KVM e Virt Virtual Machine Manager GUI su Ubuntu 20.04 LTS
I passaggi indicati sono applicabili anche per Ubuntu 18.04, Debian, Linux Mint, MX Linux, Elementary OS, Kali Linux e altre distribuzioni Linux simili.
1. Apri un terminale di comando
Se stai installando KVM su alcuni server Ubuntu, sei già sulla riga di comando, mentre gli utenti desktop della GUI possono accedere al terminale dall'area Tutte le applicazioni o usando la scorciatoia da tastiera Ctrl +ALT +T.
La prima cosa che eseguiamo è l'esecuzione del comando di aggiornamento del sistema:
sudo apt update
2. Installa QEMU/KVM su Ubuntu 20.04 Server
Bene, puoi installare KVM su entrambe le edizioni desktop e server di Ubuntu, è una tua scelta. Tuttavia, il comando per farlo sarà lo stesso per entrambi. Tuttavia, per un piccolo ufficio o per l'esecuzione di più macchine virtuali, si consiglia di utilizzare un server della riga di comando che consumerà meno risorse di sistema in modo che le macchine virtuali abbiano più potenza per funzionare. Quindi, ecco il comando per configurare KVM insieme ad altri strumenti per la sua corretta gestione e funzionamento.
sudo apt install qemu-kvm libvirt-daemon-system libvirt-clients bridge-utils
3. Installa la GUI di Virt-Manager per KVM su Linux
Il nostro KVM è già installato, ora è il momento di installare un'interfaccia utente grafica per creare, avviare, arrestare o eliminare macchine virtuali utilizzando Virt-Manager.
sudo apt install virt-manager
Una volta completata l'installazione, vai su Applicazioni e cerca Virtual Machine Manager, quando appare la sua icona fai clic per eseguirlo.
Nota :Se il tuo KVM è installato su un server CLI, installa Virt-Manager su un altro PC o laptop Linux con GUI. Puoi anche utilizzare Virt-Viewer per visualizzare in remoto le VM su piattaforme Windows, tuttavia, ciò non ti consentirebbe di creare una nuova VM.
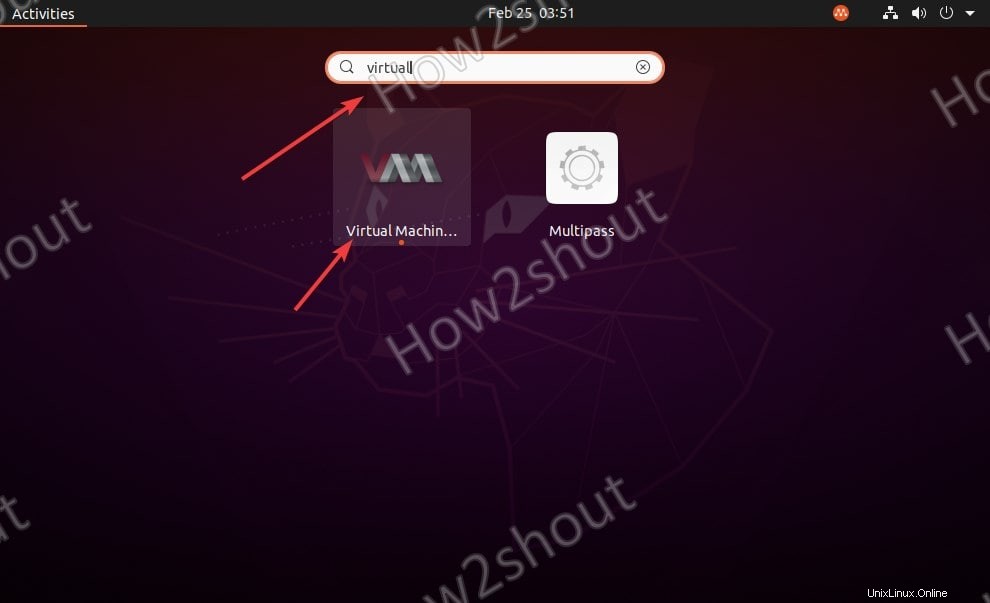
4. Crea una nuova macchina virtuale
Per creare una nuova VM, fai clic sul PC icona e quindi selezionare l'origine del sistema operativo che si desidera installare. Tuttavia, la maggior parte delle volte, sarà l'immagine ISO, quindi seleziona l'impostazione predefinita "Local install media ISO image or CDROM".
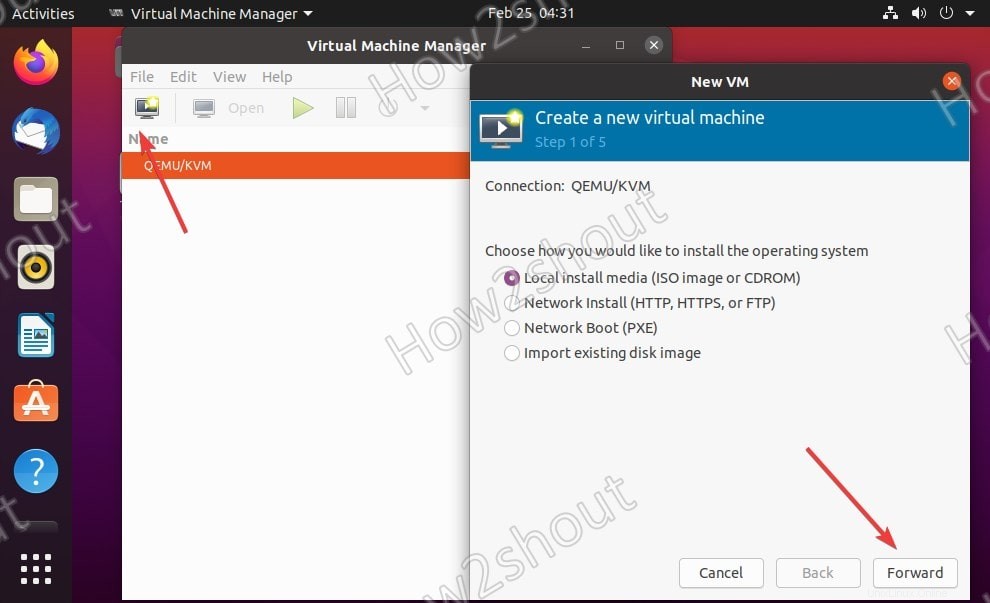
5. Sfoglia il file ISO
Ora, fai clic su Sfoglia locale e seleziona l'ISO del sistema operativo Linux o Windows che desideri configurare per la VM.
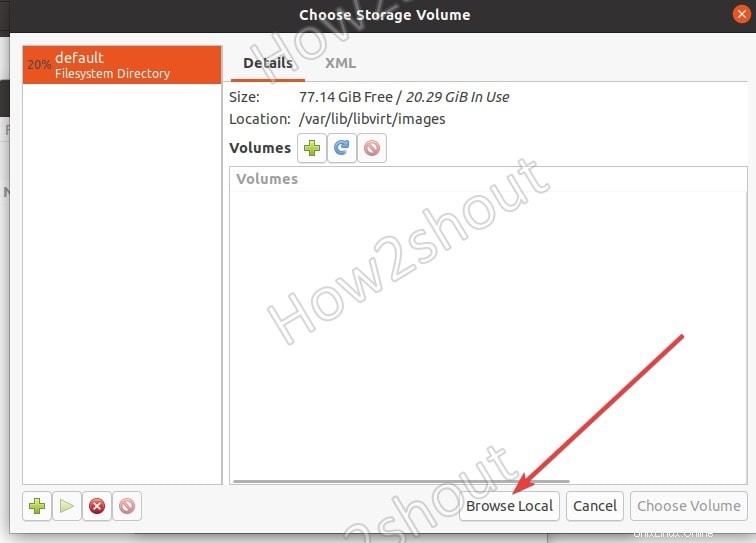
Dopo la selezione ISO, deseleziona "Rileva automaticamente dal supporto di installazione/origine ” perché in alcuni casi non identificherà il tipo di sistema operativo che stiamo per installare. Quindi, deselezionalo e cerca per selezionarlo manualmente.
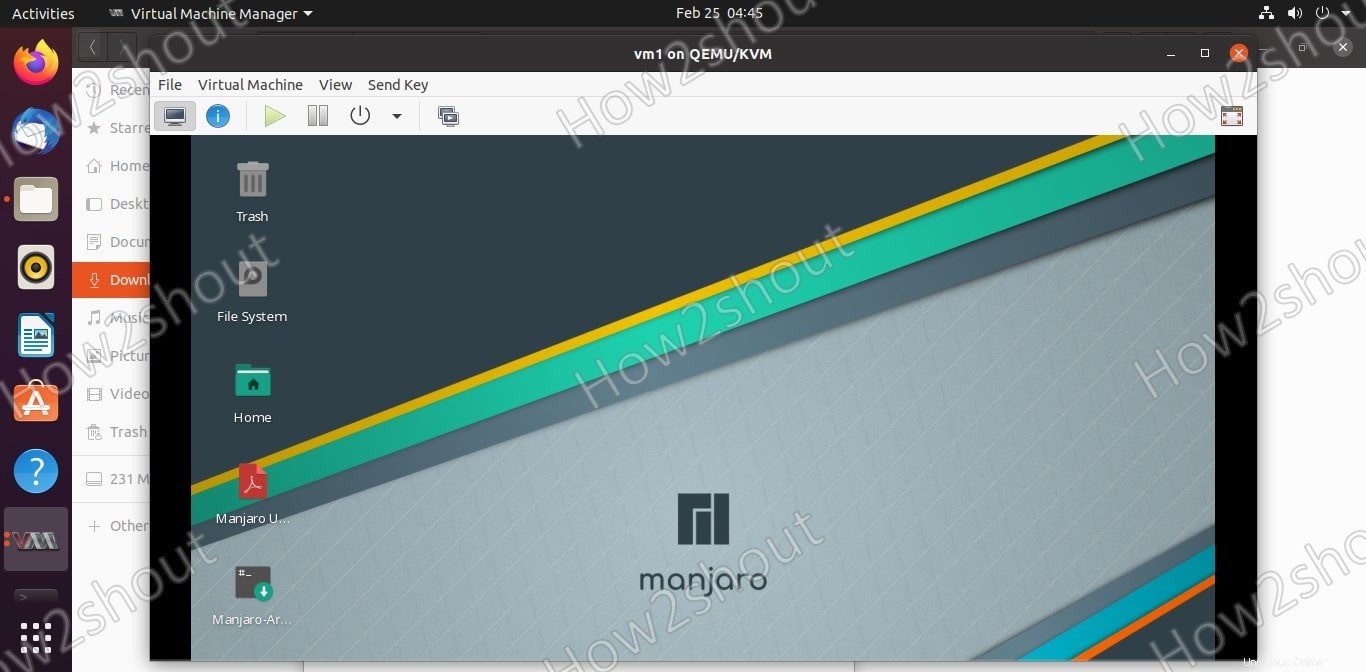
6. Scegli Impostazioni di memoria e CPU
In questo passaggio, selezioniamo la quantità di RAM e il numero di core della CPU che vogliamo assegnare alla nostra macchina virtuale su KVM.
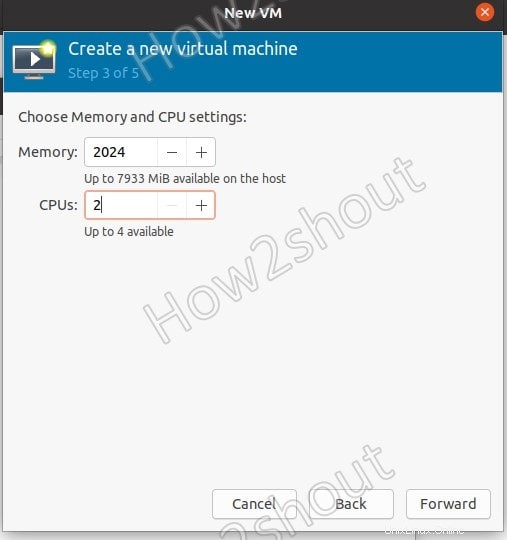
7. Crea un'immagine disco per la macchina virtuale KVM
Per archiviare i dati della macchina virtuale, creare un'immagine disco o un disco rigido virtuale. Per impostazione predefinita, sarebbe 20 GB, ma possiamo aumentarlo in base ai requisiti del sistema operativo che stiamo per installare.
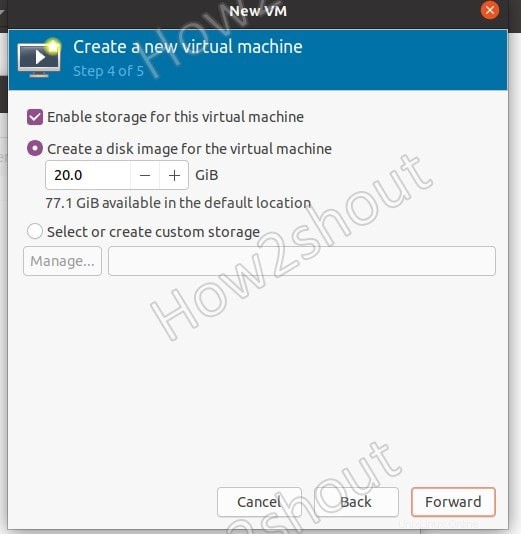
8. Seleziona Rete
La rete virtuale predefinita per la VM di KVM sarà in modalità bridge. Quindi, lascialo così com'è a meno che tu non voglia qualcosa di particolare in termini di instradamento dei dati di rete.
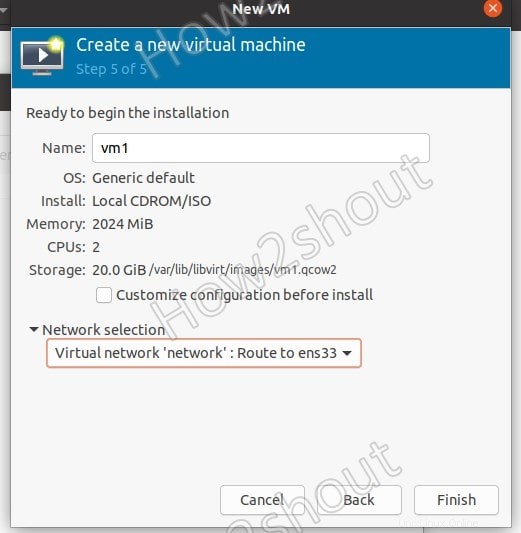
9. Interfaccia macchina virtuale su QEMU/KVM
Una volta eseguiti tutti i passaggi precedenti, la VM verrà avviata e avrai accesso alla sua interfaccia per un'ulteriore installazione del sistema operativo.