Se utilizzi Windows da molto tempo, probabilmente sei abituato a usare i tasti magici Ctrl+Alt+Canc per avviare il task manager.
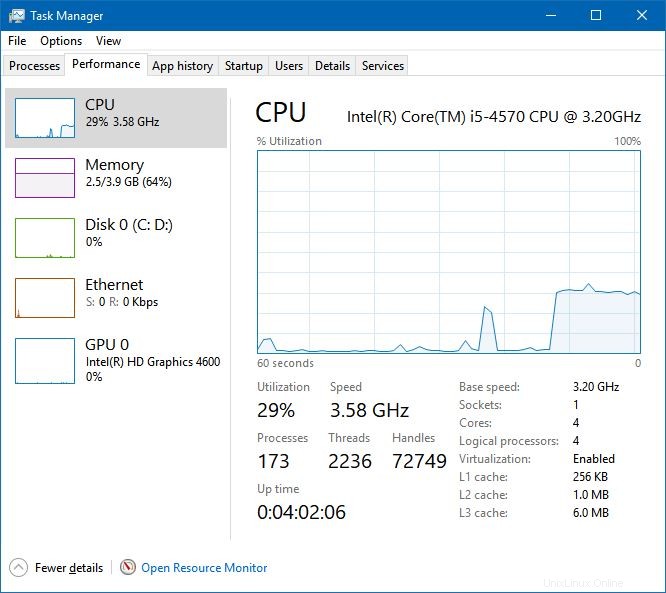
Ciò è utile quando vuoi forzare l'arresto di un'applicazione che non risponde o monitorare l'utilizzo delle risorse di sistema.
Quando si passa a Linux da Windows e si utilizzano i tasti Ctrl+Alt+Canc, è più probabile che venga visualizzata l'opzione per disconnettersi dal sistema Linux.

Sorpreso? Non essere. La scorciatoia da tastiera Ctrl+Alt+Canc è specifica di Windows e non viene utilizzata per avviare il task manager in Linux.
Sì, c'è un'applicazione task manager equivalente Ctrl+Alt+Canc in Ubuntu e si presenta così:

Questo task manager non è impostato per impostazione predefinita sui tuoi tasti preferiti Ctrl+Alt+Canc. Ovviamente puoi modificare questo comportamento e ti mostrerò i passaggi in questo tutorial.
Utilizzo di Ctrl+Alt+Canc per il task manager in Ubuntu
Se l'unico scopo di premere i tasti Control Alt Delete è avviare il task manager in Linux, puoi farlo nel modo Linux.
Cerca semplicemente "gestore attività" o "monitor di sistema" nel menu e avvia l'applicazione da lì.
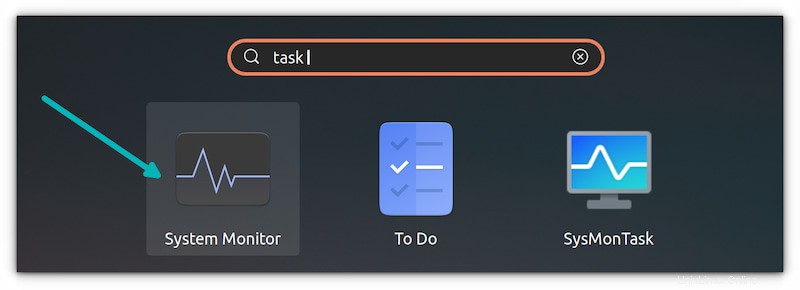
Se vuoi davvero usare i tasti Ctrl+Alt+Canc per avviare il task manager in Ubuntu, puoi farlo creando una scorciatoia da tastiera personalizzata. Lascia che ti mostri come farlo.
Passaggio 1 :vai alle Impostazioni applicazione.
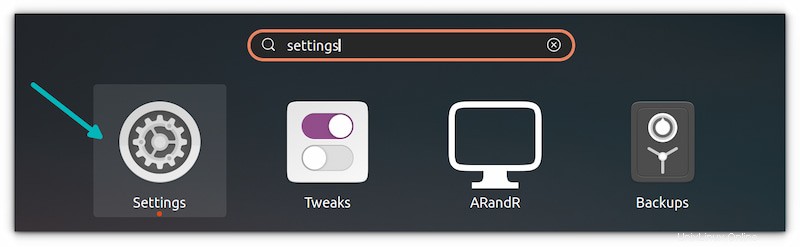
Passaggio 2 :scorri un po' verso il basso per individuare le scorciatoie da tastiera . Vai alla fine di questa schermata e vedrai un segno + . Fare clic su di esso per aggiungere una scorciatoia da tastiera personalizzata.
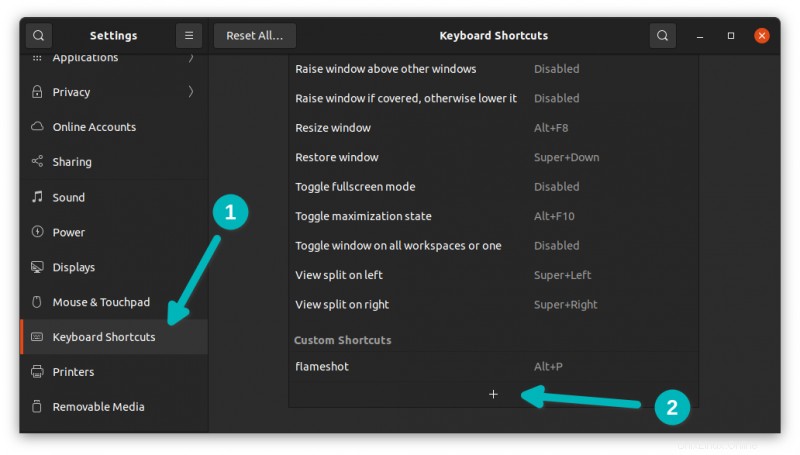
Passaggio 3 :Quando premi il segno +, vengono richiesti i dettagli della scorciatoia da tastiera personalizzata che stai creando. Puoi dargli qualsiasi nome come Task Manager o System Monitor.
Tuttavia, il comando deve essere corretto. In questo caso, dovresti inserire il seguente comando:
gnome-system-monitorE poi premi Imposta collegamento pulsante.
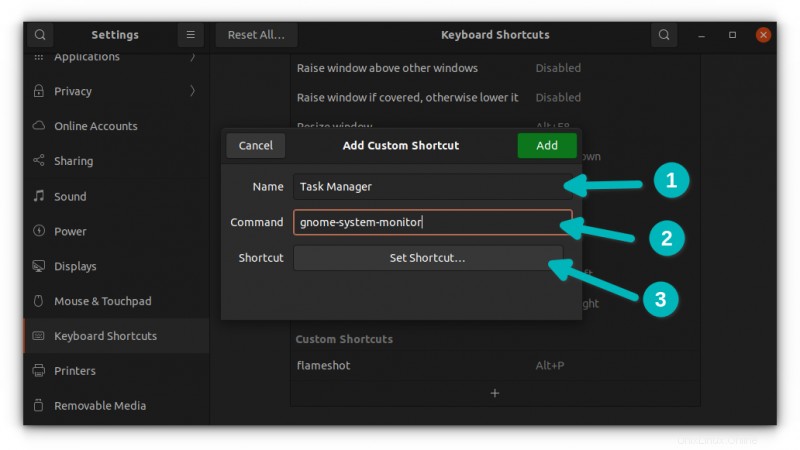
Passaggio 4 :Ti mostrerà una schermata in cui ti chiederà di premere i tasti che vuoi impostare per lanciare il comando gnome-system-monitor (che è il comando per l'applicazione task manager in Ubuntu).
In questa schermata, premi insieme i tasti Ctrl, Alt e Canc. Per questo, tieni premuti i tasti Ctrl e Alt, quindi premi il tasto Canc.
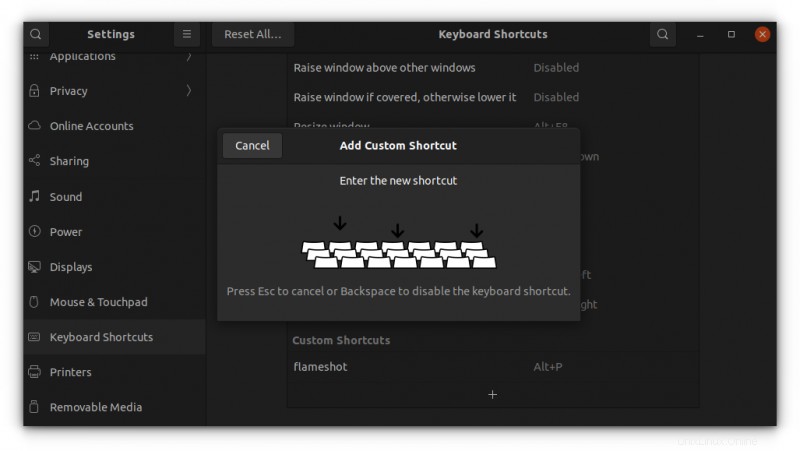
Se hai premuto i tasti sbagliati, puoi premere Annulla e ricominciare dal passaggio 2.
Passaggio 5 :Potrebbe mostrarti un avviso che la scorciatoia Ctrl+Alt+Canc è già in uso per il logout. Va bene. Puoi scegliere di sostituirlo.
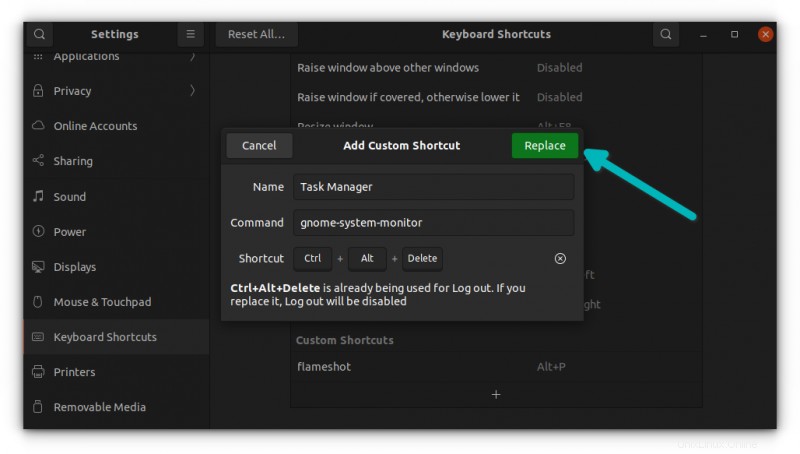
Passaggio 6 :Sei pronto per partire. Dovresti vedere la scorciatoia da tastiera appena creata nella sezione Scorciatoie personalizzate.
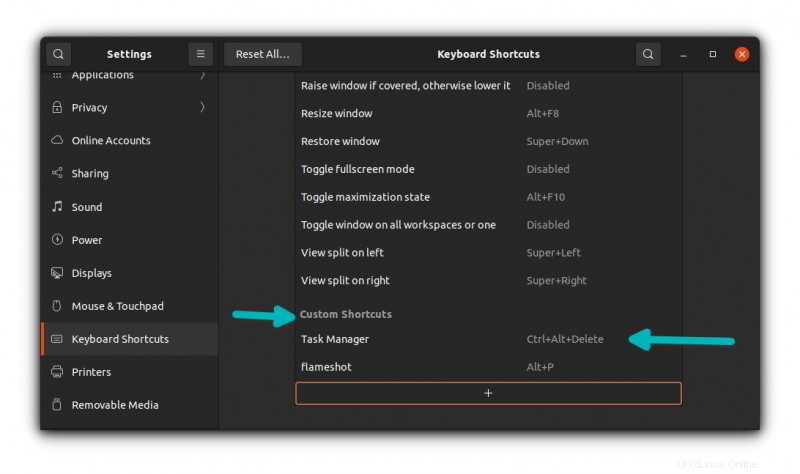
Provalo premendo i tasti Ctrl+Alt+Canc e verifica se avvia o meno il task manager. Non è stato troppo difficile, vero?
Ripristino delle impostazioni originali
Se desideri ripristinare il processo e tornare alle impostazioni predefinite, puoi utilizzare il pulsante Ripristina tutto nel pannello superiore.
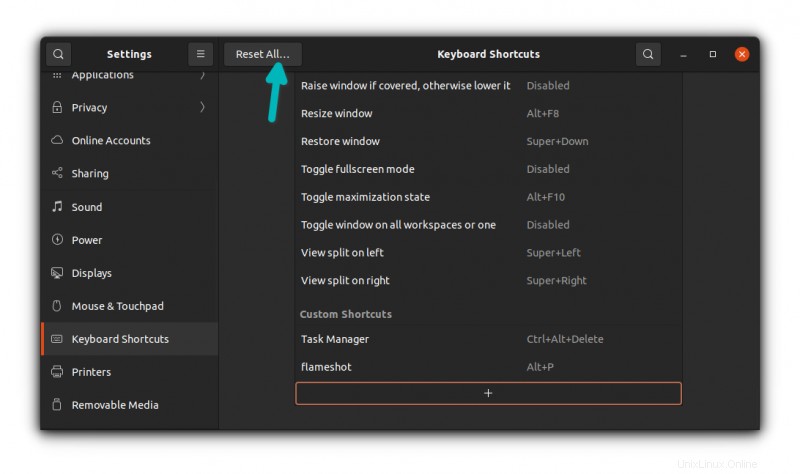
Spero che questo piccolo tutorial ti sia utile. Divertiti a usare i tasti Ctrl+Alt+Canc in Ubuntu per avviare Task Manager.