XWiki è una piattaforma wiki semplice, leggera e potente che ti consente di personalizzare il wiki in base alle tue esigenze specifiche. È scritto in Java e funziona su contenitori servlet come JBoss o Tomcat. XWiki fornisce un'interfaccia web semplice e intuitiva che ti aiuta a creare e gestire i tuoi contenuti da qualsiasi dispositivo e browser. Viene fornito con un ricco set di funzionalità tra cui modifica WYSIWYG, importazione/esportazione di documenti basati su OpenDocument, tagging, controllo della versione, potente sintassi wiki, funzionalità di ricerca avanzata e molto altro.
In questo tutorial, ti mostreremo come installare XWiki su Ubuntu 20.04.
Prerequisiti
- Un nuovo VPS Ubuntu 20.04 sulla piattaforma Atlantic.Net Cloud
- Una password di root configurata sul tuo server
Fase 1:crea un server cloud Atlantic.Net
Per prima cosa, accedi al tuo server Atlantic.Net Cloud. Crea un nuovo server, scegliendo Ubuntu 20.04 come sistema operativo, con almeno 1GB di RAM. Collegati al tuo Cloud Server tramite SSH e accedi utilizzando le credenziali evidenziate in alto nella pagina.
Dopo aver effettuato l'accesso al tuo server Ubuntu 20.04, esegui il comando seguente per aggiornare il tuo sistema di base con gli ultimi pacchetti disponibili.
apt-get update -y
Fase 2 – Installa Java
XWiki è scritto in Java, quindi dovrai installare Java nel tuo sistema. Puoi installare Java usando il seguente comando:
apt-get install default-jdk gnupg2 -y
Una volta installato Java, puoi verificare la versione Java con il seguente comando:
java --version
Dovresti ottenere il seguente output:
openjdk 11.0.9.1 2020-11-04 OpenJDK Runtime Environment (build 11.0.9.1+1-Ubuntu-0ubuntu1.20.04) OpenJDK 64-Bit Server VM (build 11.0.9.1+1-Ubuntu-0ubuntu1.20.04, mixed mode, sharing)
Fase 3 – Installa XWiki
Innanzitutto, aggiungi la chiave GPG con il seguente comando:
wget -q "https://maven.xwiki.org/public.gpg" -O- | apt-key add -
Quindi, aggiungi il repository XWiki con il seguente comando:
wget "https://maven.xwiki.org/stable/xwiki-stable.list" -P /etc/apt/sources.list.d/
Quindi, aggiorna il repository con il seguente comando:
apt-get update -y
Una volta aggiornato il repository, puoi installare XWiki eseguendo il seguente comando:
apt-get install xwiki-tomcat9-common xwiki-tomcat9-mariadb -y
Durante l'installazione, ti verrà chiesto di configurare un database per XWiki come mostrato di seguito:
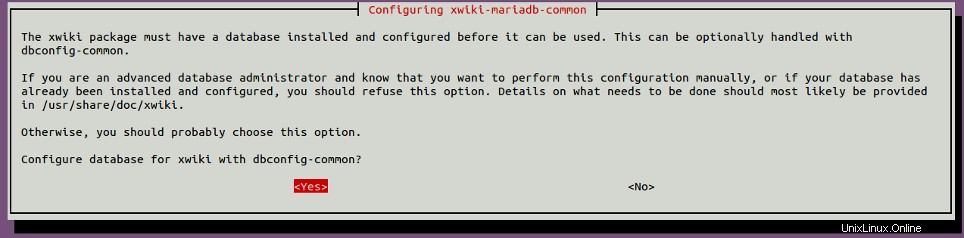
Seleziona sì e premi Invio . Dovrai impostare una password per il database xwiki come mostrato di seguito:

Fornisci la password desiderata e premi Invio per completare l'installazione.
Dopo aver installato XWiki, puoi verificare il servizio Tomcat utilizzando il seguente comando:
systemctl status tomcat9.service
Dovresti ottenere il seguente output:
tomcat9.service - Apache Tomcat 9 Web Application Server
Loaded: loaded (/lib/systemd/system/tomcat9.service; enabled; vendor preset: enabled) Drop-In: /etc/systemd/system/tomcat9.service.d └─xwiki-tomcat9-systemd.conf Active: active (running) since Wed 2020-11-18 10:27:27 UTC; 1min 42s ago Docs: https://tomcat.apache.org/tomcat-9.0-doc/index.html Main PID: 39480 (java) Tasks: 52 (limit: 2353) Memory: 524.9M CGroup: /system.slice/tomcat9.service └─39480 /usr/lib/jvm/default-java/bin/java - Djava.util.logging.config.file=/var/lib/tomcat9/conf/logging.properties -Djava.util.l> Nov 18 10:27:44 server tomcat9[39480]: 2020-11-18 10:27:44,176 [main] WARN o.e.j.u.s.S.config - No Client EndPointIdentificationA> Nov 18 10:27:44 server tomcat9[39480]: 2020-11-18 10:27:44,202 [main] WARN o.a.s.c.CoreContainer - Not all security plugins configur> Nov 18 10:27:47 server tomcat9[39480]: 2020-11-18 10:27:47,618 [main] INFO o.x.s.s.i.EmbeddedSolr - Started embedded Solr server. Nov 18 10:27:52 server tomcat9[39480]: 2020-11-18 10:27:52,832 [main] INFO o.x.s.f.i.FilesystemStoreTools - Using filesystem store directory > Nov 18 10:27:54 server tomcat9[39480]: Deployment of deployment descriptor [/etc/tomcat9/Catalina/localhost/xwiki.xml] has finished in [24,889> Nov 18 10:27:54 server tomcat9[39480]: Deploying web application directory [/var/lib/tomcat9/webapps/ROOT] Nov 18 10:27:55 server tomcat9[39480]: At least one JAR was scanned for TLDs yet contained no TLDs. Enable debug logging for this logger for a> Nov 18 10:27:55 server tomcat9[39480]: Deployment of web application directory [/var/lib/tomcat9/webapps/ROOT] has finished in [926] ms Nov 18 10:27:55 server tomcat9[39480]: Starting ProtocolHandler ["http-nio-8080"] Nov 18 10:27:55 server tomcat9[39480]: Server startup in [25,998] milliseconds
ss -antpl | grep 8080
Dovresti ottenere il seguente output:
LISTEN 0 100 *:8080 *:* users:(("java",pid=39480,fd=39)) Fase 4 – Configura Nginx per XWiki
Successivamente, dovrai installare e configurare Nginx come proxy inverso per accedere a XWiki. Innanzitutto, installa il server web Nginx con il seguente comando:
apt-get install nginx -y
Una volta installato, crea un nuovo file di configurazione dell'host virtuale Nginx utilizzando il seguente comando:
nano /etc/nginx/sites-available/xwiki.conf
Aggiungi le seguenti righe:
server {
listen 80;
server_name xwiki.example.com;
access_log /var/log/nginx/xwiki-access.log;
error_log /var/log/nginx/xwiki-error.log;
location / {
proxy_set_header X-Real-IP $remote_addr;
proxy_set_header Host $host;
proxy_http_version 1.1;
proxy_set_header Upgrade $http_upgrade;
proxy_set_header Connection 'upgrade';
proxy_cache_bypass $http_upgrade;
proxy_pass http://127.0.0.1:8080;
}
} Salva e chiudi il file, quindi attiva l'host virtuale Nginx con il seguente comando:
ln -s /etc/nginx/sites-available/xwiki.conf /etc/nginx/sites-enabled/
Successivamente, dovrai modificare il file di configurazione principale di Nginx e aumentare la dimensione hash_bucket:
nano /etc/nginx/nginx.conf
Aggiungi la seguente riga sotto http {:
server_names_hash_bucket_size 64;
Salva e chiudi il file, quindi riavvia il servizio Nginx per applicare le modifiche:
systemctl restart nginx
Fase 5:accedi all'interfaccia utente Web di XWiki
Ora apri il tuo browser web e accedi all'interfaccia web di XWiki utilizzando l'URL http://xwiki.example.com/xwiki . Dovresti vedere la seguente pagina:
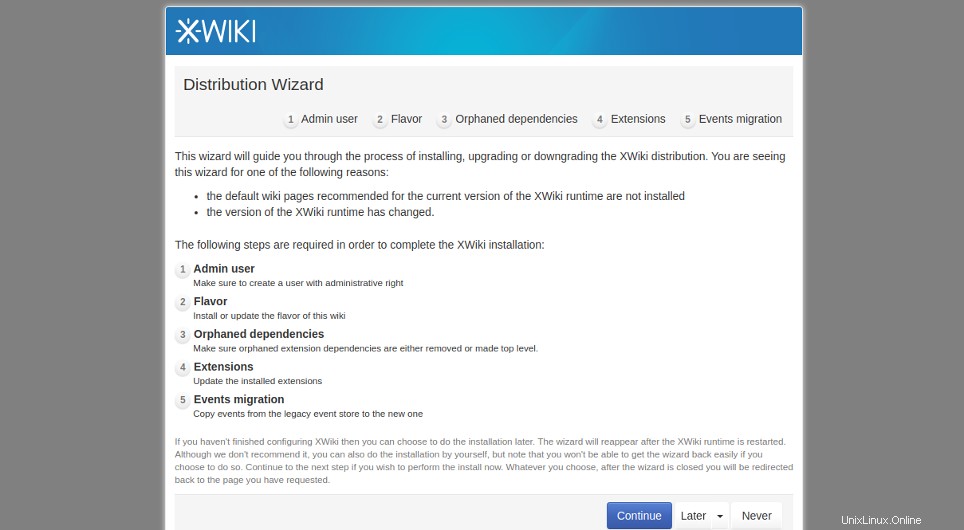
Fai clic su Continua pulsante. Dovresti vedere la pagina di creazione dell'utente amministratore:
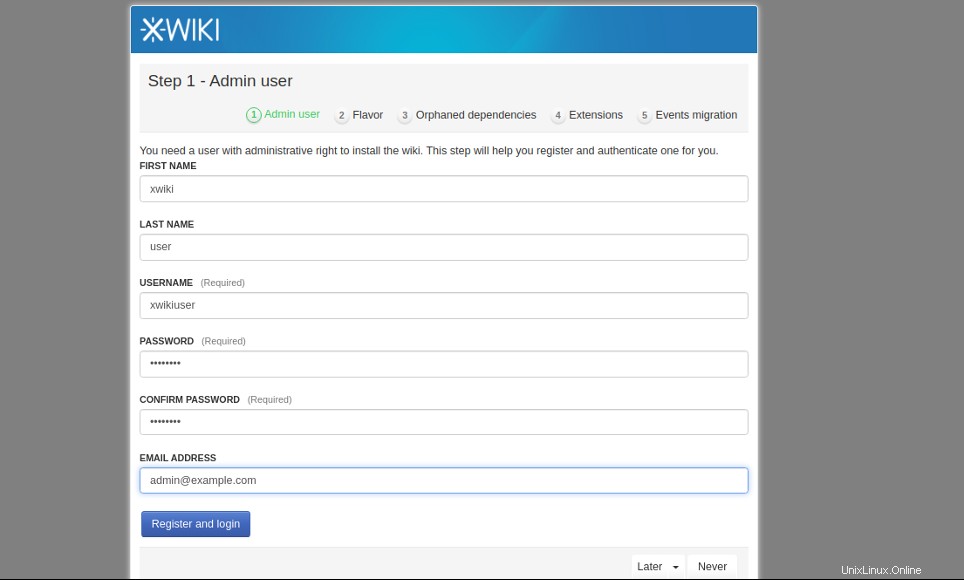
Fornisci il tuo nome utente, password ed e-mail e fai clic su Registrati e Accedi pulsante. Dovresti vedere la seguente pagina:
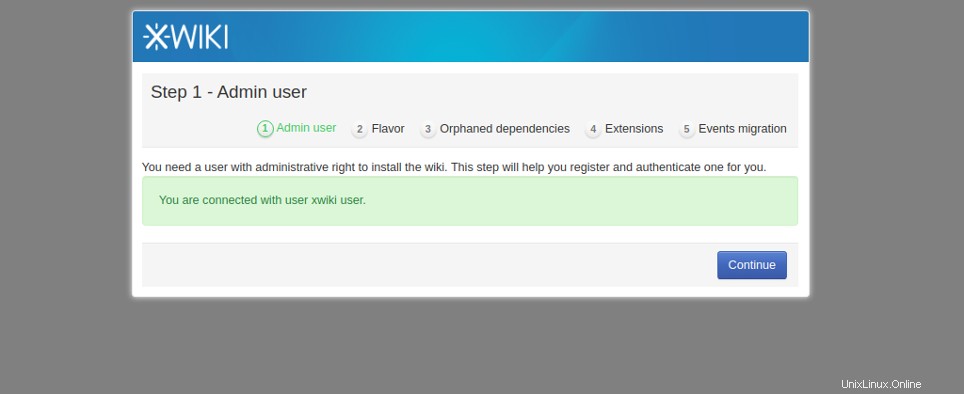
Fai clic su Continua pulsante. Dovresti vedere la seguente pagina:
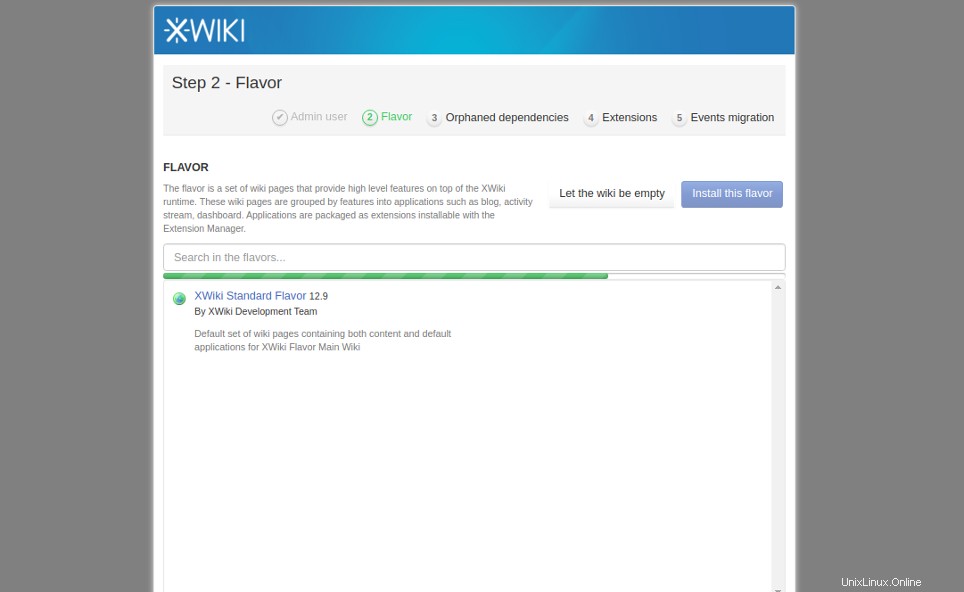
Seleziona il tuo gusto e fai clic su Installa pulsante. Una volta terminata l'installazione, dovresti vedere la seguente pagina:
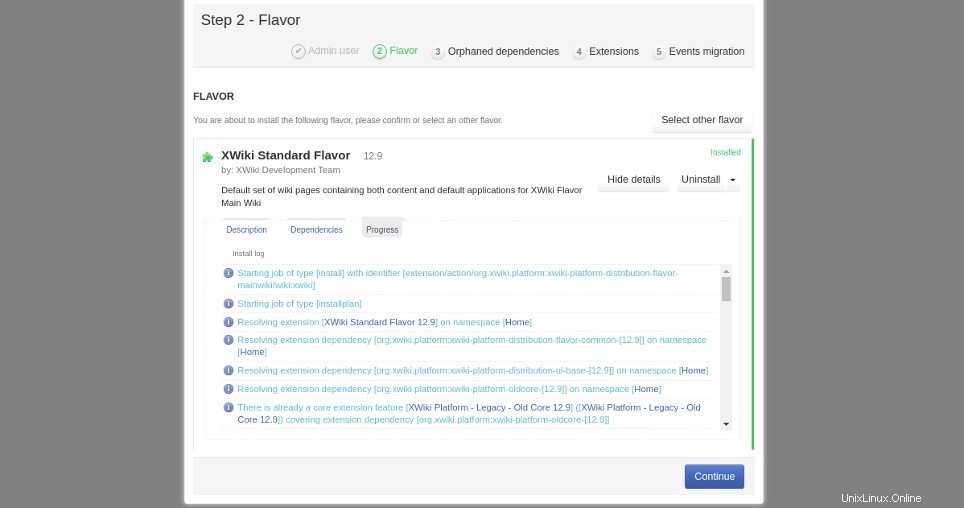
Fai clic su Continua pulsante. Dovresti vedere la seguente pagina:
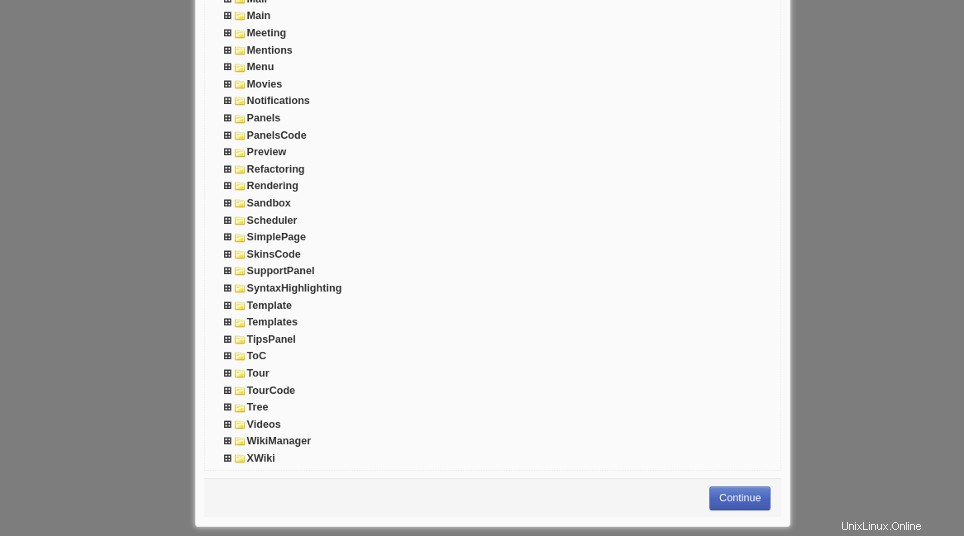
Fai clic su Continua pulsante. Dovresti vedere la dashboard predefinita di XWiki nella pagina seguente:
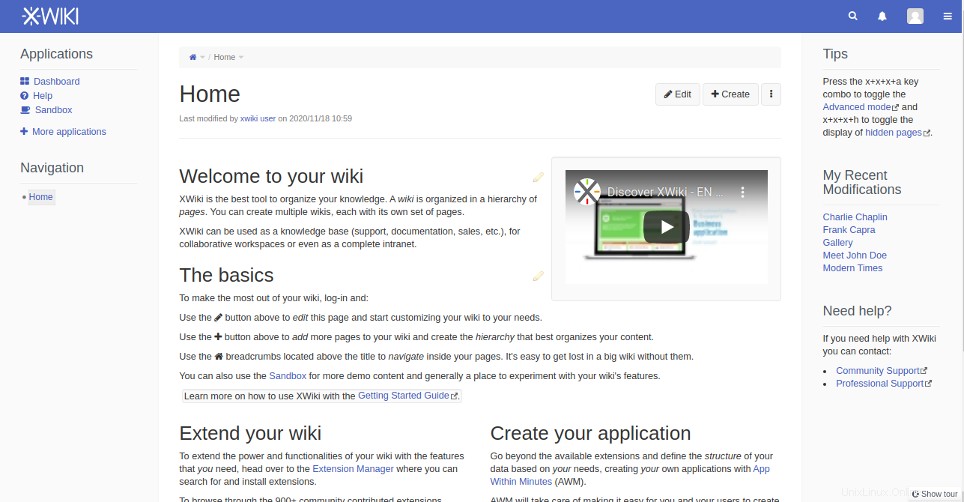
Conclusione
Congratulazioni! Hai installato e configurato correttamente XWiki su Ubuntu 20.04. Ora puoi facilmente distribuire il tuo XWiki nell'ambiente di produzione. Prova XWiki su hosting VPS da Atlantic.Net!