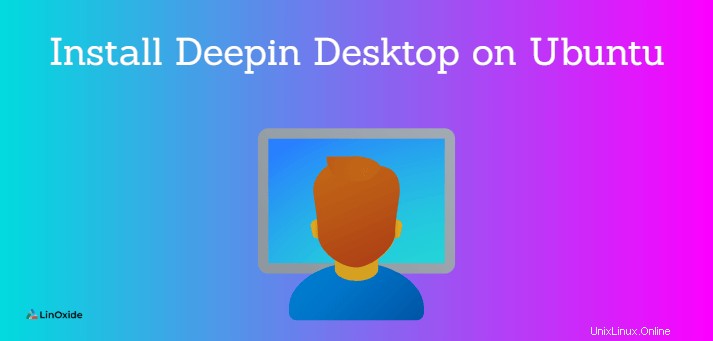
Sviluppato e mantenuto dalla tecnologia Wuhan Deepin, Deepin Desktop Environment (DDE) è un ambiente desktop elegante e visivamente accattivante che dona al tuo sistema un tocco di colore e raffinatezza.
Mentre abbiamo Deepin Linux che è basato su Ubuntu e viene fornito nativamente con l'ambiente Deepin Desktop, l'ambiente Deepin Desktop può essere installato su varie distribuzioni Linux per fornire un'esperienza utente straordinaria. Inoltre, ottieni ulteriori applicazioni Deepin come il terminale Deepin, lo screenshot Deepin, il visualizzatore di immagini Deepin e il registratore vocale Deeping per citarne alcuni.
Ecco semplici passaggi con schermate con cui puoi configurare Desktop Desktop Environment su Ubuntu 20.04 e suoi derivati come Linux Mint, Xubuntu, Kubuntu, ecc.
Passaggio 1:aggiungi Deepin Desktop PPA
Per installare Deepin Desktop Environment, devi prima di tutto aggiungere il PPA ufficiale del team di remix DDE di Ubuntu come mostrato:
$ sudo add-apt-repository ppa:ubuntudde-dev/stableQuindi, premi INVIO per aggiungere il repository al tuo sistema. Una volta aggiunti, aggiorna gli elenchi dei pacchetti come mostrato.
$ sudo apt updateIl completamento dell'operazione dovrebbe richiedere solo uno o due minuti.
Passaggio 2:installa Deepin Desktop su Ubuntu e Derivati
Dopo aver aggiunto Deepin PPA al tuo sistema, installa Deepin Desktop eseguendo il comando:
$ sudo apt install ubuntudde-dde
Successivamente, ti verrà richiesto di selezionare il tuo display manager preferito. Per una schermata di blocco a tema Deepin, seleziona l'opzione lightdm e premi INVIO.
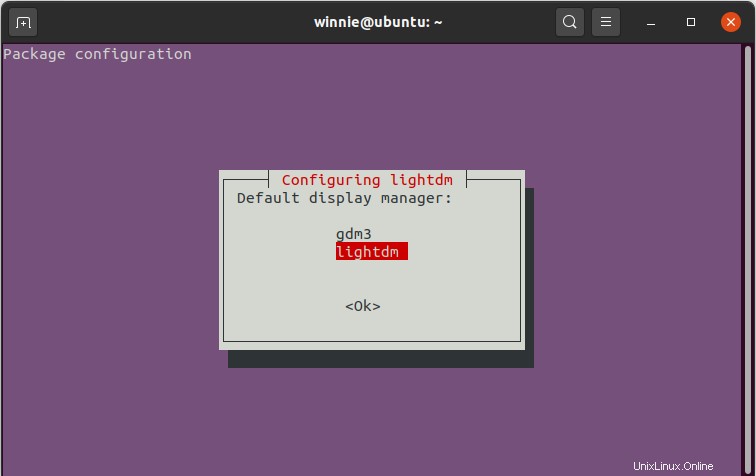
Successivamente, riceverai una breve introduzione su cos'è un Display manager e cosa fa. Una volta che hai finito di scorrere le informazioni, premi semplicemente INVIO per procedere con l'installazione. Il completamento dell'installazione ha richiesto circa 7 minuti.
Fase 3:accesso a Deepin
Al termine dell'installazione, riavvia il tuo sistema Ubuntu e fai clic sulla piccola ruota dentata per selezionare l'ambiente desktop "Deepin".
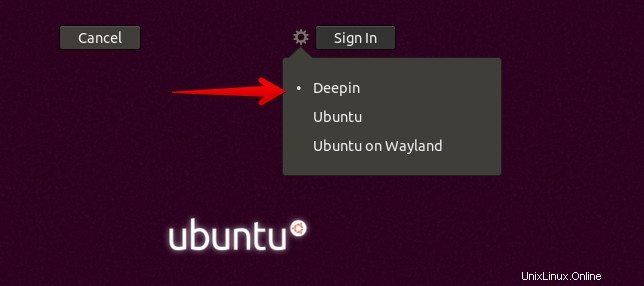
Verrà visualizzato l'avatar utente predefinito. Per accedere, fornisci semplicemente la tua password e premi INVIO.
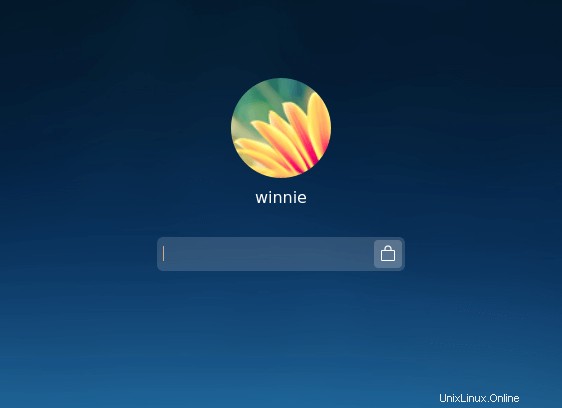
Ci sono molte modifiche che fai con Deepin per cambiare l'aspetto generale e alla fine soddisfare le tue preferenze.

Puoi sperimentare le applicazioni personalizzate di Deepin come Deepin Image viewer, Screenshot, Video e strumenti di registrazione dello schermo solo per avere un'idea della dedizione di Deepin per ottenere il massimo da esso.
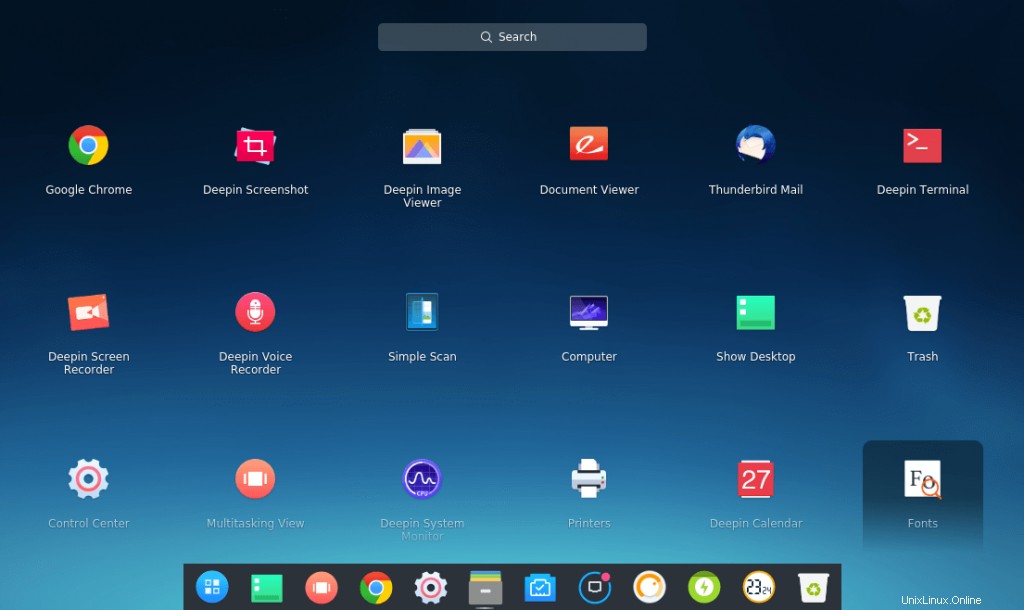
Come rimuovere Deepin Desktop
Prima di rimuovere Deepin assicurati di cambiare il display manager.
Per cambiare il display manager, esegui:
$ sudo dpkg-reconfigure lightdmPer rimuovere dde, esegui:
$ sudo apt remove startdde ubuntudde-ddeOra per rimuovere tutte le dipendenze, esegui:
$ sudo apt autoremoveConclusione
Evviva, hai installato con successo Deepin Desktop Environment nel tuo Ubuntu o Derivati di Ubuntu. Se vuoi provare il Deepin Desktop con tutte le funzionalità e le cose più raffinate del progetto, non esitare a scaricare il sistema operativo Deepin.