Java è un linguaggio di programmazione generico, orientato agli oggetti e di alto livello sviluppato da Sun Microsystems nel lontano 1995. Oggi Java è comunemente usato per lo sviluppo e la distribuzione di contenuti sul Web oltre a supportare molte applicazioni popolari. In questo tutorial esploreremo come installare Java su Ubuntu 18.04.
Prima di approfondire i dettagli sull'installazione di Java in Ubuntu 18.04, cerchiamo di comprendere rapidamente alcune terminologie associate a Java.
JRE: Se non sei un programmatore e intendi eseguire solo applicazioni basate su Java, allora hai bisogno di J ava R untime E ambiente.
JDK: J ava D sviluppo K è necessario se si desidera eseguire una sorta di programmazione o sviluppare applicazioni utilizzando Java oltre a eseguire applicazioni Java. JDK contiene pochi strumenti e componenti in più rispetto a JRE standalone necessari per lo sviluppo di applicazioni Java.
OpenJDK: OpenJDK è un'implementazione gratuita e open source di Java SE Platform Edition(7) ed è stato rilasciato per la prima volta nel 2007.
OracleJDK: JDK di Oracle è la versione ufficiale di Java Development Kit di Oracle ed è più mirato a un pubblico aziendale grazie alla sua stabilità e al supporto commerciale. Le versioni di supporto a lungo termine (LTS) di OracleJDK sono pianificate ogni tre anni.
Prerequisiti
- Puoi aprire una sessione SSH nel tuo sistema Ubuntu 18.04 usando
rooto unsudoutente abilitato.
Installa Java predefinito su Ubuntu
OpenJDK 11 è il pacchetto Java predefinito in Ubuntu 18.04 LTS al momento della stesura di questo tutorial. Ricorda che il pacchetto OpenJDK contiene una variante open source di JRE e JDK. Scopriamo come installare JRE, JDK o entrambi uno per uno dal pacchetto OpenJDK predefinito.
Per cominciare, aggiorna l'indice del pacchetto nel tuo sistema:
# apt update
Ora controlla se Java è già installato digitando il seguente comando da terminale:
# java -version
Se Java non è installato nel tuo sistema, vedrai il seguente output nel terminale:

Versione Java
Per installare JRE predefinito, immetti il seguente comando nel terminale:
# apt install default-jre
Ora sarai in grado di eseguire applicazioni Java nel tuo sistema usando JRE. Per verificare l'installazione di JRE, trova la versione di Java.
# java -version

Versione OpenJDK
Se sei interessato a fare una sorta di programmazione o sviluppo usando Java, devi installare JDK che contiene anche JRE. Esegui il seguente comando nel terminale per installare JDK predefinito.
# apt install default-jdk
Per verificare l'installazione del JDK predefinito, trova la versione del compilatore Java che è javac.
# javac -version

Versione Javac
L'installazione di JRE/JDK dal pacchetto OpenJDK è completa. Se sei interessato a configurare OracleJDK, segui le procedure nel passaggio successivo.
Installa OracleJDK su Ubuntu
Per utilizzare Oracle Java, è necessario acquistare una licenza commerciale per l'ambiente di produzione. Ma è gratuito per uso evolutivo. Pertanto è necessario accettare i termini e le condizioni per l'uso non commerciale al momento dell'installazione di OracleJDK.
Prima di iniziare, aggiorna l'elenco dei pacchetti nel tuo sistema all'ultima versione:
# apt update
Per installare l'ultimo OracleJDK, devi aggiungere il repository PPA Java LinuxUprising nel tuo sistema. Lo script da questo repository scarica e installa Java più recente automaticamente dal sito di Oracle.
Aggiungi LinuxUprising PPA al tuo sistema ma prima devi installare una dipendenza (software-properties-common) che ti consentirà di aggiungere il repository nel tuo sistema. Per farlo, dai i seguenti comandi dal terminale:
# apt install software-properties-common
# add-apt-repository ppa:linuxuprising/java
Ora che il repository per OracleJDK è stato aggiunto, installarlo digitando il seguente comando dal terminale:
# apt install oracle-java11-installer
Ti verrà chiesto di accettare due volte la licenza/i termini e le condizioni di Oracle. Usa il tasto freccia per passare a "Ok" e "Sì" e premi Invio.

Accetta Oracle License Aggrement

Accetta nuovamente Oracle License Aggrement
Dopo aver accettato la licenza, OracleJDK verrà installato entro un minuto. Se hai già installato OpenJDK in precedenza e desideri impostare OracleJDK come predefinito di sistema, esegui il seguente comando dal terminale:
# apt install oracle-java11-set-default
Per verificare il processo di installazione, digita il seguente comando nel terminale per trovare la versione di Java:
# java -version

Versione OracleJDK
A questo punto, l'installazione di OracleJDK sarà completa nel tuo sistema Ubuntu 18.04. Quindi, procedi con l'impostazione della home di Java applicando il passaggio seguente.
Impostazione di JAVA_HOME su Ubuntu
È sempre buona norma impostare l'ambiente domestico di Java dopo averlo installato. Per fare ciò, devi trovare il percorso di Java installato. È molto facile trovare il percorso di Java installato utilizzando update-alternatives comando. Per trovare il percorso, esegui il seguente comando dal terminale:
# update-alternatives --config java
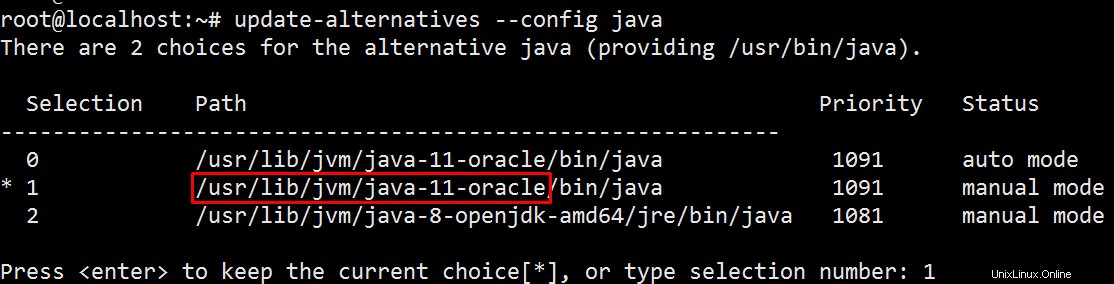
Casa Java
Copia il percorso segnato (appena prima del cestino) dalla riga evidenziata e imposta il JAVA_HOME variabile puntandola al percorso copiato nel file /etc/profile .
# vi /etc/profile
...
...
export JAVA_HOME=/usr/lib/jvm/java-11-oracle/
...
...
Salva il file e ricarica le impostazioni di sistema definite in /etc/profile utilizzando source comando:
# source /etc/profile
Per verificare l'impostazione di Java home, fai eco alla variabile nel terminale:
# echo $JAVA_HOME
/usr/lib/jvm/java-11-oracle

Echo Java Home
Gestire più versioni Java su Ubuntu
Se stai eseguendo più versioni di Java nel tuo sistema, è possibile scegliere una versione predefinita da utilizzare utilizzando update-alternatives comando. Per farlo, esegui il seguente comando dal terminale:
# update-alternatives --config java
Il comando precedente elencherà ciascuna versione installata di Java insieme al percorso di installazione come il seguente.

Aggiorna alternativa Configura Java
La selezione evidenziata è l'attuale versione predefinita di java nel tuo sistema. Per modificare il java predefinito, digita il numero di selezione e premi invio. Se modifichi il java predefinito, cambia il JAVA_HOME variabile di sistema di conseguenza.
Riepilogo
Questo è tutto! A questo punto hai installato java nel tuo sistema Ubuntu 18.04. Si consiglia inoltre di impostare la home per Java poiché è obbligatorio per eseguire un'applicazione come Apache Tomcat, Confluence e così via. Spero che il post ti sia piaciuto e grazie per averlo esaminato!