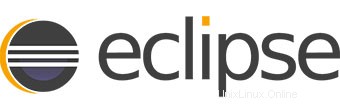
In questo tutorial, ti mostreremo come installare Eclipse IDE su Ubuntu 16.04 LTS. Per quelli di voi che non lo sapessero, Per quelli di voi che non lo sapessero, Eclipse è un programma di sviluppo software multilingua e multipiattaforma (Windows, Linux e Mac) open source e gratuito che viene utilizzato per creare applicazioni Web basate su JAVA.È scritto in un programma Java e può essere utilizzato per sviluppare applicazioni basate su Java e altri vari plugin, inclusi linguaggi come C, C++, PHP, Perl, Python, Ruby e Rails framework e molti altri.
Questo articolo presuppone che tu abbia almeno una conoscenza di base di Linux, sappia come usare la shell e, soprattutto, che ospiti il tuo sito sul tuo VPS. L'installazione è abbastanza semplice e presuppone che tu sono in esecuzione nell'account root, in caso contrario potrebbe essere necessario aggiungere 'sudo ' ai comandi per ottenere i privilegi di root. Ti mostrerò l'installazione passo passo di Eclipse IDE su un server Ubuntu 16.04 (Xenial Xerus).
Prerequisiti
- Un server che esegue uno dei seguenti sistemi operativi:Ubuntu 16.04 (Xenial Xerus).
- Si consiglia di utilizzare una nuova installazione del sistema operativo per prevenire potenziali problemi.
- Accesso SSH al server (o semplicemente apri Terminal se sei su un desktop).
- Un
non-root sudo usero accedere all'root user. Ti consigliamo di agire comenon-root sudo user, tuttavia, poiché puoi danneggiare il tuo sistema se non stai attento quando agisci come root.
Installa Eclipse IDE su Ubuntu 16.04 LTS
Passaggio 1. Innanzitutto, assicurati che tutti i pacchetti di sistema siano aggiornati eseguendo il seguente apt-get comandi nel terminale.
sudo apt-get update sudo apt-get upgrade
Passaggio 2. Installazione di Java.
Dobbiamo installare Java 8 e versioni successive. Esegui i seguenti comandi per completare questa attività:
apt-get install openjdk-8-jdk
Verifica la versione Java sulla tua macchina:
java -version
Passaggio 3. Installazione di Eclipse IDE.
Scarica l'ultimo pacchetto Eclipse. Questa guida utilizza Eclipse IDE per la versione Java Developers. Altre versioni popolari sono Eclipse IDE per Java EE Developers ed Eclipse per PHP Developers. Seleziona anche la versione a 32 o 64 bit a seconda del tuo sistema:
### 32 Bit ### curl -O http://ftp.jaist.ac.jp/pub/eclipse/technology/epp/downloads/release/oxygen/R/eclipse-java-oxygen-R-linux-gtk.tar.gz ### 64 Bit ### curl -O http://ftp.jaist.ac.jp/pub/eclipse/technology/epp/downloads/release/oxygen/R/eclipse-java-oxygen-R-linux-gtk-x86_64.tar.gz
Estrai il pacchetto Eclipse nella directory desiderata:
tar -zxvf eclipse-java-oxygen-R-linux-gtk*.tar.gz -C /usr/
Creazione di un collegamento simbolico:
ln -s /usr/eclipse/eclipse /usr/bin/eclipse
Passaggio 4. Crea un launcher desktop.
Crea un nuovo file eclipse.desktop in /usr/share/applications/ e aggiungi il codice seguente:
nano /usr/share/applications/eclipse.desktop
Aggiungi il seguente contenuto nel file sopra:
[Desktop Entry] Encoding=UTF-8 Name=Eclipse 4.7 Comment=Eclipse Oxygen Exec=/usr/bin/eclipse Icon=/usr/eclipse/icon.xpm Categories=Application;Development;Java;IDE Version=1.0 Type=Application Terminal=0
Ora installa il file desktop usando il comando seguente:
sudo desktop-file-install /usr/share/applications/eclipse.desktop
Per visualizzare l'icona di Eclipse nel trattino, esegui il comando seguente:
sudo cp /opt/eclipse/icon.xpm /usr/share/pixmaps/eclipse.xpm
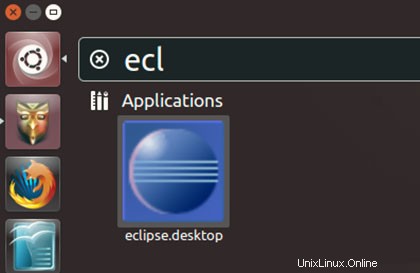
Congratulazioni! Hai installato con successo Eclipse. Grazie per aver utilizzato questo tutorial per l'installazione dell'IDE Eclipse nel sistema Xenial Xerus di Ubuntu 16.04. Per ulteriore aiuto o informazioni utili, ti consigliamo di controllare il sito Web ufficiale di Eclipse.