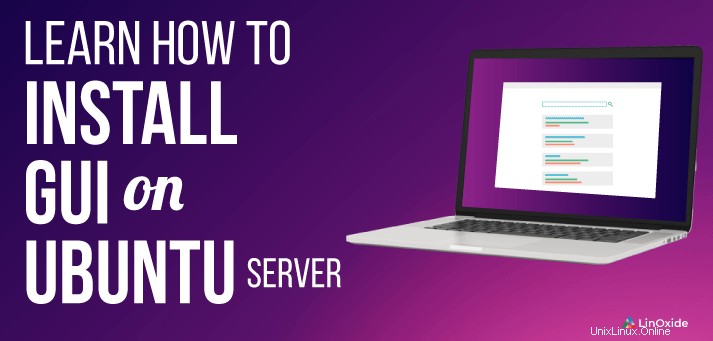
Di solito, non è consigliabile eseguire una GUI (Graphical User Interface) su un sistema server. L'operazione su qualsiasi server deve essere eseguita sulla CLI (Command Line Interface). La ragione principale di ciò è che la GUI esercita molta richiesta su risorse hardware come RAM e CPU. Tuttavia, se sei un po' curioso e vuoi provare diversi gestori desktop leggeri su uno dei tuoi server, segui questa guida.
In questo tutorial tratterò l'installazione di 7 ambienti desktop su Ubuntu.
- Nucleo MATE
- Nucleo di Lubuntu
- Nucleo di Kubuntu
- XFCE
- LXDE
- GNOME
- Budgie Desktop
Prerequisiti
- Server Ubuntu 18.04 o 20.04 con accesso SSH
- Un utente non root con privilegi sudo
Prima di iniziare, assicurati di aggiornare e aggiornare il tuo sistema
$ sudo apt update && sudo apt upgradeQuindi, installa Taskel Manager.
$sudo apt install taskselOra possiamo iniziare a installare i vari ambienti Desktop.
1) Desktop del server Mate Core
Per installare il desktop MATE utilizzare il seguente comando
$ sudo tasksel install ubuntu-mate-coreVerrà visualizzato un pop-up con informazioni sui display manager come mostrato.
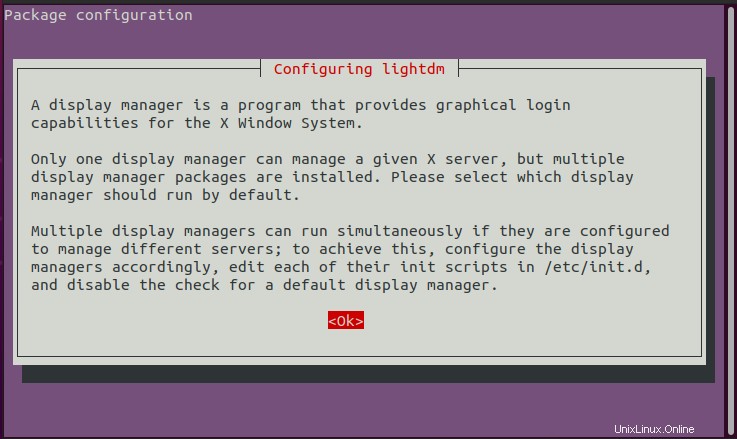
Basta premere INVIO per procedere, quindi selezionare lightdm come il display manager preferito.
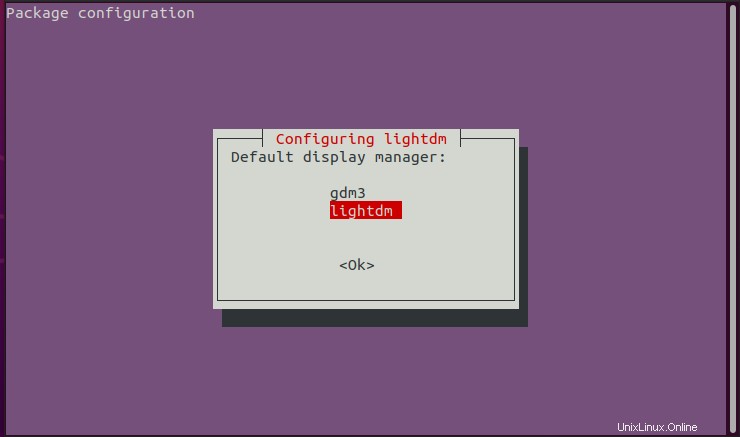
L'installazione di Ubuntu MATE core insieme a tutte le dipendenze continuerà. Al termine, avvia lightdm display manager come mostrato.
$ sudo service lightdm startIn alternativa, se stai utilizzando systemd (Ubuntu 16.04 e versioni successive) usa il comando systemctl come mostrato:
$ sudo systemctl start lightdmUna volta avviato, disconnetti o riavvia il sistema e seleziona MATE opzione facendo clic sulla ruota dentata nella schermata di accesso.
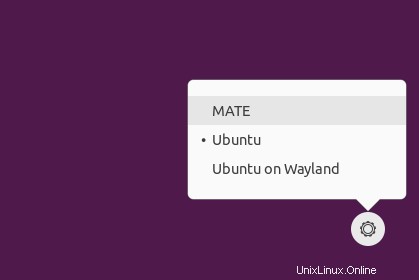
Digita la tua password e premi INVIO per accedere all'ambiente desktop MATE come mostrato.
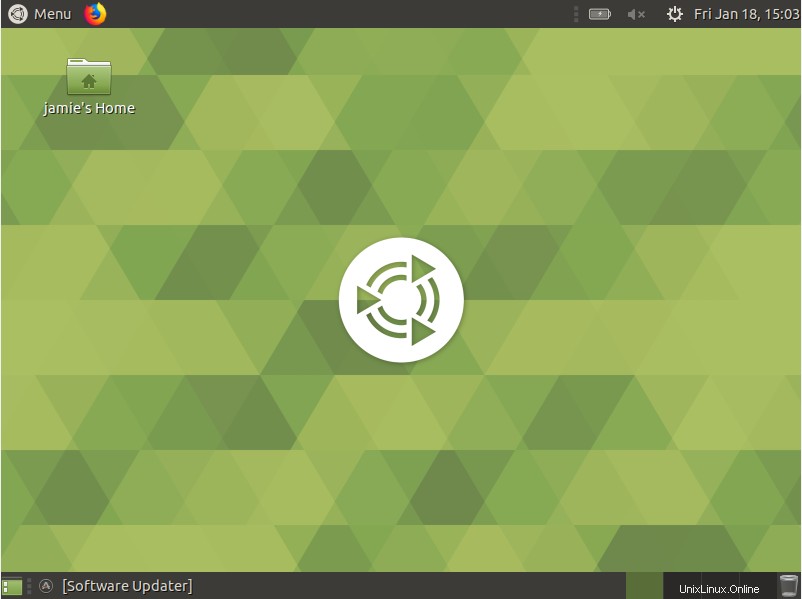
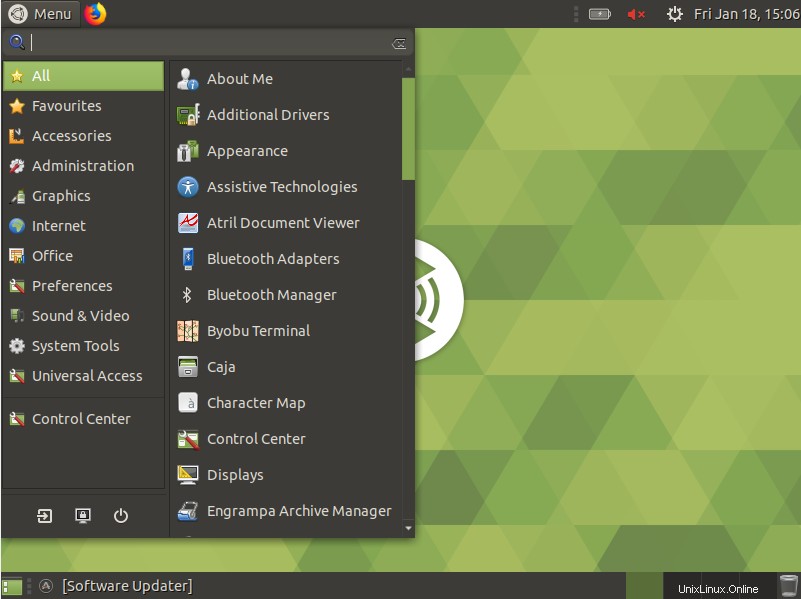
2) Desktop del server principale Lubuntu
Questa è considerata la GUI più leggera e rispettosa delle risorse per il server Ubuntu 18.04
Si basa sull'ambiente desktop LXDE. Per installare Lubuntu esegui
$ sudo tasksel install lubuntu-coreUna volta che la GUI Lubuntu-core è stata installata correttamente, avvia il display manager eseguendo il comando seguente o semplicemente riavviando il sistema
$ sudo service lightdm startIn alternativa, se stai utilizzando systemd (Ubuntu 16.04 e versioni successive) usa il comando systemctl come mostrato:
$ sudo systemctl start lightdmSuccessivamente, esci e fai clic sul pulsante mostrato per selezionare il gestore della GUI di tua scelta
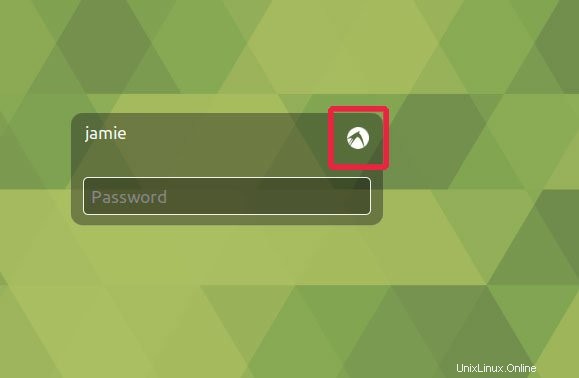
Nell'elenco a discesa, fai clic su Lubuntu
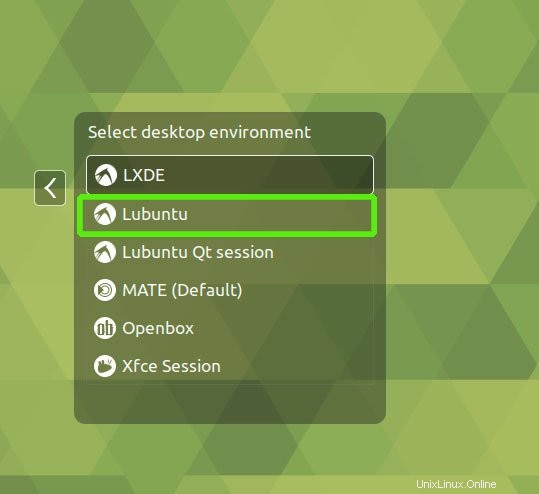
Accedi e Lubuntu verrà avviato come mostrato
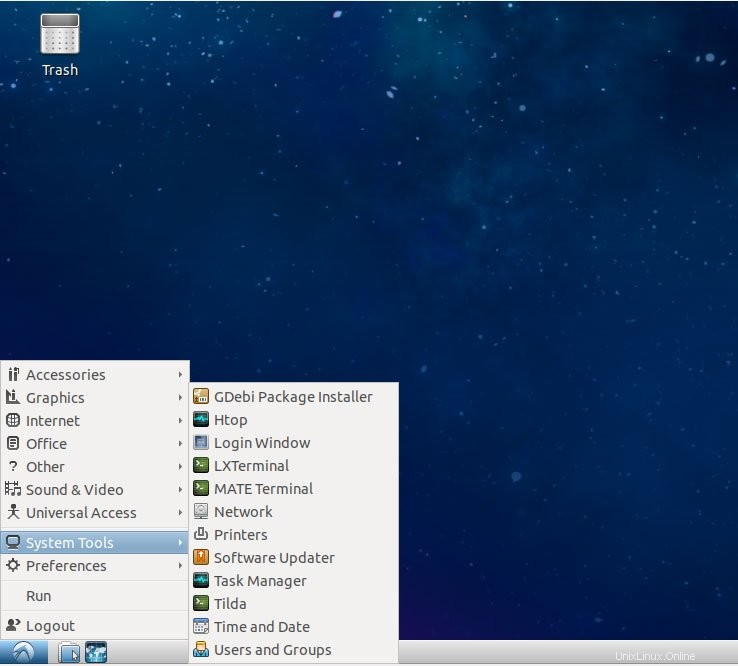
3) Kubuntu Core Server Desktop
Xubuntu è un altro ambiente desktop leggero che prende molto in prestito dall'ambiente desktop Xfce.
Per iniziare con l'installazione di Xubuntu, esegui il comando seguente
$ sudo tasksel install kubuntu-desktopUna volta installato correttamente, avvia il display manager eseguendo il comando seguente o semplicemente riavvia il server
$ sudo service lightdm startIn alternativa, se stai utilizzando systemd (Ubuntu 16.04 e versioni successive) usa il comando systemctl come mostrato:
$ sudo systemctl start lightdmAncora una volta, esci o riavvia la macchina e dall'elenco a discesa, seleziona Kubuntu
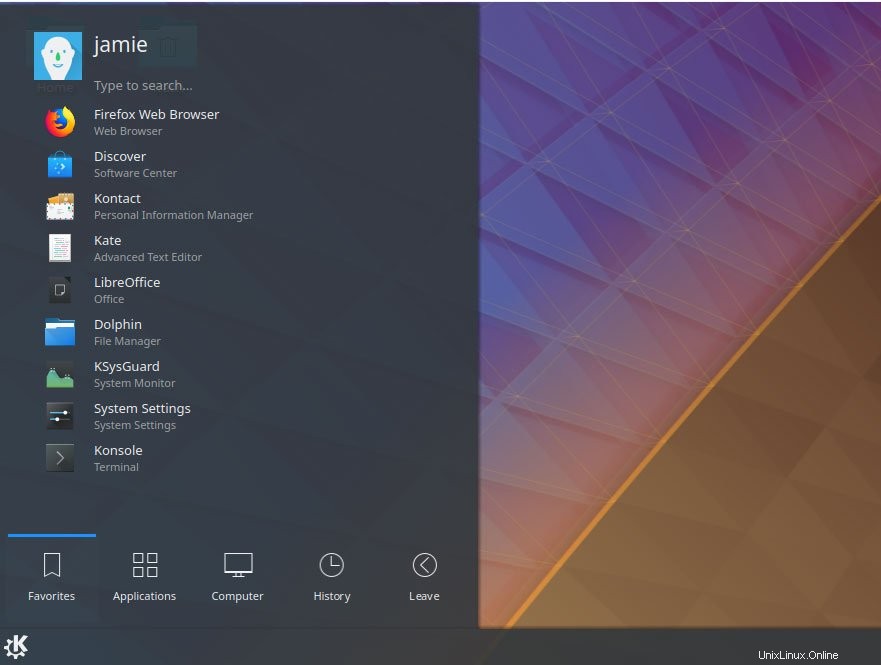
4) XFCE
Xubuntu prende in prestito una foglia dall'ambiente Xfce4. Per installarlo usa il seguente comando
$ sudo tasksel install xfce4-slimDopo l'installazione della GUI, usa il comando per attivarla
$ sudo service slim startIn alternativa, se stai utilizzando systemd (Ubuntu 16.04 e versioni successive) usa il comando systemctl come mostrato:
$ sudo systemctl start slimQuesto ti chiederà di selezionare il gestore predefinito. Seleziona l'opzione slim e premi INVIO.
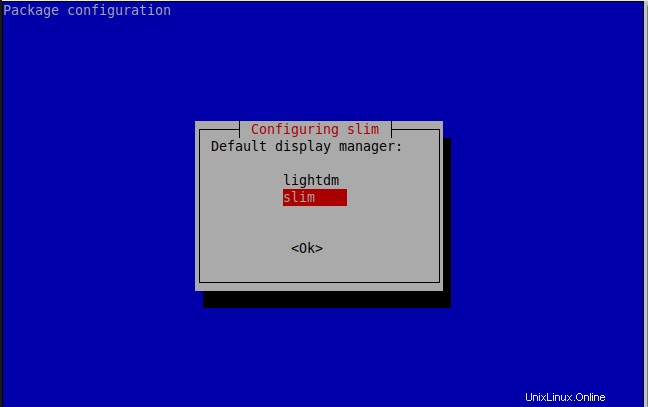
Esci o riavvia e seleziona l'opzione 'Xfce' dall'elenco a discesa e accedi utilizzando le tue credenziali.
A breve prenderà vita il display manager di Xfce.
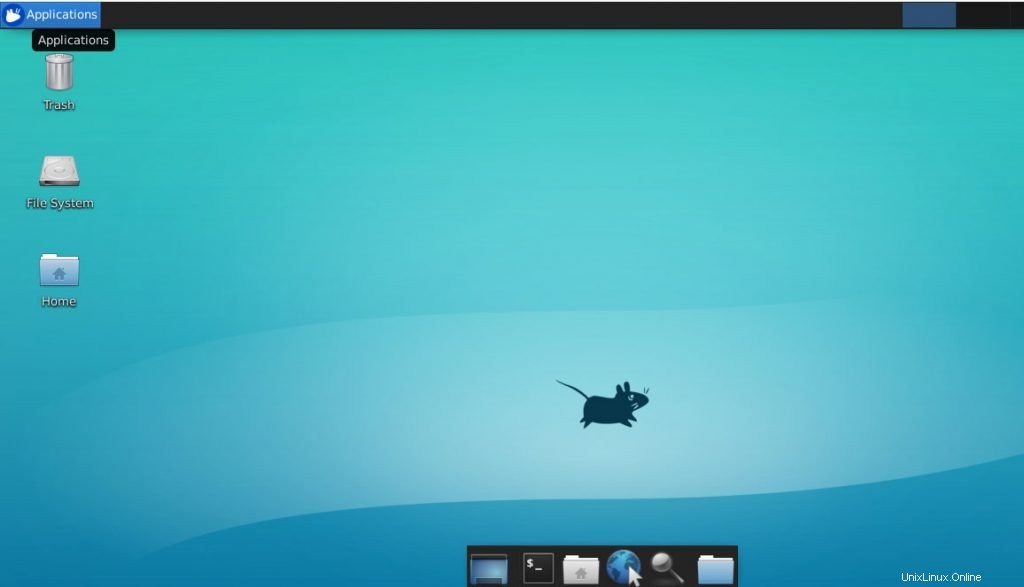
5) LXDE
Questo desktop è considerato il più economico per le risorse di sistema. Lubuntu è basato sull'ambiente desktop LXDE. Usa il seguente comando
$ sudo apt-get install lxdePer avviare LXDE, disconnettersi o riavviare e selezionare 'LXDE' dall'elenco a discesa dei gestori di visualizzazione all'accesso.
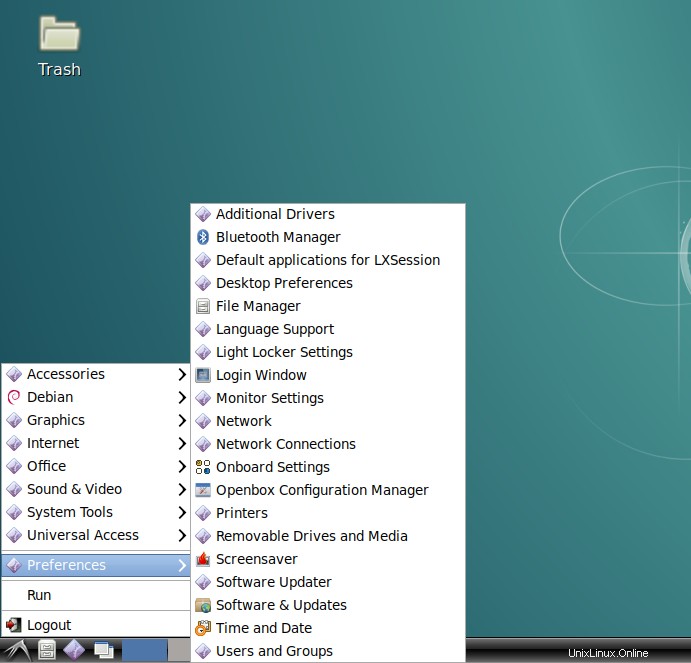
6) GNOME
L'installazione di GNOME richiede in genere dai 5 ai 10 minuti per l'installazione a seconda dei requisiti hardware e software del tuo server. Esegui il comando seguente per installare Gnome
$ sudo apt-get install ubuntu-gnome-desktopo
$sudo tasksel install ubuntu-desktopPer attivare Gnome, riavvia il server o usa il seguente comando
$ sudo service lightdm startO
$ sudo systemctl start lightdm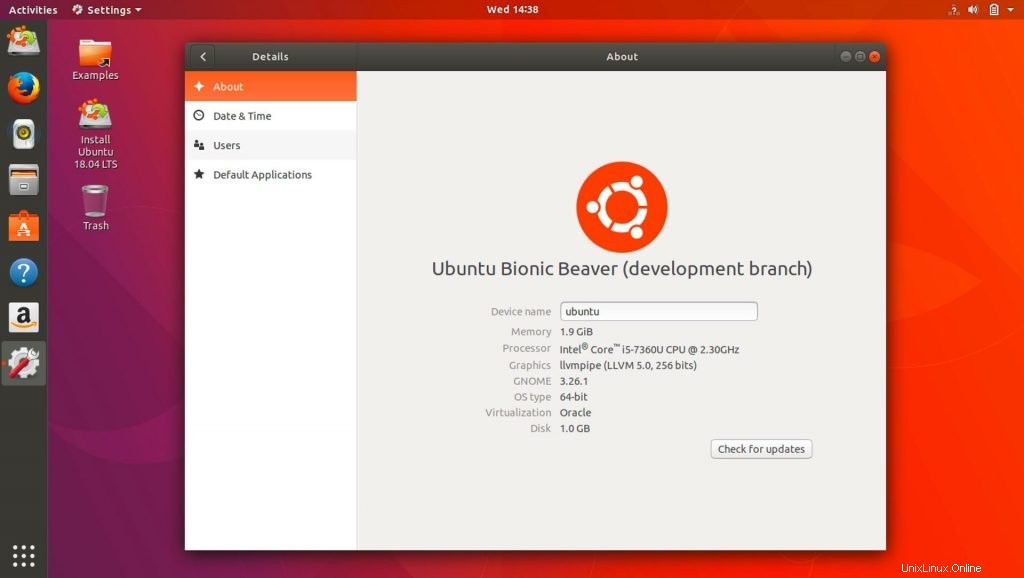
7) Budgie Desktop
Infine, installiamo l'ambiente Budgie Desktop. Per fare ciò, esegui il seguente comando
$ sudo apt install ubuntu-budgie-desktopDopo una corretta installazione, disconnettersi e selezionare l'opzione Budgie desktop. Accedi con il tuo nome utente e password e goditi la bellezza di Budgie!
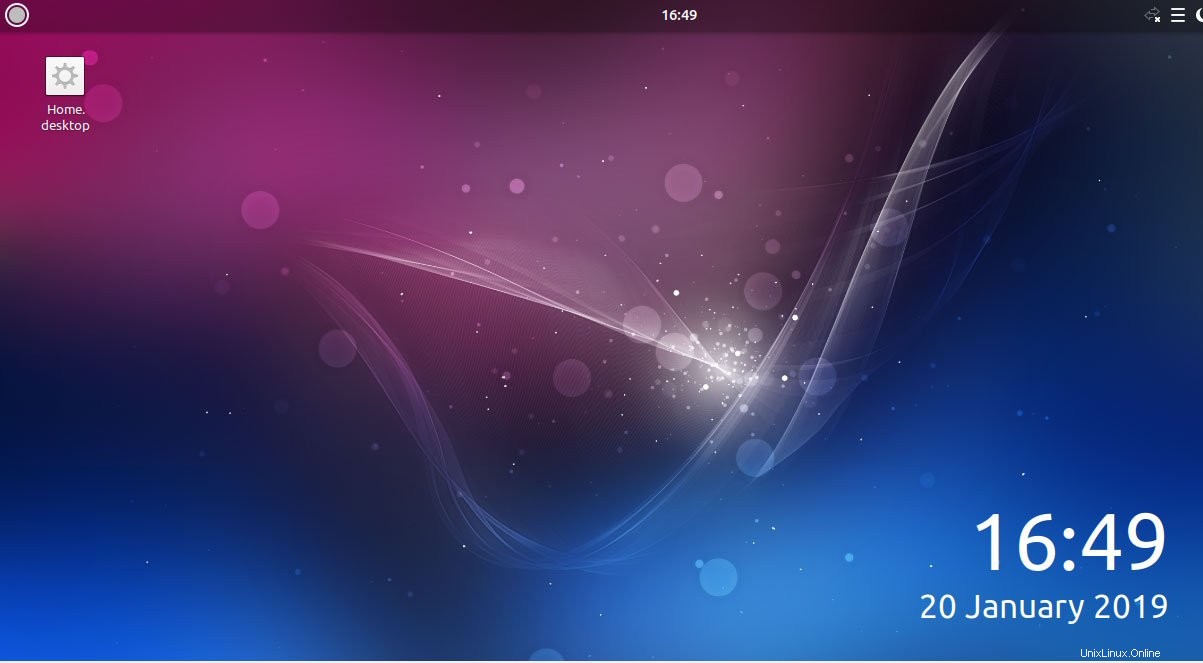
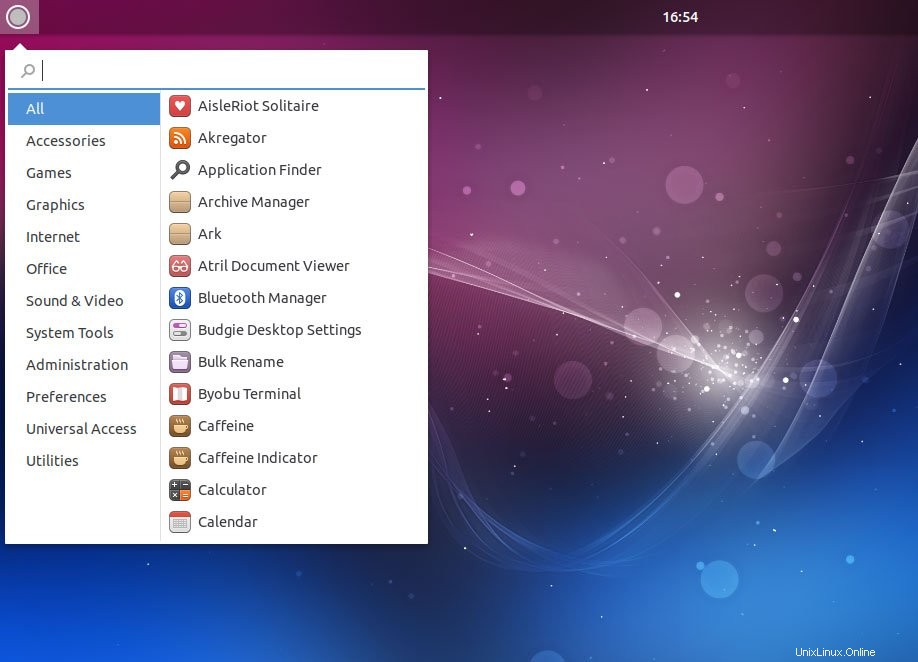
A volte hai bisogno della GUI sul tuo server Ubuntu per gestire semplici attività quotidiane che richiedono una rapida interazione senza andare in profondità nelle impostazioni del server. Sentiti libero di provare i vari display manager e facci sapere cosa ne pensi.