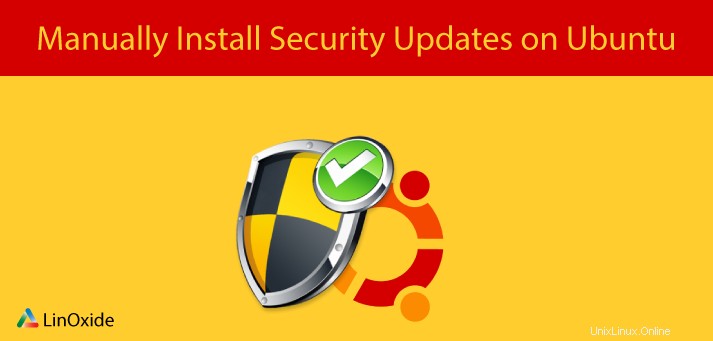
Una delle attività più importanti che un amministratore di sistema deve svolgere è assicurarsi che i sistemi siano aggiornati con gli ultimi aggiornamenti di sicurezza. Ubuntu è considerata una delle distribuzioni Linux più sicure, ma può anche essere soggetta a vulnerabilità. Un sistema aggiornato è sicuro e offre maggiori possibilità contro malware e aggressori.
In questo tutorial, ci concentreremo su come installare manualmente gli aggiornamenti di sicurezza in Ubuntu 18.04.
Elenca gli aggiornamenti di sicurezza
Per visualizzare solo gli aggiornamenti di sicurezza ,
sudo unattended-upgrade --dry-run -dOppure
apt-get -s dist-upgrade| grep "^Inst" | grep -i securitySe desideri visualizzare tutti i pacchetti aggiornabili, esegui
apt-get -s dist-upgrade | grep "^Inst"Risultato campione
Inst libplymouth4 [0.9.2-3ubuntu13.4] (0.9.2-3ubuntu13.5 Ubuntu:16.04/xenial-upd ates [amd64])
Inst plymouth [0.9.2-3ubuntu13.4] (0.9.2-3ubuntu13.5 Ubuntu:16.04/xenial-updates [amd64]) [plymouth-theme-ubuntu-text:amd64 ]
Inst plymouth-theme-ubuntu-text [0.9.2-3ubuntu13.4] (0.9.2-3ubuntu13.5 Ubuntu:16 .04/xenial-updates [amd64])Infine, per installare solo gli aggiornamenti di sicurezza, esegui
apt-get -s dist-upgrade | grep "^Inst" | grep -i securi | awk -F " " {'print $2'} | xargs apt-get installInstalla manualmente gli aggiornamenti di sicurezza
Per configurare manualmente un sistema per gli aggiornamenti di sicurezza,
Innanzitutto, installa il pacchetto di aggiornamento automatico
apt-install unattended-upgradesRisultato campione
Reading package lists... Done
Building dependency tree
Reading state information... Done
unattended-upgrades is already the newest version (0.90ubuntu0.9).
0 upgraded, 0 newly installed, 0 to remove and 3 not upgraded.Dopo una corretta installazione, puoi procedere e chiamarlo manualmente come mostrato
sudo unattended-upgrade -d -vRisultato
Initial blacklisted packages:
Initial whitelisted packages:
Starting unattended upgrades script
Allowed origins are: ['o=Ubuntu,a=xenial', 'o=Ubuntu,a=xenial-security', 'o=UbuntuESM,a=xenial']
adjusting candidate version: 'libplymouth4=0.9.2-3ubuntu13'
adjusting candidate version: 'plymouth=0.9.2-3ubuntu13'
adjusting candidate version: 'plymouth-theme-ubuntu-text=0.9.2-3ubuntu13'
pkgs that look like they should be upgraded:
Fetched 0 B in 0s (0 B/s)
fetch.run() result: 0
blacklist: []
whitelist: []
No packages found that can be upgraded unattended and no pending auto-removals
Il -v flags stampa il processo in modo dettagliato su una riga di comando.
Il -d gestire i messaggi di debug nel sistema.
Configurazione degli aggiornamenti di sicurezza automatici
Per configurare il tuo sistema per ricevere aggiornamenti di sicurezza automatici, segui i passaggi seguenti
1. Installa pacchetti di aggiornamento automatico
Per installare aggiornamenti automatici. Innanzitutto, accedi come root e aggiorna il sistema
apt updateQuindi, installa gli aggiornamenti automatici
apt install unattended-upgrades2. Configura il tuo sistema Ubuntu
Dopo l'installazione degli aggiornamenti automatici, è ora di configurare il sistema.
Apri il file di configurazione dell'aggiornamento automatico come mostrato
vim/etc/apt/apt.conf.d/50unattended-upgrades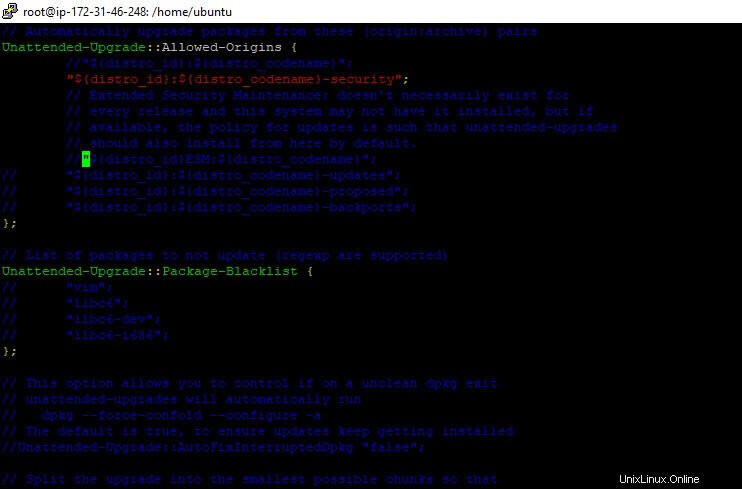
Commenta tutte le righe tranne quella con l'attributo di sicurezza come mostrato
Se desideri escludere i pacchetti dall'aggiornamento automatico, puoi farlo nel file di configurazione del file in Unattended-Upgrade::Package-Blacklist sezione.
Aggiungi ogni pacchetto su ogni riga come mostrato
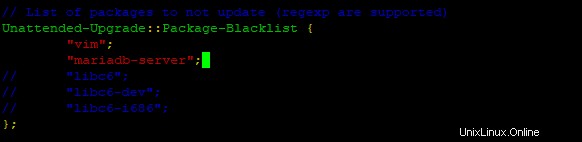
Nell'esempio sopra, i pacchetti vim text editor e MariaDB-server sono stati esclusi. Salva ed esci dal file di configurazione.
3. Abilita aggiornamento automatico
Infine, devi aprire gli attributi degli aggiornamenti automatici
vim /etc/apt/apt.conf.d/20auto-upgrades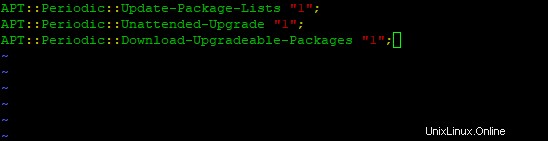
Salva ed esci.
Riavvia il sistema per rendere effettive le modifiche.
In questo breve articolo, ti abbiamo spiegato come installare automaticamente e manualmente gli aggiornamenti di sicurezza in Ubuntu 18.04. Sei libero di provare i comandi precedenti. Tienilo bloccato per articoli più approfonditi!