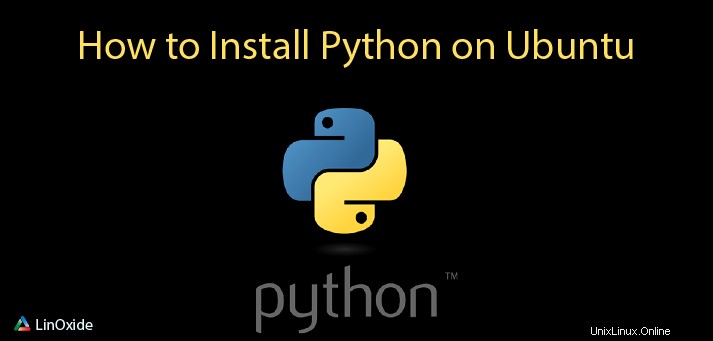
In questo tutorial, mostreremo come installare l'ultimo Python su una macchina Ubuntu 18.04 usando il terminale. Inoltre, creeremo un ambiente virtuale e un programma semplice e lo eseguiremo. Al momento della stesura di questo articolo, l'ultima versione stabile di python era la 3.6.5 ma il processo di installazione consente di installare l'ultima versione modificando solo il numero di versione.
Nota che Ubuntu 18.04 ha python 3 preinstallato. Tuttavia, mostreremo come installarlo, aggiornarlo e disinstallarlo.
Come installare l'ultimo python
Prima di installare l'ultima versione di python, controlla la versione di python attualmente installata sulla tua macchina. Per farlo puoi eseguire:
python3 -Vo
python3 --versionSe sul tuo computer sono installate più versioni, puoi eseguire il seguente comando per visualizzare tutte le versioni:
apt list --installed | grep pythonSe vuoi installare l'ultima versione di python3 sul tuo computer Ubuntu18 puoi eseguire:
sudo apt-get install python3oppure, se è già preinstallato, puoi eseguire il comando seguente per eseguire l'aggiornamento all'ultima versione.
sudo apt-get upgrade python3Tuttavia, se vuoi installarlo manualmente puoi utilizzare il codice sorgente. Per farlo, segui le istruzioni di seguito.
Come installare Python dal sorgente
Per installare l'ultimo Python dal sorgente, ottieni il link per il download dell'ultima versione dal sito Web ufficiale di Python e scaricalo sul tuo computer Ubuntu. Per farlo puoi eseguire:
wget https://www.python.org/ftp/python/3.6.5/Python-3.6.5.tgzUna volta scaricato, estrai l'archivio utilizzando il comando seguente:
tar -xvf Python-3.6.5.tgzCambia la tua directory nella cartella Python3.6.5 appena creata eseguendo:
cd Python-3.6.5ed esegui lo script di configurazione per controllare la build
./configureUna volta completato il controllo, esegui i seguenti comandi nell'ordine indicato per installare python 3.6.5
sudo makesudo make install
Tuttavia, se non fosse necessario utilizzare zlib1g-dev pacchetto precedente, riceverai un errore di assenza, che sarà simile a questo:
zipimport.ZipImportError: can't decompress data; zlib not available
Makefile:1099: recipe for target 'install' failed
make: *** [install] Error 1Per installare il pacchetto mancante, esegui:
sudo apt install zlib1g-dev
Dopo l'installazione del pacchetto, esegui sudo make e sudo make install comanda ancora una volta. Al termine dell'installazione, verificare la versione installata con il seguente comando:
python3.6 -VL'output deve essere simile a questo:
Python 3.6.5rc1Come aggiornare Python all'ultima versione
Per aggiornare Python all'ultima versione, puoi eseguire:
sudo apt-get upgrade python3oppure se hai installato manualmente dal sorgente, devi disinstallare la versione precedente e installare l'ultima versione o quella desiderata. I passaggi per farlo sono descritti nella sezione seguente.
Come disinstallare Python
Per disinstallare Python dalla tua macchina Ubuntu 18, esegui:
sudo apt remove python3.6Nota che non puoi menzionare la versione principale di python3 poiché viene utilizzata dal sistema, ma puoi disinstallare la versione secondaria che è preinstallata sul tuo computer.
Se hai installato Python dal sorgente e devi aggiornarlo, devi disinstallare il precedente e ripetere i passaggi di installazione descritti sopra in questo articolo. Come questo metodo se l'installazione individua i file python in /usr/local/bin percorso, è necessario rimuovere i file python da quel percorso. Per farlo puoi eseguire i seguenti comandi:
sudo rm /usr/local/bin/py*
sudo rm /usr/local/bin/pip*
sudo rm /usr/local/bin/idle*
sudo rm /usr/local/bin/2to3*
sudo rm /usr/local/bin/easy_install-3.6Una volta rimossi tutti i file, puoi procedere all'installazione della versione più recente.
Come configurare l'ambiente virtuale per python3
L'ambiente virtuale per Python è uno spazio isolato sul tuo computer per i progetti Python, che consente a ciascuno dei tuoi progetti di avere il proprio insieme di dipendenze e di non disturbare nessun altro progetto. All'interno dell'ambiente virtuale, puoi usare python e pip comandi invece di python3 e pip3 di conseguenza. Al di fuori di un ambiente, devi usare i comandi python3 e pip3 per eseguire Python 3.
Seguendo i passaggi seguenti puoi configurare un ambiente virtuale per python3 e usarlo per sviluppare applicazioni.
Prima di tutto devi controllare se pip (Gestione pacchetti Python) installato insieme all'installazione di Python. Se hai installato python dal sorgente, pip viene installato insieme a python. Per controllare la versione pip esegui:
pip3 -VL'output deve essere simile a quello seguente:
pip 9.0.1 from /usr/lib/python3/dist-packages (python 3.6)Se pip non è installato sul tuo computer, esegui il comando seguente per installarlo:
sudo apt install python3-pipUna volta installato pip, puoi eseguire il seguente comando per installare i pacchetti python:
pip3 install [package-name]Oltre a pip hai bisogno di altri pacchetti che devono essere installati come prerequisiti. Per installarli tutti, esegui:
sudo apt-get install build-essential libssl-dev libffi-dev python-devUna volta installati tutti i prerequisiti, è possibile procedere alla creazione dell'ambiente virtuale. Per farlo, segui i passaggi seguenti:
Installa il pacchetto dell'ambiente virtuale python3 eseguendo il comando seguente:
sudo apt install -y python3-venvCrea una cartella per gli ambienti e cambia la tua directory di lavoro in essa. Per farlo, esegui:
mkdir environments && cd environmentsCrea un ambiente virtuale e assegnagli un nome che descriva al meglio lo scopo dell'ambiente:
python3 -m venv my_first_envIn realtà, il comando sopra crea una directory con i file necessari. Per visualizzarli digita:
ls my_first_envL'output deve essere simile a quello seguente:
bin include lib lib64 pyvenv.cfg sharePer poter utilizzare l'ambiente appena creato è necessario eseguire:
source my_first_env/bin/activateDopo aver attivato l'ambiente è necessario visualizzare il nome dell'ambiente tra parentesi davanti al prefisso. Es.
(my_first_env) root@ubuntu:~/environments#Per uscire dall'ambiente è sufficiente digitare il comando seguente:
deactivateCome creare una semplice applicazione Python all'interno dell'ambiente virtuale
Dopo aver creato l'ambiente virtuale, possiamo creare una semplice applicazione al suo interno e testare se funziona. La nostra applicazione produrrà "Sono nuovo di Python!" ogni volta che lo eseguiamo. Prima di tutto bisogna attivare l'ambiente o, se si vuole, entrare all'interno dell'ambiente virtuale. Per fare ciò, cambia la tua directory di lavoro nella cartella degli ambienti ed esegui il comando per attivare l'ambiente desiderato:
cd ~/environmentssource my_first_env/bin/activateCrea un file con estensione .py tramite il tuo editor di testo preferito e assegnagli un nome:
vim my_first_app.pyAggiungi il seguente testo nel file e salvalo:
print("I am new to Python!")Ora ogni volta che esegui la tua applicazione con questo comando:
python my_first_app.pyvedrai l'output:
I am new to Python!Leggi anche:
- Come installare Golang 1.8 su Debian 9 Stretch
Python 3 viene già installato con Ubuntu 18.04 ed è molto facile aggiornarlo all'ultimo quando è necessario. Tuttavia, se stai utilizzando la versione minima di Ubuntu 18, devi installare python manualmente e ci sono due modi per installarlo. Uno sta usando apt, che installerà pacchetti minimi di python3 e l'altro usando il codice sorgente che installerà la versione completa di python 3.