Teampass è un gestore di password dedicato per archiviare/accedere alle password in modo sicuro nel database MySQL. È appositamente progettato per l'ambiente aziendale e aziendale e fornisce al team manager un potente strumento per personalizzare l'accesso delle password in base al ruolo degli utenti. Questo articolo spiega come configurare Teampass su Ubuntu 16.04 con Apache e Mysql.
Requisiti:
Apache, MySQL, PHP 5.5.0 o versioni successive
Estensioni PHP:mcrypt, openssl, ldap (se utilizzato), mbstring, bcmath, iconv, xml, gd, openssl, mysqlnd
1) Installa Apache/MySQL
Apache2 è disponibile come pacchetto Ubuntu, installalo usando il seguente comando. La radice del documento del vhost predefinito di Apache è /var/www/html e il file di configurazione principale è /etc/apache2/apache2.conf.
root@demohost:~# sudo apt-get install apache2Allo stesso modo, installa il server mysql con il seguente comando apt-get. Durante l'installazione di mysql ti verrà richiesta la password di root. Fornisci una password complessa.
root@demohost:~# sudo apt-get install mysql-serverOpzionalmente, puoi optare per l'installazione sicura di MySQL. Devi rispondere ad alcune domande per un'installazione sicura.
root@demohost:~# sudo mysql_secure_installation2) Installa PHP
Installa il modulo php7 e apache2 come di seguito.
root@demohost:~# sudo apt-get install php libapache2-mod-phpOra installa tutte le estensioni php richieste da teampass
root@demohost:~# sudo apt-get install php-mcrypt php-mysql php-opcache php-mbstring php-ldap php-bcmath php-gd php-xml php-common php-mysqlndControlla la versione di php
root@demohost:~# php -v
PHP 7.0.13-0ubuntu0.16.04.1 (cli) ( NTS )
Copyright (c) 1997-2016 The PHP Group
Zend Engine v3.0.0, Copyright (c) 1998-2016 Zend Technologies
with Zend OPcache v7.0.13-0ubuntu0.16.04.1, Copyright (c) 1999-2016, by Zend Technologies3) Crea database MySQL
Crea un database MySQL e un utente per il team-pass.
root@demohost:~# mysql -u root -p
Enter password:
mysql> create database teampass;
Query OK, 1 row affected (0.00 sec)
mysql> grant all privileges on teampass.* to teampassuser@localhost identified by 'somepassword';
Query OK, 0 rows affected, 1 warning (0.00 sec)
mysql> flush privileges;
Query OK, 0 rows affected (0.00 sec)
mysql> quit
Bye4) Configura Apache per teampass
Scarica team-pass da github e decomprimilo nella cartella principale del sito Web /var/www/html.
root@demohost:~# cd /var/www/html
root@demohost:/var/www/html# wget -q https://github.com/nilsteampassnet/TeamPass/archive/master.zip
root@demohost:/var/www/html# unzip master.zipModifica la proprietà di team-pass in www-data
root@demohost:/var/www/html# mv TeamPass-master teampass
root@demohost:/var/www/html# chown -R www-data:www-data teampass/Modifica il tempo massimo di esecuzione di PHP a 120
root@demohost:/var/www/html# vim /etc/php/7.0/apache2/php.ini
max_execution_time = 120Riavvia Apache
root@demohost:/var/www/html# service apache2 restartCrea la directory delle chiavi del team-pass all'interno di /var/www/html/teampass e modifica l'autorizzazione e la proprietà.
root@demohost:/var/www/html# mkdir -p /var/www/html/teampass/keys
root@demohost:/var/www/html# chmod 755 /var/www/html/teampass/keys
root@demohost:/var/www/html# chown -R www-data:www-data /var/www/html/teampass/keys5) Installa Teampass
Apri il tuo browser preferito e digita http://INDIRIZZO-IP/teampass o http://nome-dominio/teampass nella barra degli indirizzi. Sarai il benvenuto con suggerimenti per l'installazione.

Fai clic su "Avanti"
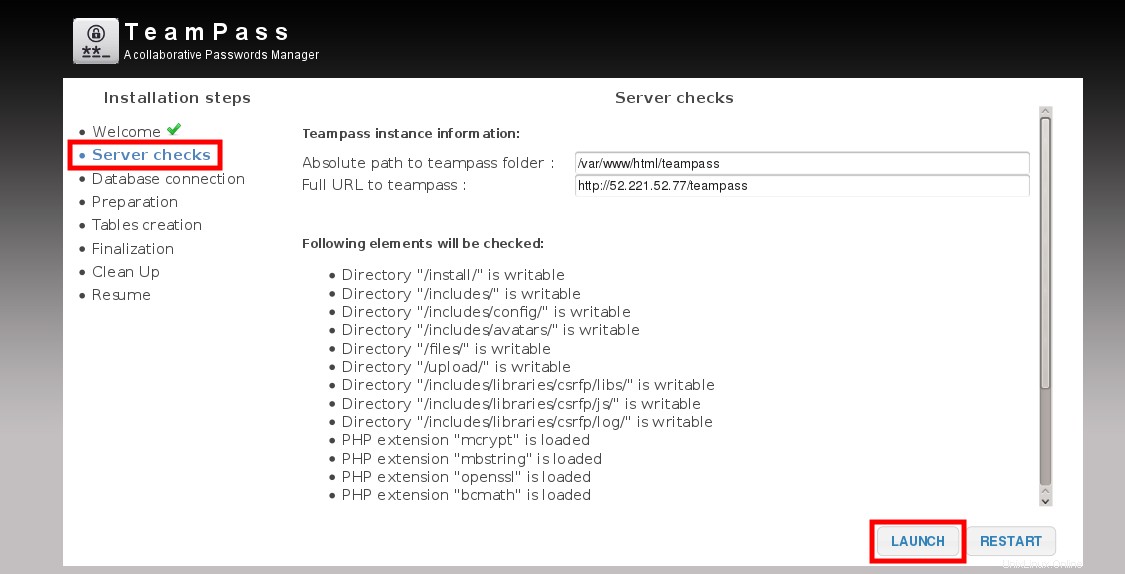
Fare clic su "Avvia". Se viene rilevato un errore durante il controllo del server, correggerlo e quindi fare clic su "Riavvia". Una volta superati tutti i requisiti/verifica del server, fare clic su "Avanti".
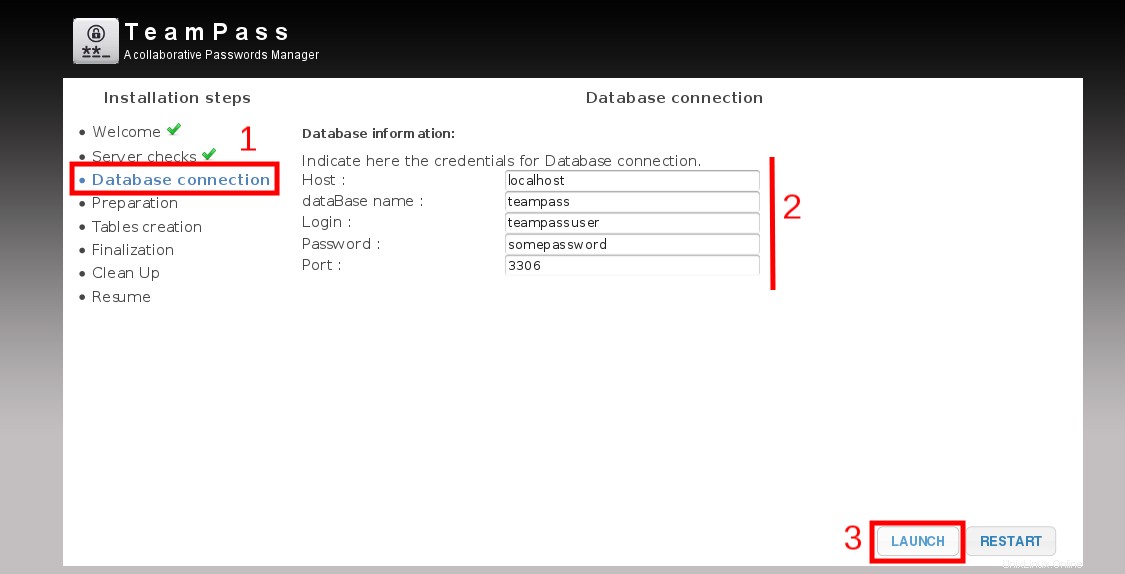
Fornisci le informazioni sul database MySQL che abbiamo creato nel passaggio 3 e fai clic su "Avvia". Il programma di installazione convaliderà le informazioni del database. In caso di validazione verrà visualizzato il messaggio "Connessione riuscita".
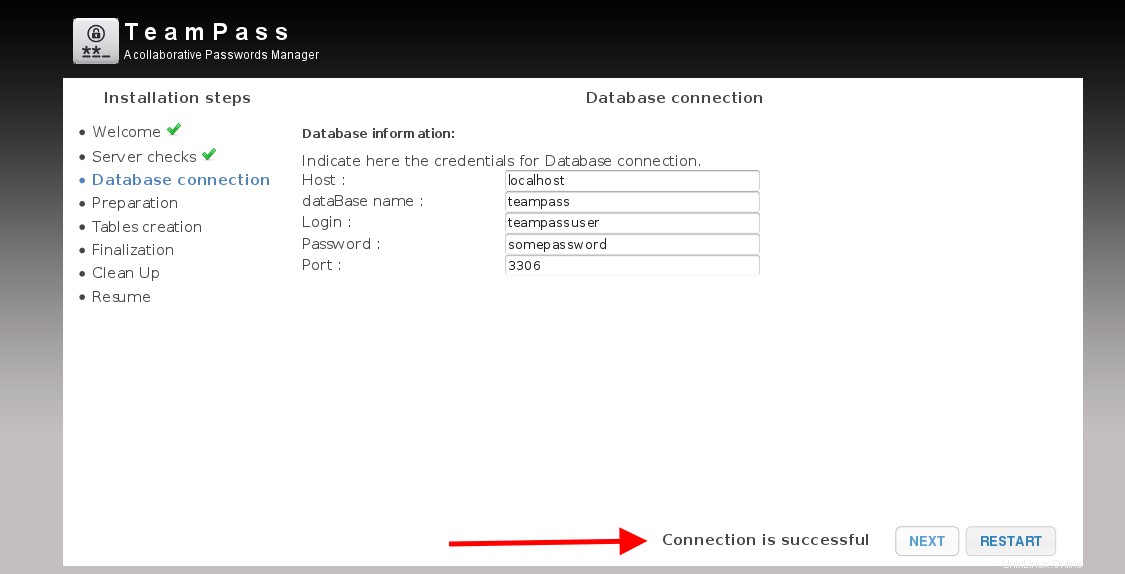
Fornisci un prefisso di tabella, genera chiavi di crittografia, fornisci il percorso delle chiavi teampass che abbiamo creato in precedenza. È inoltre necessario fornire una password di amministratore e quindi fare clic sulla casella di controllo "Invia statistiche anonime mensili" (opzionale). Ora fai clic su "Avvia".
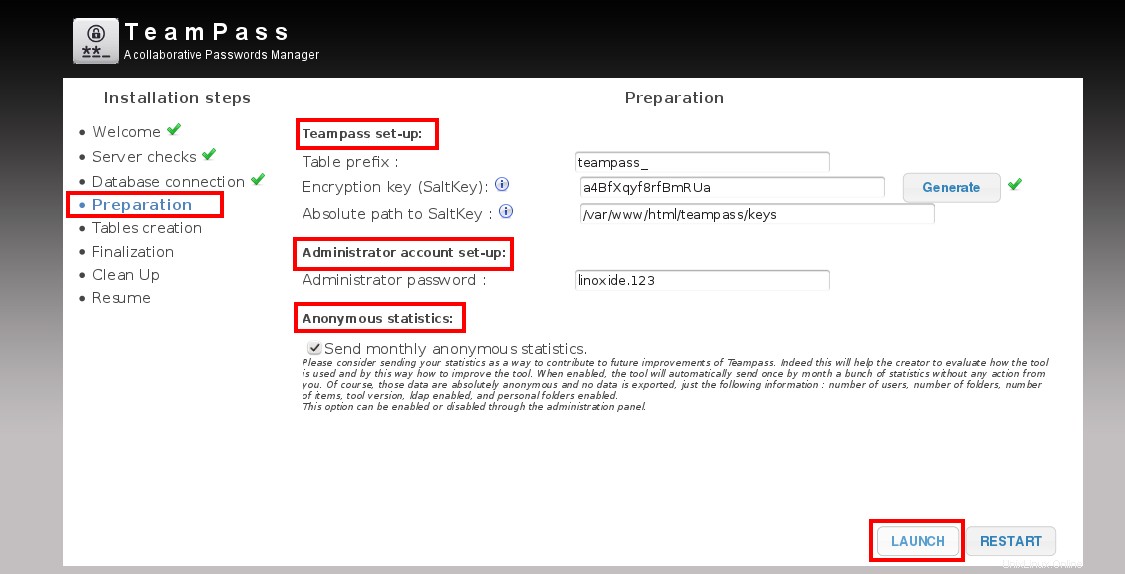
Fai clic su "Avvia" per procedere al passaggio successivo.

Una volta memorizzate le informazioni sul database, fare clic su "Avanti"

Fare clic su "Avanti" per finalizzare l'installazione.
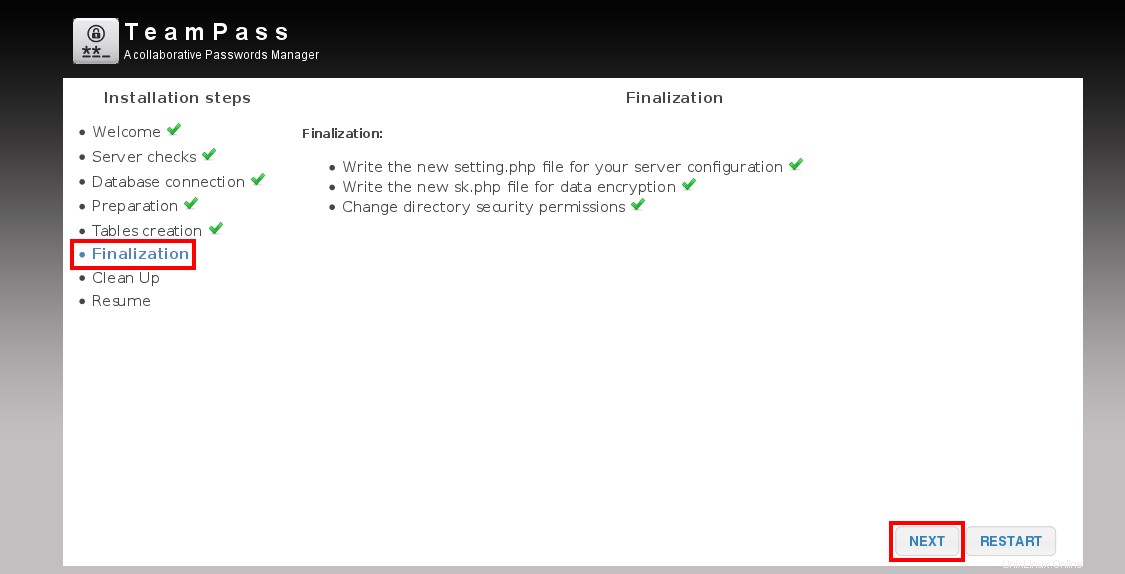
Fai clic su "Avanti"

L'installazione di teampass è terminata, fai clic su "Avvia"

Accedi a teampass utilizzando l'account amministratore con la password scelta.

La pagina principale descrive i componenti utilizzati in teampass e altre informazioni.
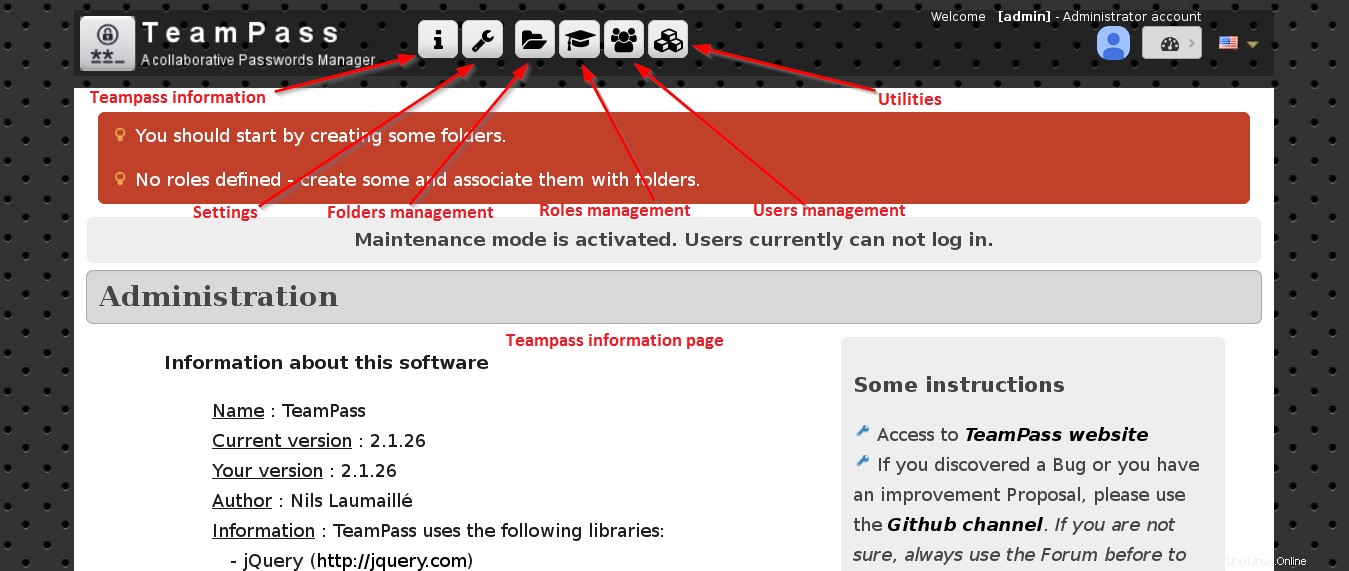
Ora fai clic su "Impostazioni" e regola i valori in base al tuo ambiente. Cambia la modalità di manutenzione su no e cambia il fuso orario e il formato della data.
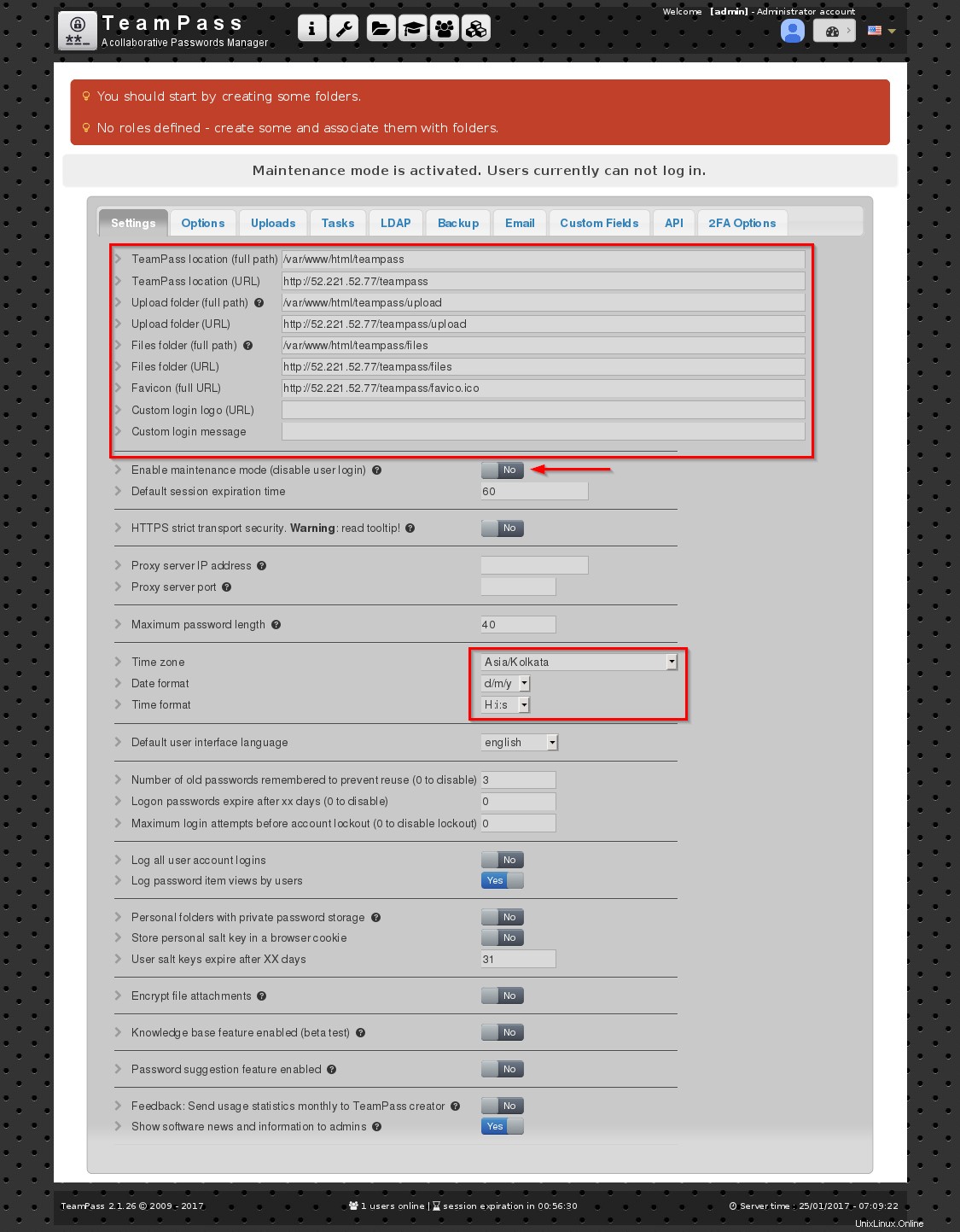
Fare clic sull'icona "Gestione cartelle" dall'alto e quindi fare clic sul segno "+". Ora crea una cartella in base alle tue esigenze e quindi fai clic su "Salva". Allo stesso modo crea poche cartelle.
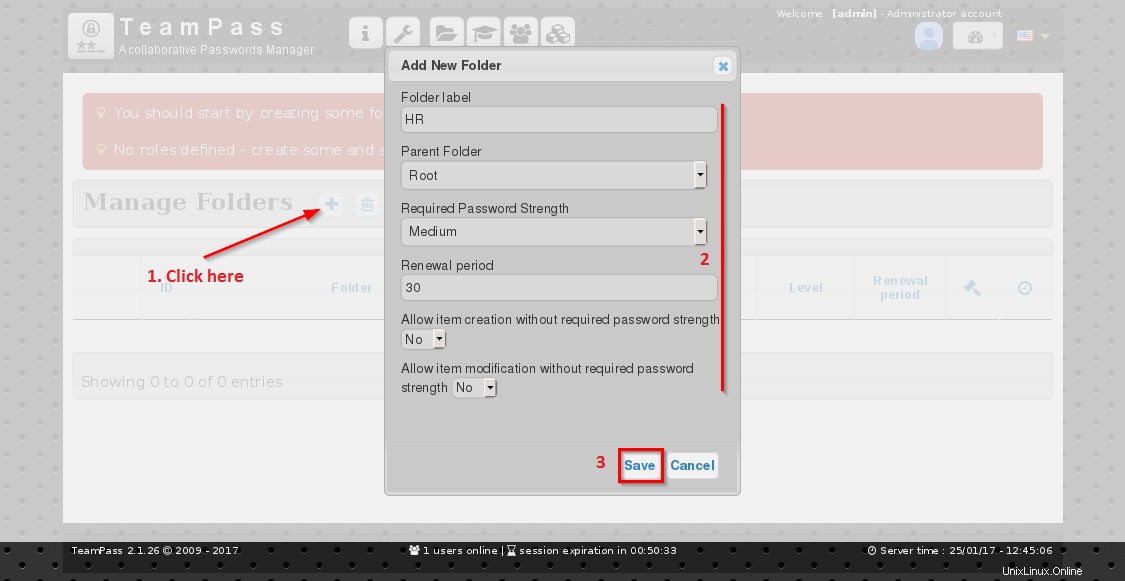
Ora fai clic sull'icona "Gestione ruoli" dall'alto, quindi fai clic sul segno "+" per creare alcuni ruoli.
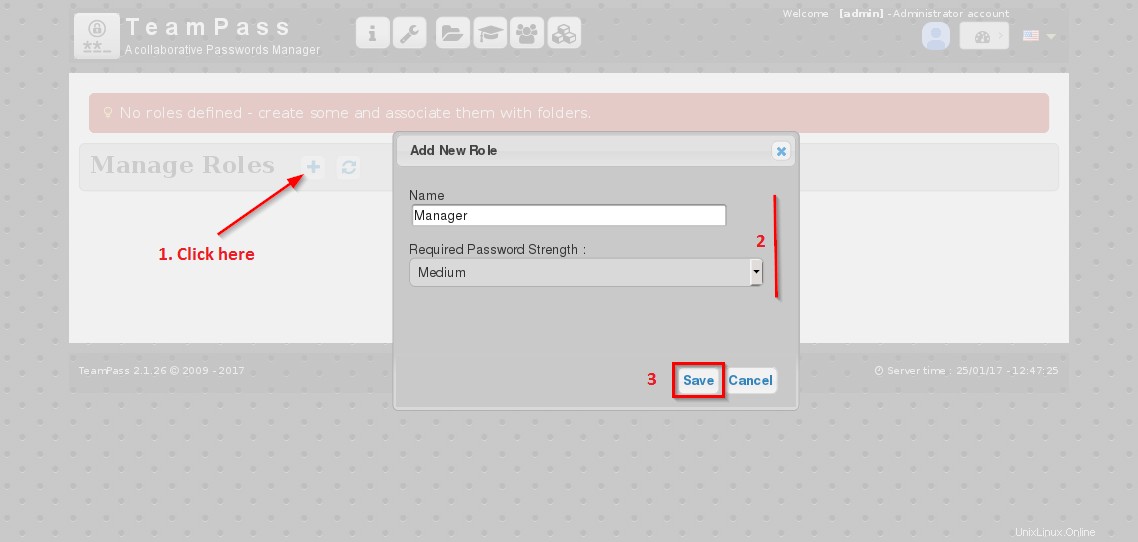
Nella gestione dei ruoli per la cartella "HR"" fare clic sull'icona "mano"" e dare l'accesso in lettura e quindi fare clic su "Salva".

Visualizza tutte le cartelle/sottocartelle e i loro attributi facendo clic sull'icona di gestione delle cartelle dall'alto.

Fai clic su Gestione ruoli dalla barra dei menu in alto, scegli la cartella per la quale desideri definire i diritti di accesso e salva.
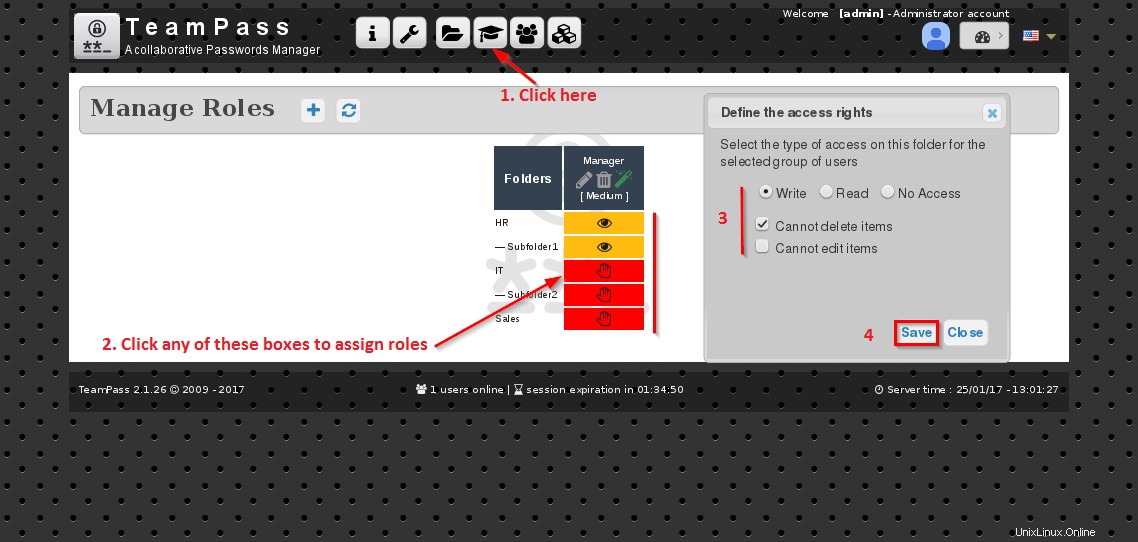
Fare clic sull'icona "+" dalla gestione utenti per aggiungere un utente, inserire i dettagli degli utenti e salvare.
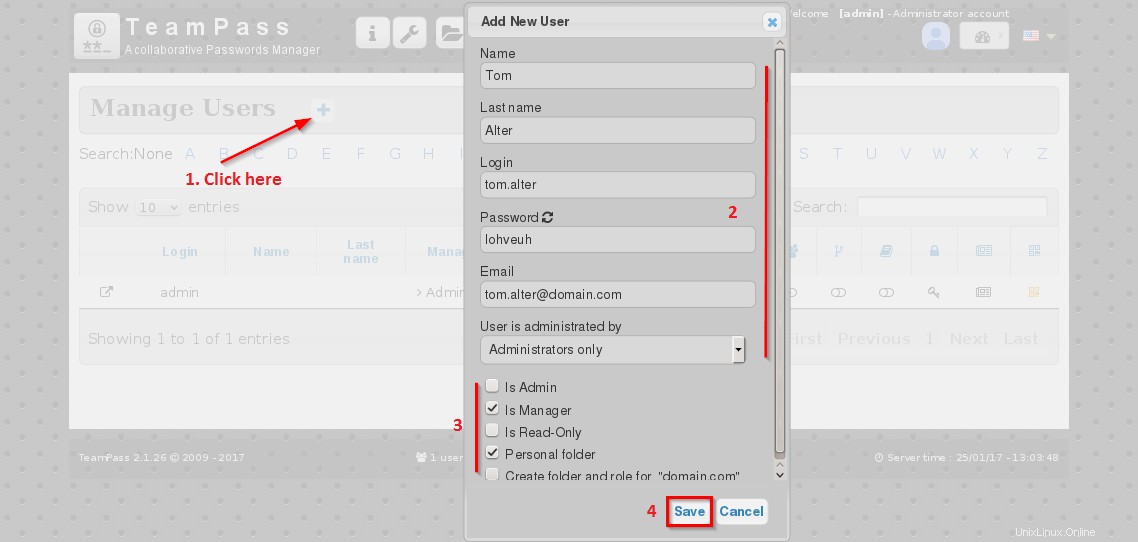
Per modificare l'account utente, fai clic sul tasto freccia.
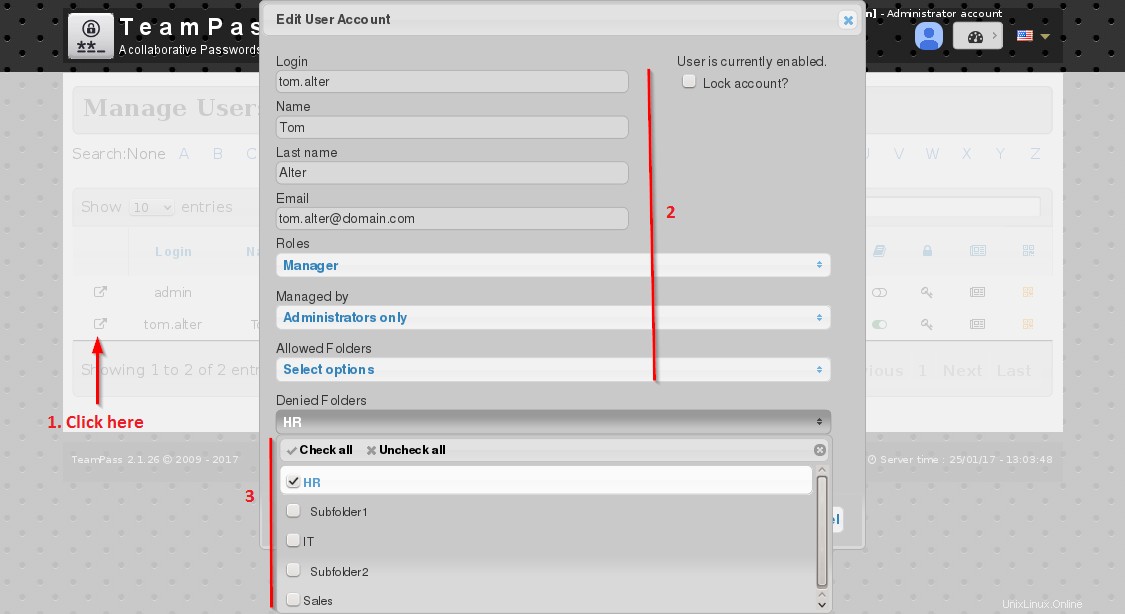
Per modificare la password degli utenti, fare clic sul simbolo "Chiave" dalla gestione utenti. Fornisci una nuova password e salva.

Fare clic sulla scheda utilità (ultima), abilitare l'accesso all'API e creare una nuova chiave. Ora aggiungi l'indirizzo IP consentito per accedere all'API.

Abilita Google 2FA e DUO security 2FA su "Sì". Genera chiave casuale e salva.

Nella scheda e-mail, fornisci l'indirizzo del server SMTP e il resto delle informazioni in base alle tue.
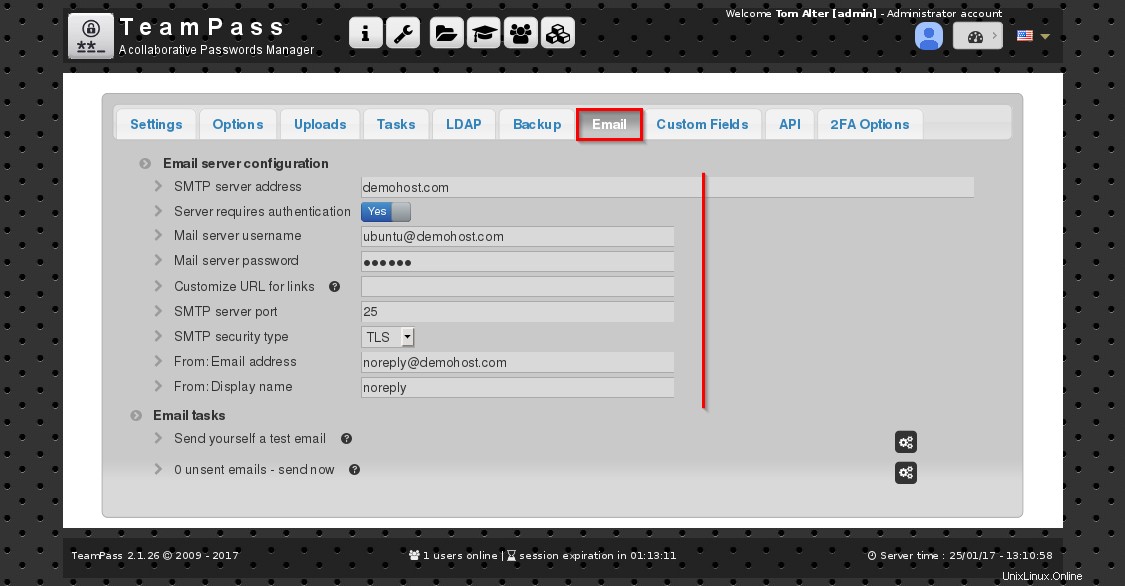
Puoi modificare le impostazioni per il backup e il ripristino del database, nonché lo script di backup opzionale.
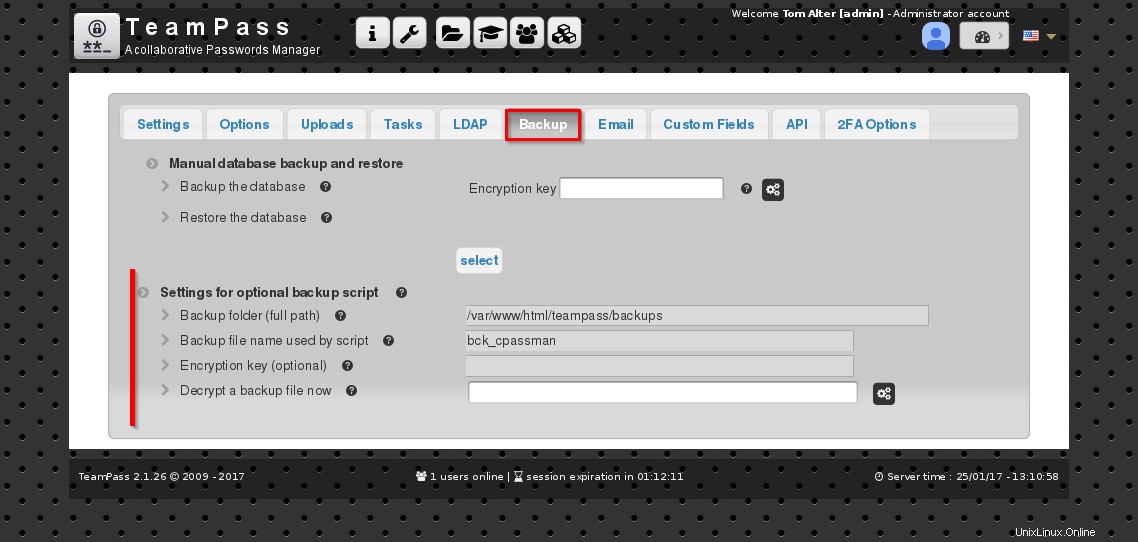
Nella sezione LDAP, scegli il tipo di server e altre informazioni se intendi utilizzare LDAP.
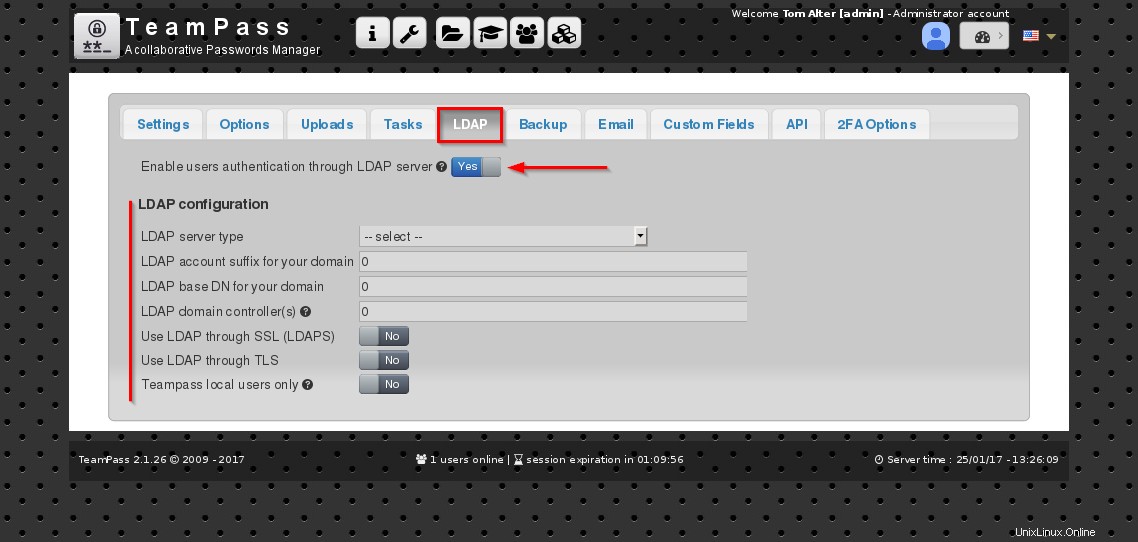
Abbiamo coperto quasi tutti gli aspetti del team-pass inclusa l'installazione. Ora puoi esplorare il resto delle utilità .
Conclusioni:
L'abbiamo installato ed esplorato la maggior parte delle funzionalità. Sfoglia qui per leggere la documentazione completa di teampass. Spero che questo tutorial ti sia piaciuto e grazie per aver letto questo articolo.