Passbolt è un gestore di password open source self-hosted che può essere utilizzato per archiviare e condividere le credenziali di accesso per i siti Web in modo sicuro. Se la tua azienda è organizzata in team, Passbolt ti aiuterà a archiviare e condividere la password tra quei team. Passbolt viene fornito con un'interfaccia semplice e intuitiva e utilizza GnuPG per autenticare gli utenti e verificare i segreti lato server.
In questo tutorial, ti mostreremo come installare il gestore di password Passbolt su Ubuntu 18.04.
Prerequisiti
- Un nuovo VPS Ubuntu 18.04 sulla piattaforma Atlantic.Net Cloud
- Una password di root configurata sul tuo server
Fase 1:crea un server cloud Atlantic.Net
Per prima cosa, accedi al tuo server Atlantic.Net Cloud. Crea un nuovo server, scegliendo Ubuntu 18.04 come sistema operativo, con almeno 1GB di RAM. Collegati al tuo Cloud Server tramite SSH e accedi utilizzando le credenziali evidenziate in alto nella pagina.
Dopo aver effettuato l'accesso al tuo server Ubuntu 18.04, esegui il seguente comando per aggiornare il tuo sistema di base con gli ultimi pacchetti disponibili.
apt-get update -y
Passaggio 2:scarica lo script di installazione di Passbolt
Il modo più semplice per installare Passbolt utilizzando lo script di installazione di Passbolt. Per scaricare lo script di installazione, eseguire il comando seguente:
wget -O passbolt-ce-installer-ubuntu-18.04.tar.gz https://www.passbolt.com/ce/download/installers/ubuntu/latest
Quindi, controlla il checksum del programma di installazione con il seguente comando:
wget -O passbolt-installer-checksum https://www.passbolt.com/ce/download/installers/ubuntu/latest-checksum sha512sum -c passbolt-installer-checksum
Dovresti vedere il seguente output:
passbolt-ce-installer-ubuntu-18.04.tar.gz: OK
Quindi, estrai il programma di installazione scaricato con il seguente comando:
tar -xzf passbolt-ce-installer-ubuntu-18.04.tar.gz
Una volta estratto il programma di installazione, puoi procedere con l'installazione.
Fase 3:installa Passbolt
Ora, esegui il seguente comando per installare Passbolt nel tuo sistema:
./passbolt_ce_ubuntu_installer.sh
Ti verrà chiesto di installare MariaDB sul tuo sistema come mostrato di seguito:
================================================================ ____ __ ____ / __ \____ _____ ____/ /_ ____ / / /_ / /_/ / __ `/ ___/ ___/ __ \/ __ \/ / __/ / ____/ /_/ (__ |__ ) /_/ / /_/ / / /_ /_/ \__,_/____/____/_,___/\____/_/\__/ The open source password manager for teams (c) 2020 Passbolt SA https://www.passbolt.com ================================================================ IMPORTANT NOTE: This installation scripts are for use only on FRESH installed debian >= 9.0 | ubuntu 18.04 | CentOS >= 7.0 ================================================================ ============================================================== Do you want to install a local mariadb server on this machine? ============================================================== 1) yes 2) no #? 1
Digita 1 e premi Invio continuare. Ti verrà chiesto di impostare la password di root di MariaDB come mostrato di seguito:
======================================================= Please enter a new password for the root database user: ======================================================= MariaDB Root Password: MariaDB Root Password (verify):
Successivamente, ti verrà chiesto di fornire un nome per il database Passbolt, un nome utente del database e una password come mostrato di seguito:
====================================================== Please enter a name for the passbolt database username ====================================================== Passbolt database user name:passbolt ======================================================= Please enter a new password for the mysql passbolt user ======================================================= MariaDB passbolt user password: MariaDB passbolt user password (verify): ============================================== Please enter a name for the passbolt database: ============================================== Passbolt database name:passboltdb
Successivamente, ti verrà chiesto di creare una chiave GnuPG come mostrato di seguito:
================================================================================ On virtualized environments GnuPG happen to find not enough entropy to generate a key. Therefore, Passbolt will not run properly. Do you want to install Haveged to speed up the entropy generation on your system? Please check https://help.passbolt.com/faq/hosting/why-haveged- virtual-env ================================================================== ============== 1) yes 2) no #? 1 ================================================================= ===============
Digita 1 e premi Invio continuare. Ti verrà chiesto di fornire un nome di dominio o l'indirizzo IP del tuo server come mostrato di seguito:
Setting hostname... Please enter the domain name under which passbolt will run. Note this hostname will be used as server_name for nginx and as the domain name to register a SSL certificate with let's encrypt. If you don't have a domain name and you do not plan to use let's encrypt please enter the ip address to access this machine =============================================================== ================= Hostname:your-server-ip =============================================================== =================
Fornisci l'indirizzo IP del tuo server o il nome di dominio e premi Invio . Ti verrà chiesto di impostare un certificato SSL come mostrato di seguito:
Setting up SSL... Do you want to set up a SSL certificate and enable HTTPS now? - manual: Prompts for the path of user uploaded ssl certificates and set up nginx - auto: Will issue a free SSL certificate with https://www.letsencrypt.org and set up nginx - none: Do not setup HTTPS at all ================================================================================ 1) manual 2) auto 3) none #? 3
Digita 3 e premi Invio per avviare l'installazione. Una volta che l'installazione è stata completata con successo, dovresti vedere il seguente output:
Installation is almost complete. Please point your browser to http://your-server-ip to complete the process ============================================================== ==================
A questo punto Passbolt è ora installato sul tuo server.
Fase 4 – Accesso alla procedura guidata di configurazione Passbolt
Successivamente, dovrai configurare Passbolt tramite un browser web.
Apri il tuo browser web e digita l'URL http://your-server-ip. Verrai reindirizzato alla seguente pagina:
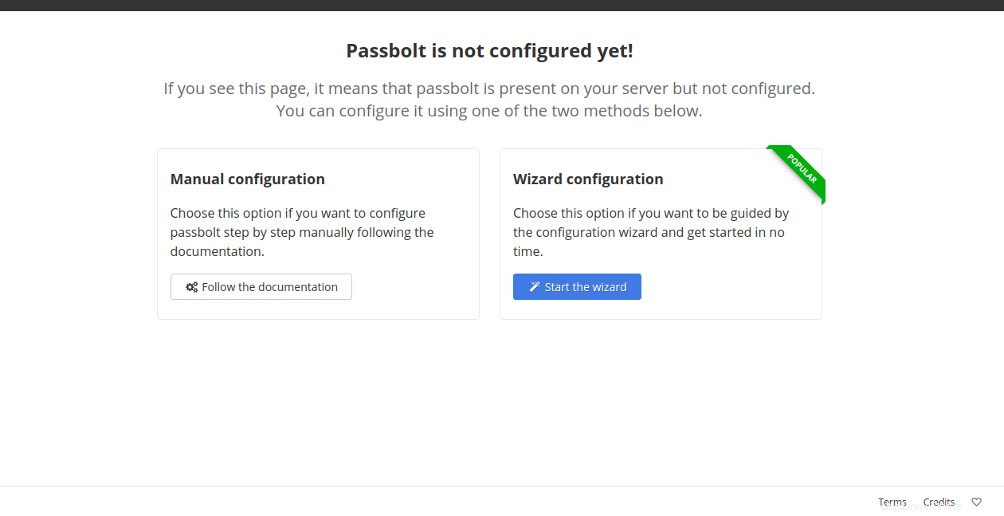
Fai clic su Avvia la procedura guidata pulsante. Dovresti vedere la seguente pagina:
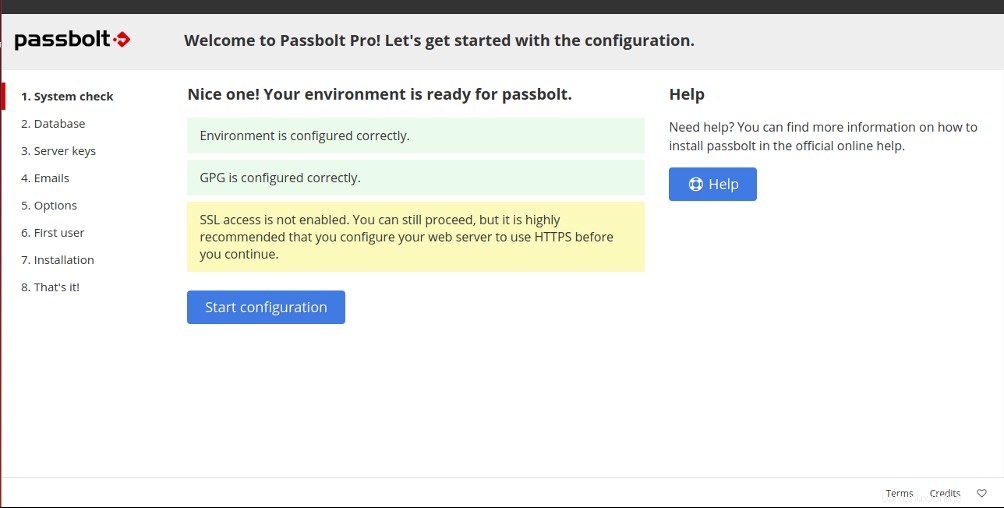
Fai clic su Avvia configurazione per configurare Passbolt come mostrato di seguito:
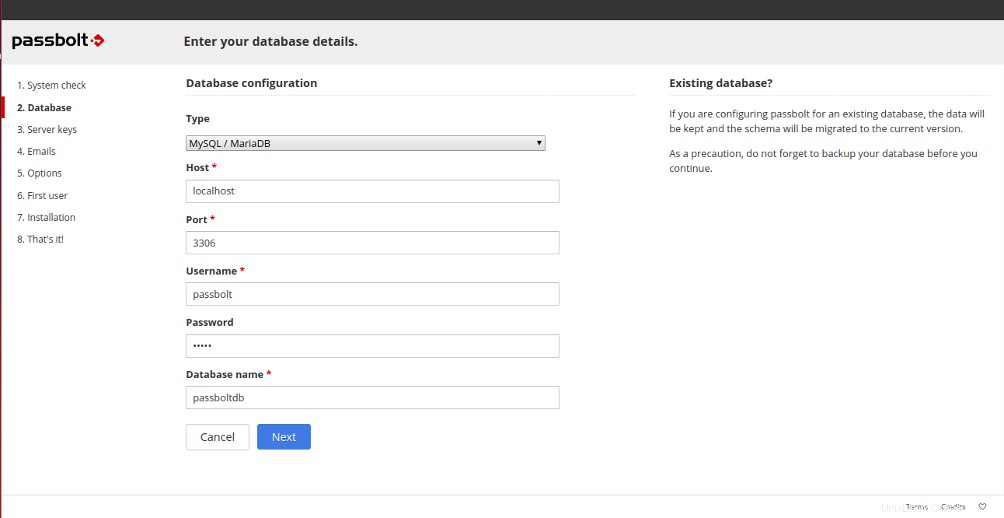
In Configurazione database, imposta l'host come localhost.
Lascia la porta come 3306
Fornisci i dettagli del tuo database creato in precedenza e fai clic su Avanti pulsante. Dovresti vedere la seguente pagina:
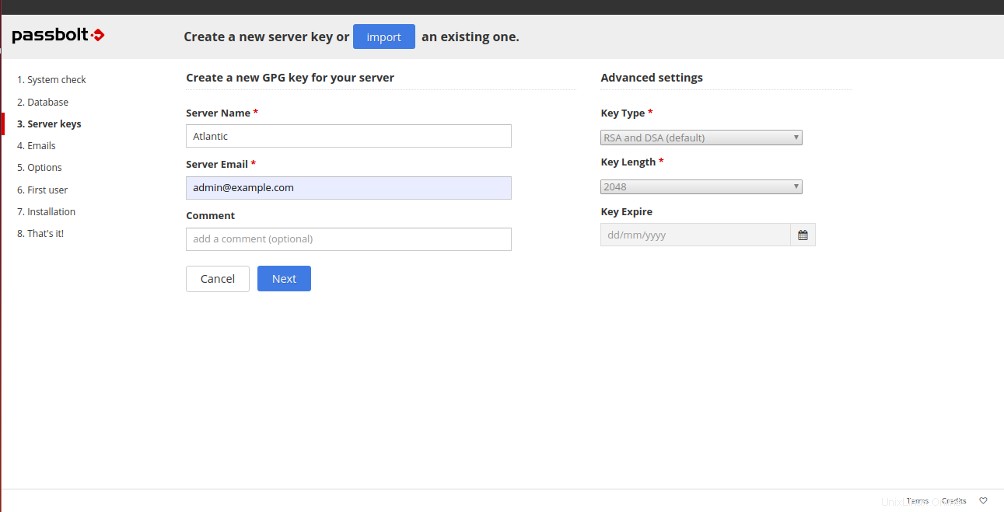
Assegna un nome al tuo server , e-mail e fai clic su Avanti pulsante per creare una nuova chiave del server. Dovresti vedere la seguente pagina:
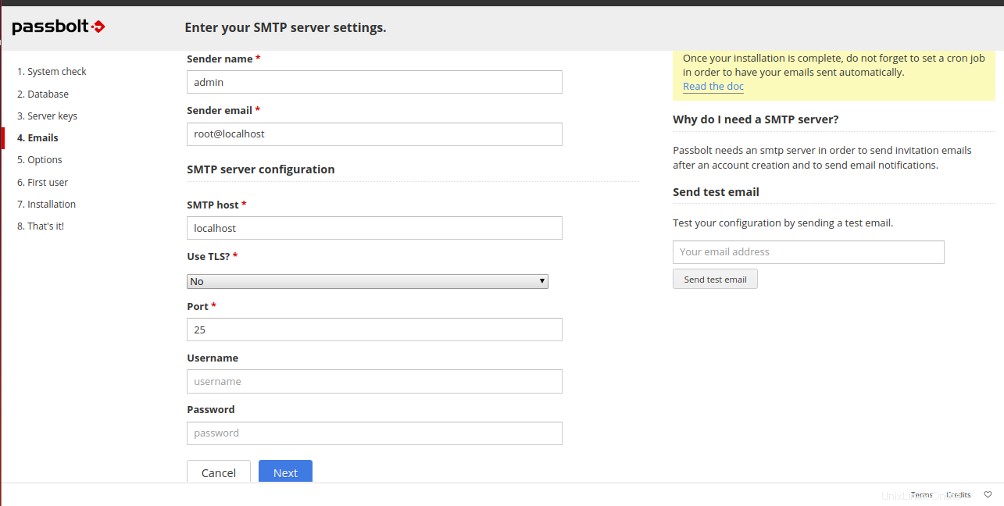
Fornisci le impostazioni del tuo server SMTP e fai clic su Avanti pulsante. Dovresti vedere la seguente pagina:
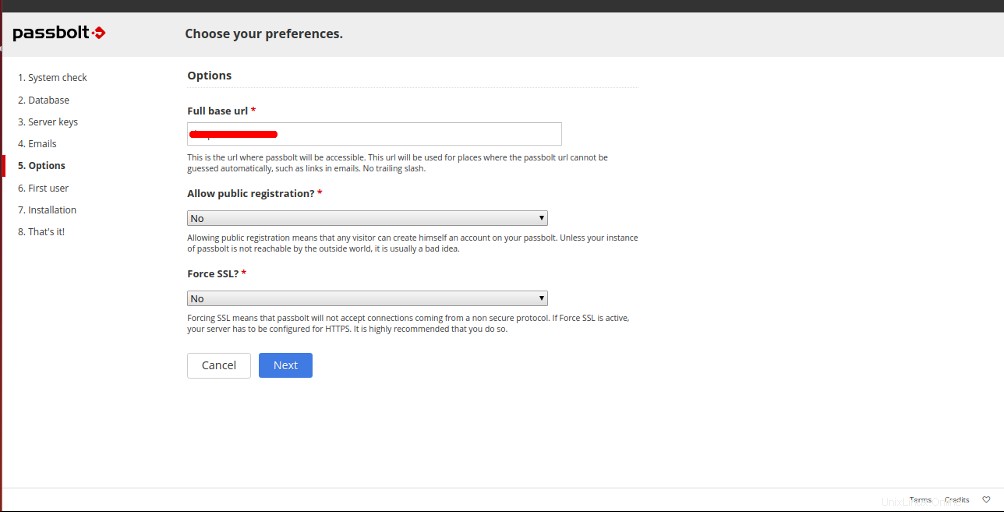
Fornisci l'URL del tuo server e fai clic su Avanti pulsante. Dovresti vedere la seguente pagina:
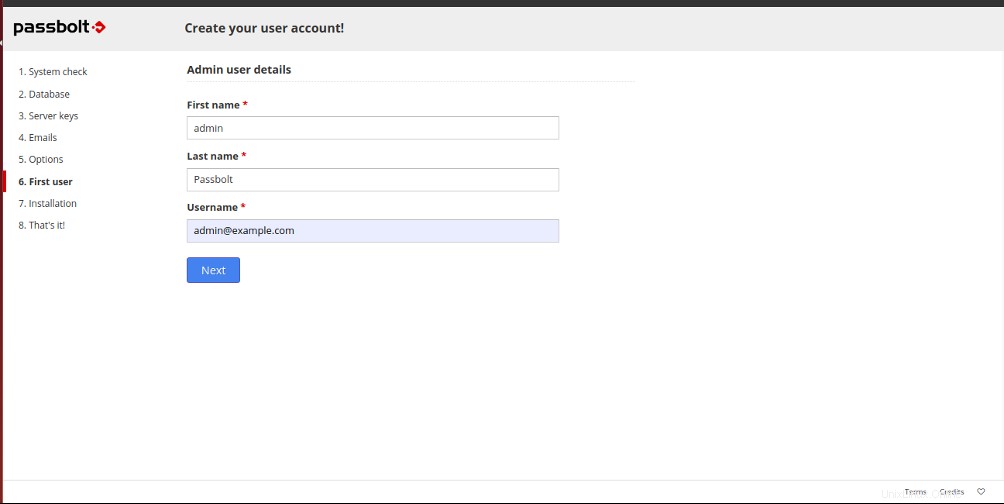
Fornisci i dettagli dell'utente amministratore e fai clic su Avanti pulsante. Dovresti vedere la seguente pagina:
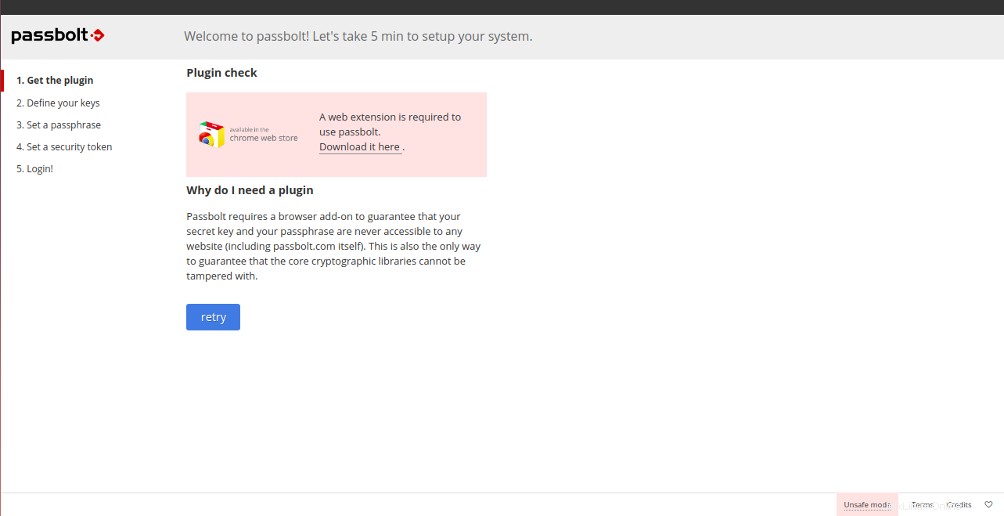
Fai clic su "Scarica qui" per scaricare l'estensione Passbolt Chrome e fare clic su Riprova pulsante. Dovresti vedere la seguente pagina:
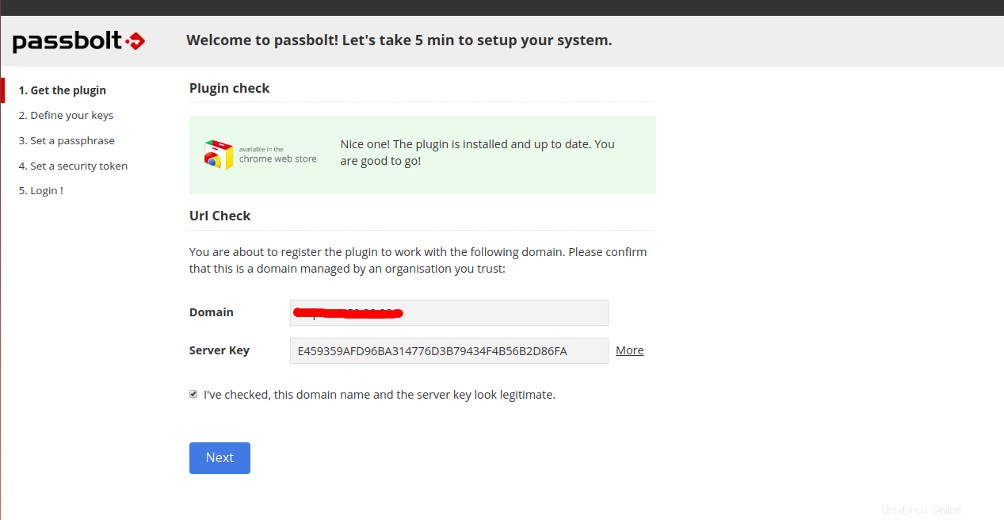
Fornisci l'IP del tuo server e fai clic su Avanti pulsante. Dovresti vedere la seguente pagina:
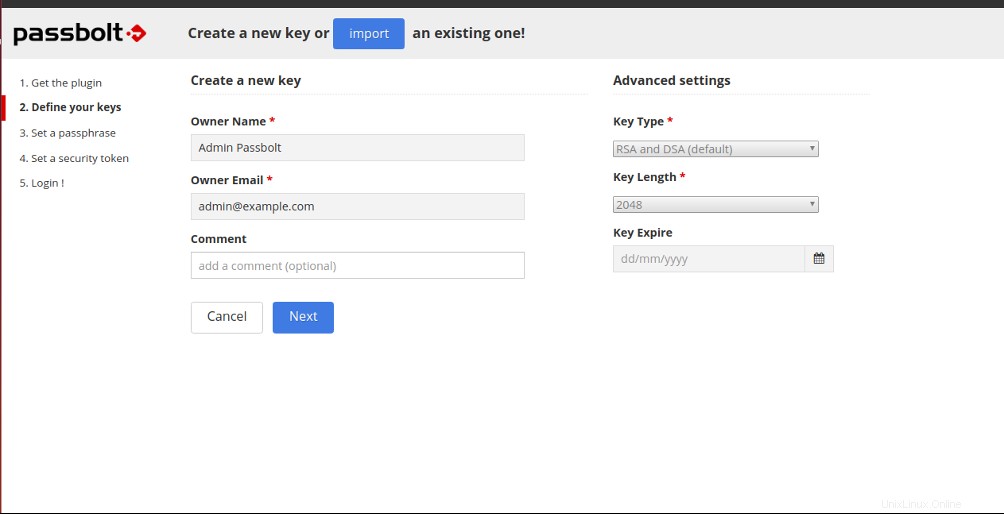
Fornisci il nome del proprietario e l'e-mail del proprietario e fai clic su Avanti pulsante per creare una nuova chiave. Dovresti vedere la seguente pagina:
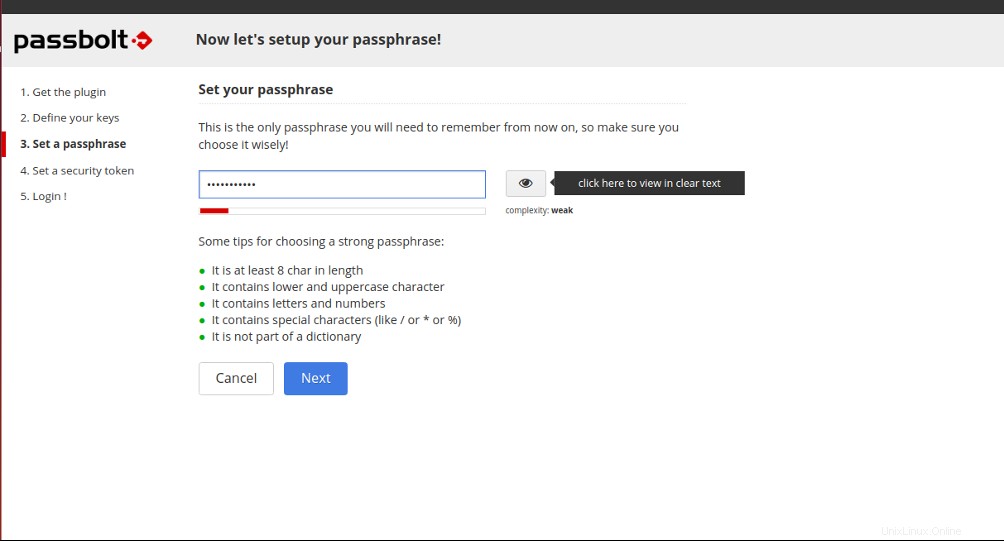
Imposta la tua passphrase e fai clic su Avanti pulsante. Dovresti vedere la seguente pagina:
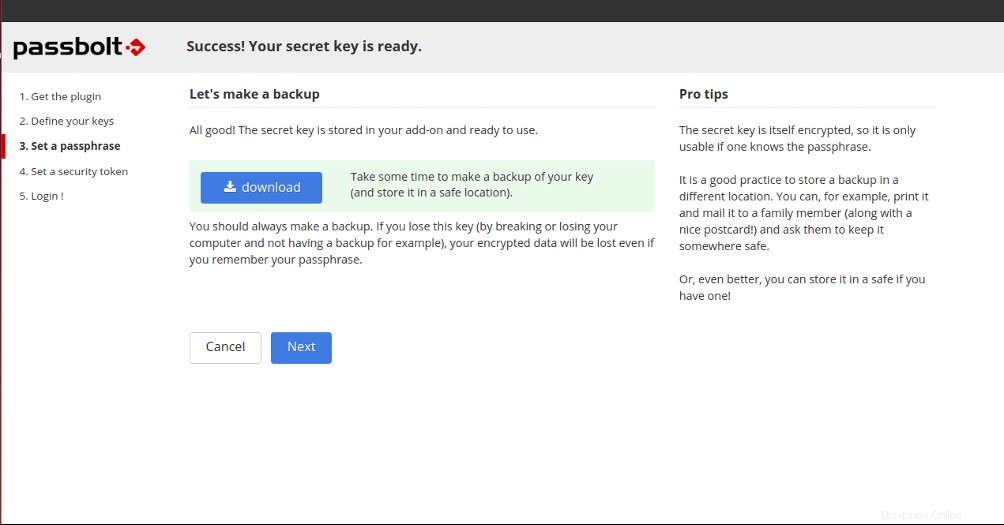
Fare clic su Avanti pulsante. Verrai reindirizzato alla pagina di accesso di Passbolt come mostrato di seguito:
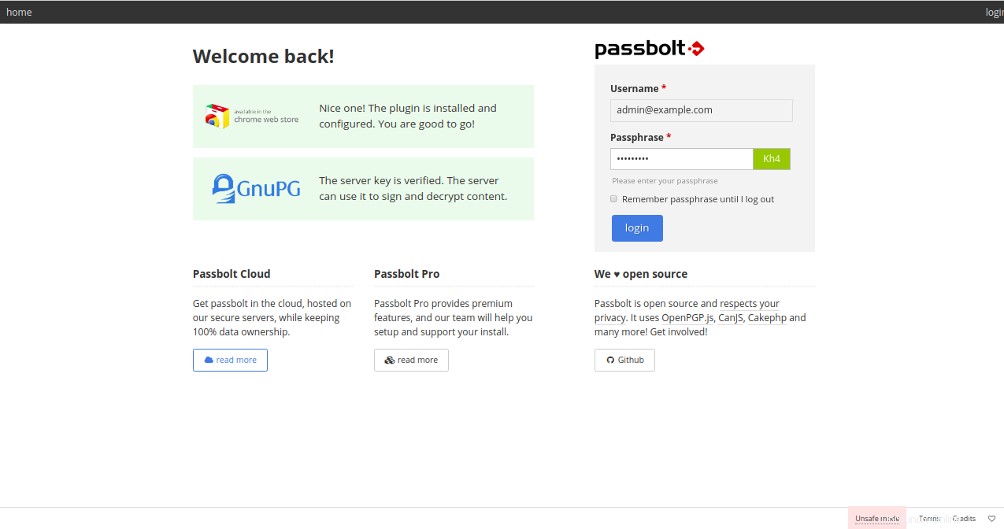
Fornisci il tuo nome utente, password e fai clic su accesso pulsante. Dovresti vedere la dashboard di Passbolt nella pagina seguente:
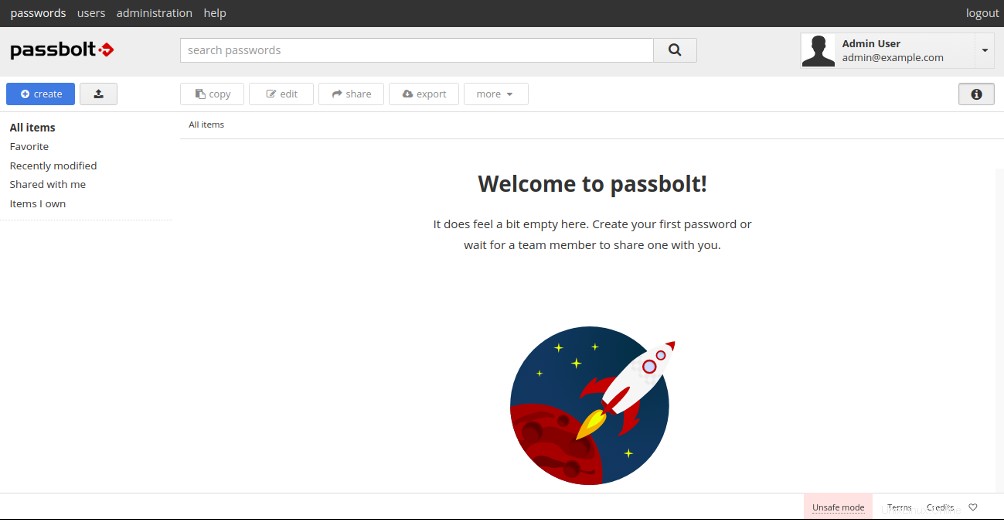
Conclusione
Congratulazioni! Hai installato e configurato correttamente Passbolt password manager su Ubuntu 18.04. Ora puoi condividere le tue credenziali di accesso con il tuo team utilizzando Passbolt. Configura oggi Passbolt sull'hosting VPS da Atlantic.Net!