Abbiamo pubblicato un articolo sull'installazione di Asterisk 13 su Ubuntu, ma non abbiamo eseguito la connessione con il softphone e l'esecuzione della chiamata. L'articolo riguardava solo l'installazione lato server. Ora ci basiamo su questo articolo e collegheremo Linphone ad Asterisk 13.
Prerequisiti
- Due computer Ubuntu sulla stessa rete (o computer e una VM, nel mio caso saranno due laptop)
- Uno di loro ha l'asterisco installato
Installazione di Linphone e configurazione di Asterisk
Installare linphone è facile, su entrambi i computer digita
sudo apt install linphoneDopodiché, dobbiamo impostare Asterisk per accettare nuovi utenti. Sulla macchina Asterisk, digita
cd /etc/asterisk/Qui ci siamo spostati nella directory in cui si trovano tutti i file di configurazione di Asterisk. Abbiamo bisogno di sip.conf, ma prima di modificarlo ne faremo il backup:
sudo cp sip.conf sip.conf.origSe guardi nel file, è enorme. Lo scorrimento richiede tempo, quindi dovremo sfoltirlo per escludere tutte le righe commentate, gli spazi bianchi e lasciare solo le righe che contano come configurazione.
Quindi apriamo il file con vi mentre siamo all'interno di /etc/asterisk/
sudo vi sip.confE in vi lo digitiamo per rimuovere i commenti
:g/^\s*;/dQuindi questo per rimuovere gli spazi bianchi.
:g/^$/dCiò che resta è la configurazione attuale. Alla fine di quella configurazione dobbiamo aggiungere due utenti come questo:
[miki]
type=friend
context=phones
allow=ulaw,alaw
secret=12345678
host=dynamic[bobby]
type=friendcontext=phonesallow=ulaw,alawsecret=87654321host=dinamico
Quindi entriamo nel comando Asterisk con asterisk -rvvv e nel prompt dell'asterisco digitiamo
sip reloadE poi per mostrare i colleghi
sip show peersCollegamento di Linphone
Su entrambi i computer, avvia linphone ed entra nella procedura guidata per aggiungere utenti, con le password che hai inserito ins sip.conf
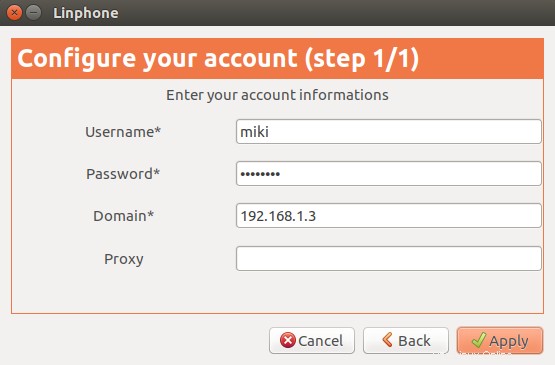
Dopo questo, non siamo ancora pronti per chiamare. Dobbiamo scrivere un dial plan in extensions.conf. Facciamo prima il backup e poi creiamo un nuovo file vuoto:
sudo mv extensions.conf extensions.conf.orig
sudo nano extensions.confIn un file vuoto incolleremo il dial plan.
[phones]
exten => 100,1,NoOp(First Line)
same => n,NoOp(Second Line)
same => n,Dial(SIP/miki)
same => n,Hangup
exten => 200,1,NoOp(First Line)
same => n,NoOp(Second Line)
same => n,Dial(SIP/bobby)
same => n,HangupSpieghiamo cosa significa tutto questo
In [] mettiamo il contesto, che nel nostro caso sono i telefoni. Operiamo sulle estensioni, 100 per miki e 200 per boby. Per fare le cose all'interno del dial plan, usiamo cose chiamate applicazioni. Queste sono quelle cose, come NoOp, Dial e Hangup. Per prima cosa spieghiamo la prima riga.
Exten sta per l'estensione, seguito da => e poi diciamo su quale numero dell'interno operiamo. È 100, seguito da 1 per il numero della riga. NoOp è l'applicazione che utilizziamo per la prima riga. Nella seconda riga le cose sembrano diverse ma sostanzialmente è la stessa. Invece di exten scriviamo lo stesso, perché stiamo operando sulla stessa estensione, 100.
Ciò significa che il numero 100 non ha bisogno di essere ripetuto nella seconda riga e ci spostiamo al numero di riga, ma qui abbiamo anche una svolta. Invece di scrivere 2 (cosa che potremmo anche fare), scriveremo n significato successivo. C'è una semplice ragione per questo. Se scrivessimo 2 e poi inserissimo un'altra riga tra 1 e 2 con la nuova applicazione, avremmo bisogno di cambiare tutti i numeri di riga. In questo modo, se scriviamo n, non abbiamo bisogno di farlo.
Quando ci spostiamo alla seconda estensione siamo di nuovo al quadrato. La prima riga deve essere scritta per intero e mentre le carte possono essere utilizzate per il resto.
Effettuare la prima chiamata
Dopo aver creato un dialplan e averlo salvato, siamo pronti per chiamare. Prima di farlo, ricarichiamo prima il dialplan. Questo è un passaggio obbligatorio ogni volta che aggiungiamo una nuova configurazione.
asterisk -rvvvDopo aver inserito prompt
dialplan reloadInseriamo l'asterisco e guardiamo i nostri colleghi ora
ThinkPad-X220T*CLI> sip show peers
Name/username Host Dyn Forcerport Comedia ACL Port Status Description
bobby/bobby 192.168.1.6 D Auto (No) No 5060 Unmonitored
miki/miki 192.168.1.5 D Auto (No) No 5060 UnmonitoredAbbiamo due peer collegati e possiamo effettuare una chiamata dall'uno all'altro. Chiamiamo Bobby
== Using SIP RTP CoS mark 5
-- Executing [200@phones:1] NoOp("SIP/miki-0000000a", "First Line") in new stack
-- Executing [200@phones:2] NoOp("SIP/miki-0000000a", "Second Line") in new stack
-- Executing [200@phones:3] Dial("SIP/miki-0000000a", "SIP/bobby") in new stack
== Using SIP RTP CoS mark 5
-- Called SIP/bobby
-- SIP/bobby-0000000b is ringingCome possiamo vedere, la chiamata funziona.
Come trovare più applicazioni
Per scrivere dial plan più complessi, è necessario utilizzare più applicazioni. È possibile sfogliare le applicazioni nel prompt di Asterisk in diversi modi. Ad esempio, per comporre le applicazioni, digitare core show applications dial
ThinkPad-X220T*CLI> core show applications like dial
-= Matching Asterisk Applications =-
Dial: Attempt to connect to another device or endpoint and bridge the call.
RetryDial: Place a call, retrying on failure allowing an optional exit extension.
-= 2 Applications Matching =-Ci offre due applicazioni, una che abbiamo già utilizzato e una nuova per noi, RetryDial. Quindi se digiti
core show application RetryDial(notare no s, solo l'applicazione seguita dal nome), otterrai il lungo file della guida per l'applicazione che hai selezionato.
Ma supponiamo che non ti piaccia nessuna di queste due app, vuoi qualcosa di più. Puoi espandere la tua ricerca aggiungendo una definizione più vaga come questa
core show applications describing dialHo ottenuto 41 app da questa ricerca.
Conclusione
Quindi, basandoci sul nostro precedente articolo Asterisk, abbiamo mostrato come configurare Asterisk per l'uso con Linphone. Abbiamo creato un dialplan e effettuato la prima chiamata sul nostro server Asterisk. Inoltre abbiamo introdotto come trovare le applicazioni necessarie per scrivere il dial plan desiderato. Grazie per la lettura e buon divertimento con le telefonate.