La privacy e la sicurezza degli utenti sono un argomento molto caldo al giorno d'oggi, con varie società e tre agenzie di lettere che ficcano il naso e estraggono i tuoi dati, apparentemente in ogni fase. Con questo articolo, prendiamo una pausa dalle guide VPN per mostrare come puoi proteggere i tuoi dati locali. Ad esempio se il tuo computer finisce in mani sbagliate. In questa guida utilizzeremo il programma di installazione dell'ubiquità desktop di Ubuntu 16.04 per eseguire la crittografia completa del disco e utilizzeremo cryptsetup per crittografare la partizione non root. Questa guida presuppone che tu abbia familiarità con il processo di installazione di Ubuntu, quindi ci concentreremo solo sulla crittografia. Quindi, se hai eseguito il backup dei tuoi dati e ti sei trovato un computer vuoto o una VM, iniziamo.
Crittografia dell'intero disco
Andiamo al sito ufficiale di Ubuntu e scarichiamo la versione 16.04 di Ubuntu Desktop. Quindi crea un'unità flash USB avviabile o masterizzala sul DVD e avvia il computer da essa. Dopo l'avvio vedrai un'immagine come questa
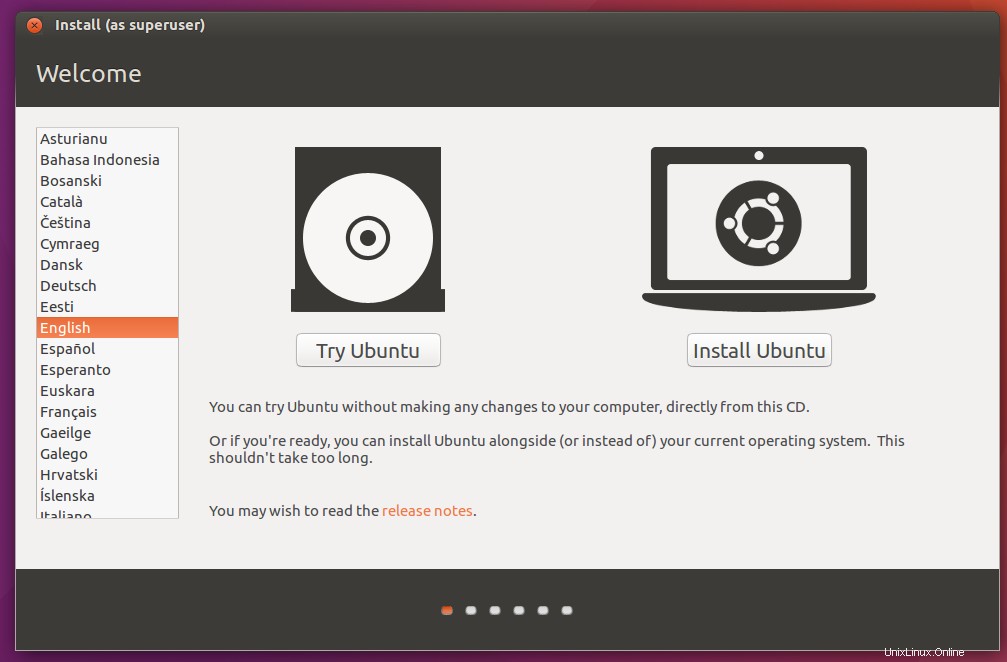
Procedi facendo clic sul pulsante Installa Ubuntu dopo aver scelto la lingua che desideri utilizzare. La schermata successiva è molto importante per questa guida, perché lì scegliamo la crittografia.
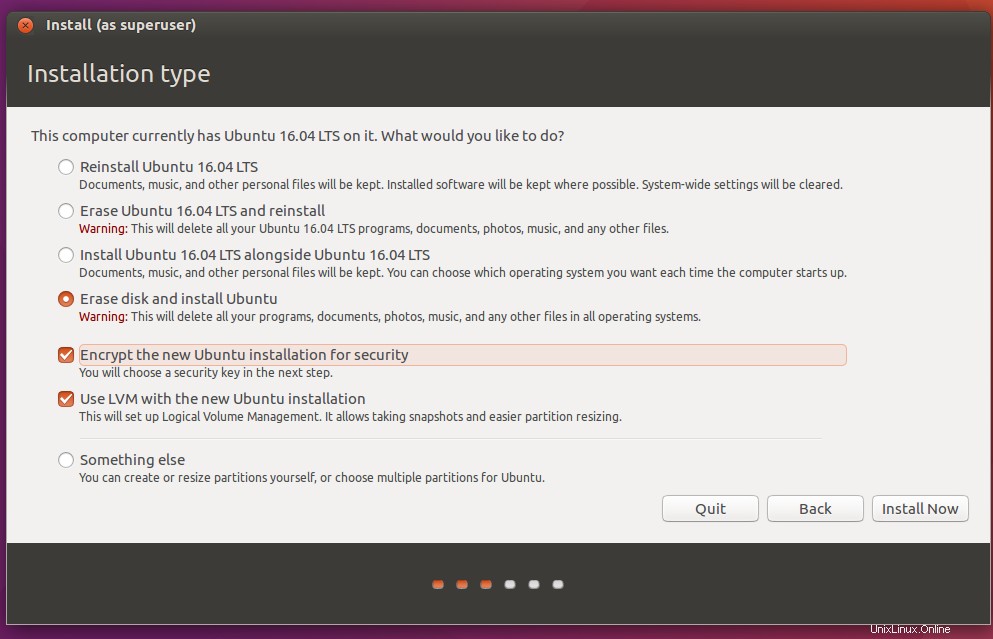
Quindi ho scelto di cancellare il disco e installare Ubuntu su una nuova tabella delle partizioni completamente crittografata con LVM. Partiamo dal presupposto che tu abbia eseguito il backup di tutti i dati importanti prima di farlo. La prossima schermata riguarderà la password.
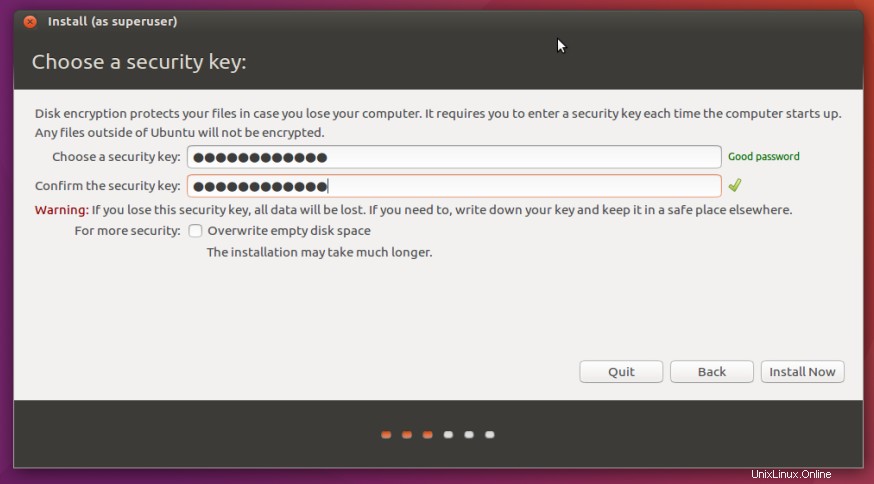
Devi scegliere la password che utilizzerai per sbloccare i tuoi dati crittografati ad ogni avvio del computer. Quando fai clic su Installa ora, ti verrà chiesto di impostare un utente, la password dell'utente e dell'amministratore, il fuso orario e il layout della tastiera. Se hai mai installato Ubuntu prima, conosci il trapano, quindi non sprecheremo larghezza di banda su quelle immagini. Passiamo invece al punto in cui avvii per la prima volta il computer dopo l'installazione riuscita.
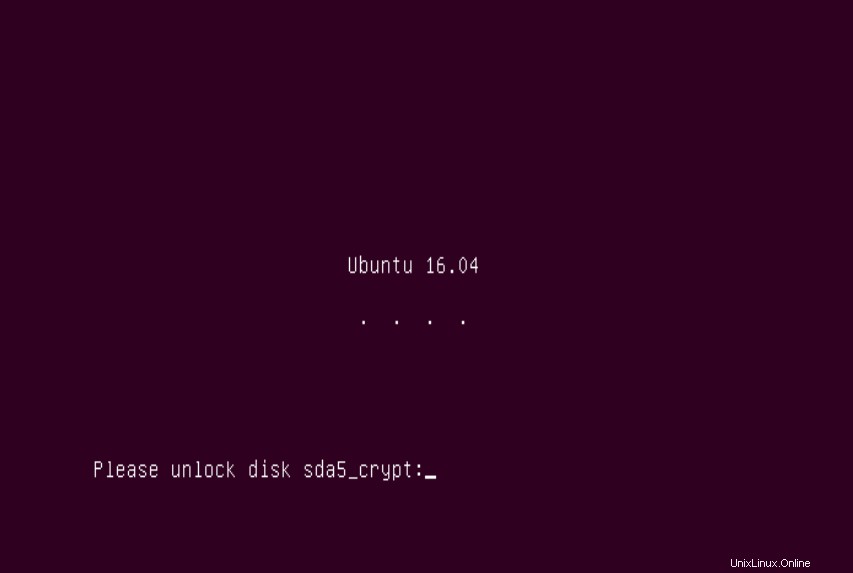
Richiede la password. Ne digiti uno che hai inserito nella terza immagine, che potrebbe essere o meno uguale alla password dell'amministratore o dell'utente. E inserisci il tuo Ubuntu crittografato. Sembra lo stesso, ora è accessibile solo a te.
Crittografia di una singola partizione
Cosa succede se non hai bisogno della crittografia dell'intero disco? Vuoi solo i tuoi dati sensibili crittografati. Quindi iniziamo da zero, diciamo che hai un'installazione di Ubuntu non crittografata e su disco hai due partizioni. La partizione / che usi per il sistema e un'altra partizione su cui mantieni i dati sensibili. Quindi vuoi crittografare solo quella seconda partizione e non dover gestire la password all'avvio.
Installeremo prima cryptsetup.
sudo apt-get install cryptsetup-binQuindi dobbiamo controllare le partizioni che abbiamo. Quindi digitiamo:
sudo lsblk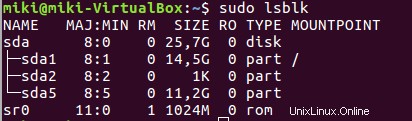
Quindi la partizione che vogliamo crittografare è sda5. Pertanto utilizziamo il seguente comando:
sudo cryptsetup luksFormat /dev/sda5Ti avviserà che la partizione verrà sovrascritta irrevocabilmente, se hai eseguito il backup dei dati puoi digitare SÌ.
Ti chiederà di inserire la passphrase per accedere alla tua partizione crittografata, quindi digitala. A questo punto, la partizione bloccata crittografata verrà visualizzata nel programma di avvio. Cliccaci sopra.
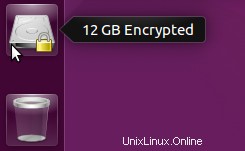
Ti verrà richiesta la passphrase, inseriscila e fai clic su Connetti.
Quindi apri l'utilità del disco e trova la partizione contenuta nella nostra partizione LUKS sbloccata.
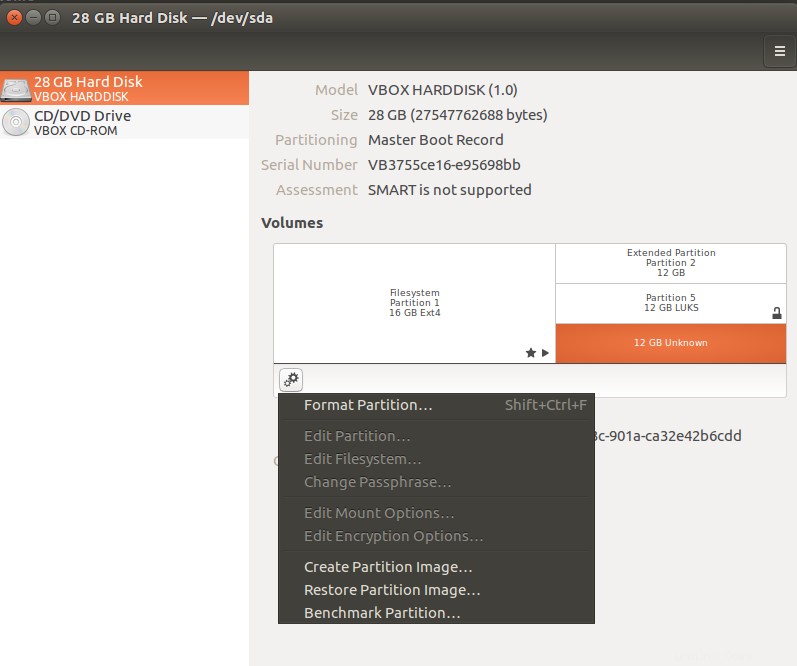
Formattalo con il file system desiderato e denominalo come dati o come preferisci chiamarlo. Assicurati di formattare la partizione che viene visualizzata come sconosciuta e non la partizione LUKS che la incapsula. Dopodiché, dovresti ottenere questa partizione sul programma di avvio ed è pronta per la copia dei dati.
Conclusione
Quindi abbiamo due modi per proteggere i tuoi dati più sensibili da manomissioni incontrollate. Entrambi i modi sono facili e diretti, quindi è un peccato non usarne uno. Il primo metodo ha un compromesso. L'intero disco è accessibile solo da questa installazione di Ubuntu. Nessun doppio avvio. Nemmeno con altre versioni di Ubuntu. Ecco perché abbiamo fornito anche un secondo metodo per coloro che necessitano solo di alcuni dati crittografati, in modo che sia ancora possibile eseguire il dual boot.