Red Hat ha recentemente introdotto abbonamenti per sviluppatori a costo zero per RHEL e, prima ancora, anche per JBoss. In questo articolo installeremo Red Hat JBoss Developer Studio su Ubuntu. Non andremo attraverso il processo di creazione dell'account Red Hat necessario per ottenere abbonamenti gratuiti, e ci sono due ragioni per questo. Innanzitutto, è semplice, quindi non c'è bisogno di una guida. In secondo luogo, ho creato il mio account Red Hat anni fa e non posso crearne un altro ai fini di questo tutorial. Quindi supponiamo che tu abbia un account Red Hat.
Installazione e configurazione di Red Hat JBoss Developer Studio
La prima dipendenza è ovviamente Java.
sudo apt install openjdk-8-jdk libwebkitgtk-3.0Vai al sito di download di Red Hat o scarica il programma di installazione con EAP (che è Enterprise Application Platform).
Apri la directory di download e apri il terminale lì. Digita in questo modo:
miki@miki-VirtualBox:~/Downloads$ java -jar devstudio-*Questo avvierà l'installazione grafica
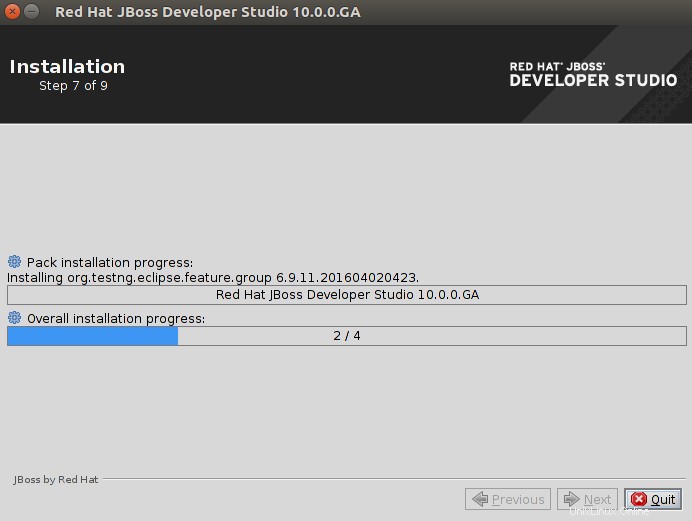
Al termine, dovresti essere accolto con Red Hat Central

Nella barra di ricerca, digita helloworld e seleziona il primo link come mostrato:
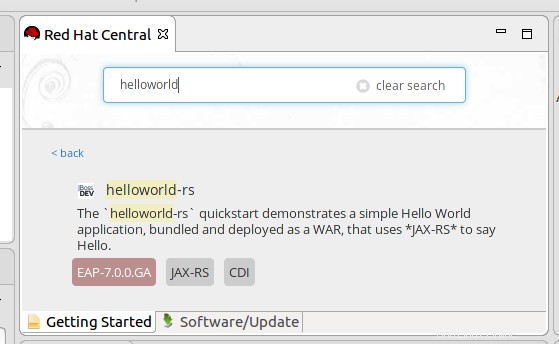
Verrà visualizzata la finestra, è necessario fare clic su Fine. Scaricherà le dipendenze
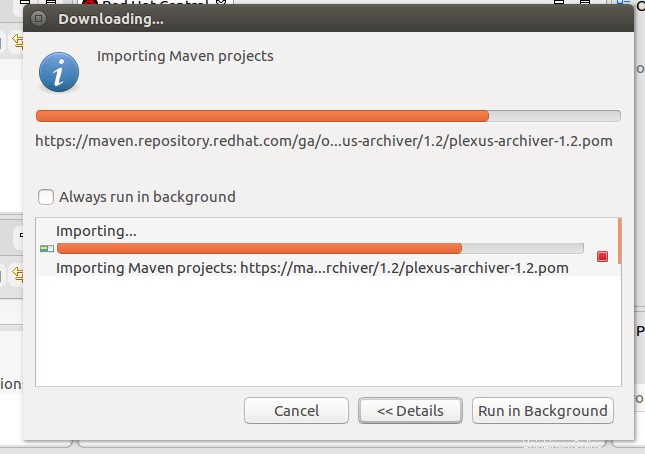
Al termine, fai anche clic su Fine. Quindi avviamo l'Application Server. Andiamo alla scheda dei server nella parte inferiore dell'area di lavoro e lì troviamo il server arrestato.
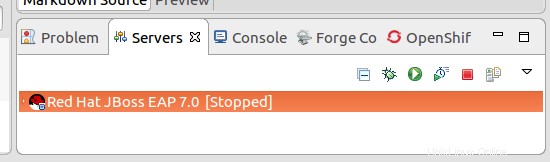
Facciamo clic sull'icona di esecuzione verde per avviarlo. Quando la console smette di eliminare i messaggi, il server viene avviato e dobbiamo eseguire la nostra applicazione. In Esplora progetti (riquadro sinistro per impostazione predefinita) fai clic con il pulsante destro del mouse sull'applicazione HelloWorld e scegli Esegui come e quindi Esegui sul server. Fai clic su Fine e attendi alcuni secondi, quindi otterrai il browser nel riquadro centrale che ti chiede di scegliere tra JSON e XML. Scegli XML e dovresti ottenere Hello World! Ciò significa che la configurazione ha successo e Developer Studio è pronto per lo sviluppo.
Collegamento di Studio con OpenShift
Diciamo che stai sviluppando un'applicazione davvero grande per server davvero grandi e non vuoi che occupi tutte le risorse del tuo piccolo laptop. Quindi vorresti testare la tua applicazione su una piattaforma cloud, ad esempio Red Hat OpenShift. Anche in questo caso, assumiamo che tu abbia l'accesso a Red Hat.
Per prima cosa installiamo le dipendenze
sudo apt-get install ruby-full rubygems git-core
sudo gem install rhcSuccessivamente, nello studio Red Hat JBoss Developer nel riquadro centrale di Red Hat, scegli il pulsante "OpenShift Application".
Impostazione rhcloud
In questa finestra abbiamo bisogno del pulsante Iscriviti qui che chiuderà la finestra (dobbiamo riaprirla quest'ultima) e ti darà la schermata di accesso a Red Hat. Digita le tue credenziali, scegli Free Plan per OpenShift e completa il processo di registrazione. Successivamente, avvia un terminale, digita rhc setup e utilizza il prompt come segue (l'output .... viene saltato per chiarezza, l'input dell'utente è in grassetto e ## è il mio commento in cui devi premere invio)
rhc setup
[....]
Enter the server hostname: |openshift.redhat.com| ##just hit enter
[....]
Login to openshift.redhat.com:[email protected]
Password: ***********
[....]
Generate a token now? (yes|no) yes
Your public SSH key must be uploaded to the OpenShift server to access code.
Upload now? (yes|no)
yes
[....]
keys (type: ssh-rsa)
--------------------
Fingerprint: *******************************
yourhost (type: ssh-rsa)
------------------------------
Fingerprint: *******************************
[....]
Provide a name for this key: |nameforyourkey| ## hit enterTorna a Red Hat Central
Al termine, torniamo a Red Hat Central e apriamo di nuovo la finestra Nuova applicazione OpenShift (ultima foto dall'alto)
Dobbiamo usare tutti i valori predefiniti come l'immagine, tranne inserire il nome utente e la password che abbiamo creato. Quando facciamo clic su Avanti, ci viene chiesto di selezionare un'applicazione esistente o nuova. Abbiamo scelto il nuovo e nelle cartucce di base sceglierò JBoss Unified Push Server
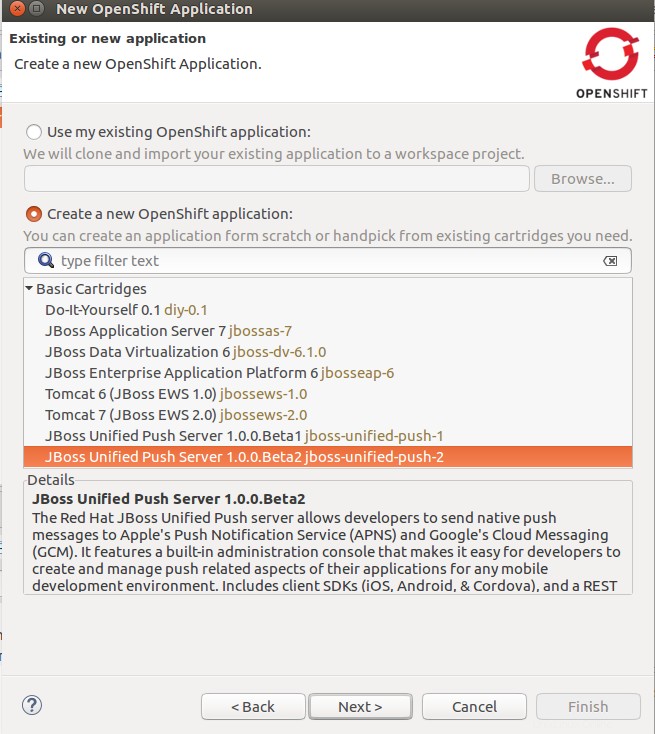
Quindi dobbiamo creare dominio, nome e ingranaggio. L'ho fatto così
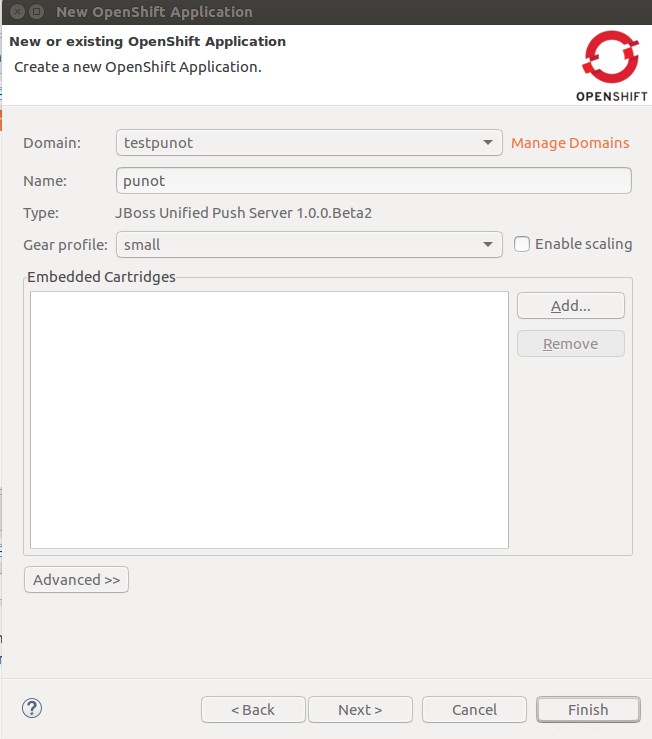
Quando lo imposti puoi fare clic su Fine
Dovrebbe darti come e dove accedere alla tua nuova applicazione, in questo modo:
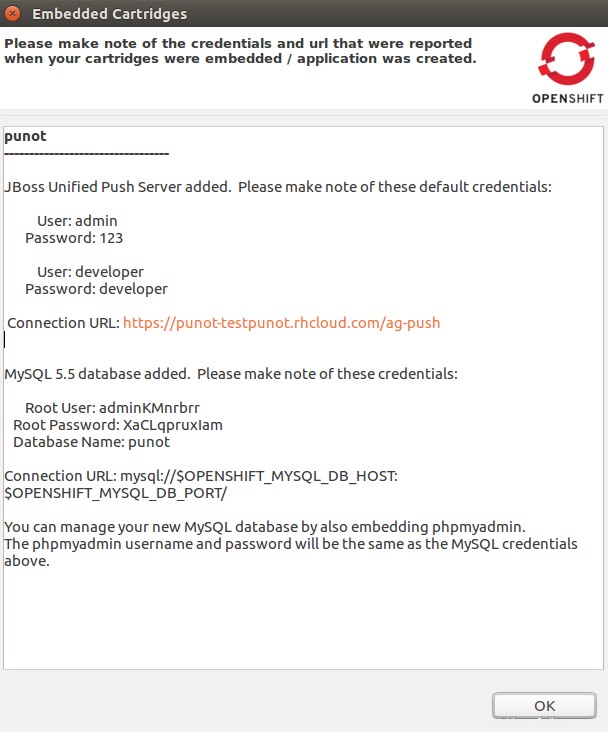
Andiamo lì e vediamo se possiamo accedere al nostro server push
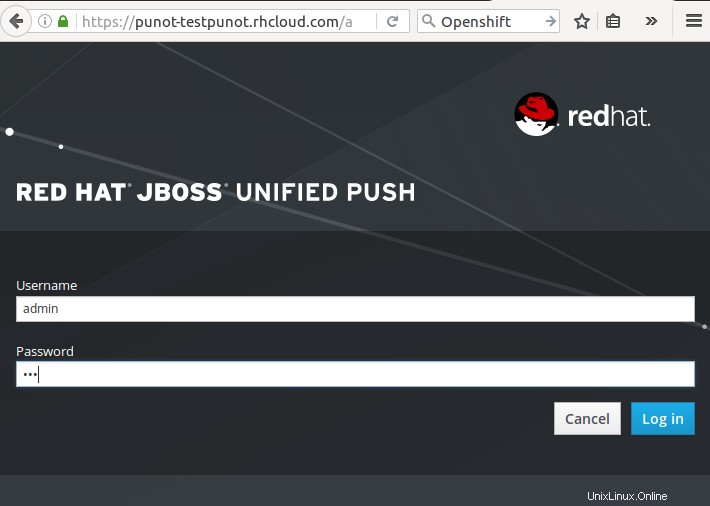
Ti chiederà di cambiare la password, quindi:

Conclusione
Da qui in poi, puoi eliminarlo e inserire un'altra cartuccia, ad esempio WildFly. So che approfondirò queste notifiche push. I prodotti Red Hat in bundle con il supporto di solito costano parecchio e quando offrono qualcosa gratuitamente agli sviluppatori, sarebbe pazzesco non usarlo. Dopo anni passati a evitare Eclipse come una piaga, sono finalmente passato all'IDE basato su Eclipse perché Red Hat lo ha reso utilizzabile. Questa guida ti ha mostrato come iniziare con Red Hat JBoss Developer Studio e OpenShift. Grazie per aver letto.