Metabase è uno strumento di analisi dei dati e business intelligence gratuito e opensource. Consente a te e alla tua azienda di fare domande e imparare dai tuoi dati.
A volte, il Metabase chiamato anche Metadatabase o Metadata Repository. Supporta più origini dati, inclusi RDBMS come MySQL, PostgreSQL, NoSQL come MongoDB e servizi di database cloud come Amazon Redshift e Google BigQuery.
In questo tutorial, ti mostreremo come installare Metabase Data Analytics su Ubuntu 18.04.
Prerequisiti
Per questa guida, installeremo Metabase su Ubuntu 18.04 con 4 GB di RAM, 4 CPU e 50 GB di spazio libero su disco.
Cosa faremo
- Installa Java
- Installa e configura il database MariaDB
- Aggiungi utente e imposta la directory della metabase e i file di registro
- Scarica metabase
- Imposta Metabase come servizi Systemd
- Configura Rsyslog per Metabase
- Post-installazione della metabase
Passaggio 1:installa Java
Innanzitutto, la Metabase è stata creata con Java, quindi installeremo Java OpenJDK sul sistema Ubuntu.
Installa Java OpenJDK sul sistema Ubuntu usando il comando apt di seguito.
sudo apt install default-jre
Una volta completata l'installazione, controlla la versione java con il comando seguente.
java -version
Di conseguenza, hai installato Java OpenJDK 11 su Ubuntu 18.04 Server.
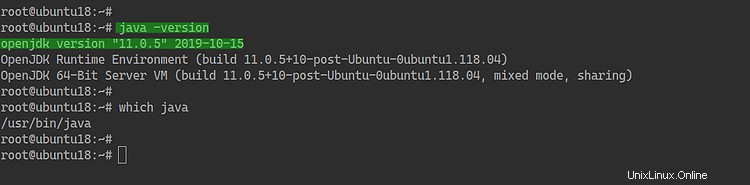
Passaggio 2:installazione del database MariaDB
In questo passaggio, installeremo il server del database MariaDB e imposteremo un nuovo database come esempio di origine dati Metabase.
Installa il server del database MariaDB usando il comando apt di seguito.
sudo apt install mariadb-server mariadb-client
Una volta completata l'installazione, avvia il servizio MariaDB e aggiungilo all'avvio del sistema.
systemctl start mariadb
systemctl enable mariadb
E il servizio MariaDB è attivo e funzionante.
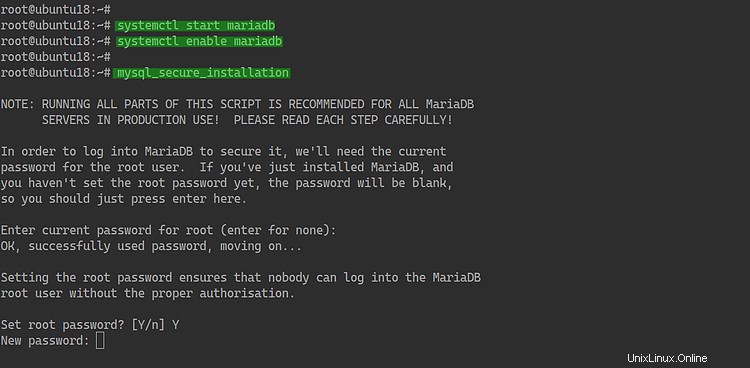
Ora configureremo la password di root per MariaDB con l'utilità mysql 'mysql_secure_installation'.
mysql_secure_installation
Digita la tua password di root e digita "Y" per il resto della configurazione.
Set a root password? [Y/n] Y
Remove anonymous users? [Y/n] Y
Remove test database and access to it? [Y/n] Y
Reload privilege tables now? [Y/n] Y
E la password di root di MariaDB è stata configurata.
Ora accedi alla shell MySQL usando il comando mysql di seguito.
mysql -u root -p
TYPE YOUR ROOT PASSWORD
Ora crea un nuovo database "metabase" e crea un nuovo utente "metabase" con la password "mtabasedbpass" utilizzando le query seguenti.
create database metabase;
create user [email protected]'localhost' identified by 'mtabasedbpass';
grant all on metabase.* to [email protected]'localhost' with grant option;
flush privileges;
exit
E hai creato il database e l'utente per l'installazione di Metabase.
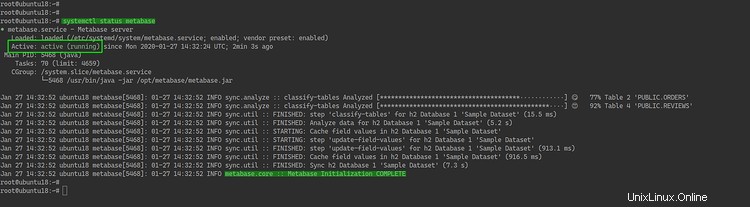
Passaggio 3 - Aggiungi nuovo utente e directory di installazione Metaase
In questo passaggio, aggiungeremo un nuovo utente e un gruppo Metabase, quindi imposteremo la directory di installazione di Metabase.
- Aggiungi nuovo utente
Eseguiremo il servizio Metabase come utente e gruppo chiamato 'metabase'. Crea un nuovo utente e raggruppa la 'metabase' usando il comando seguente.
sudo addgroup --quiet --system metabase
sudo adduser --quiet --system --ingroup metabase --no-create-home --disabled-password metabase
Ora hai creato l'utente e il gruppo "metabase".
- Imposta la directory di installazione della metabase
Creeremo una nuova directory per la metabase e ci troveremo nella directory '/op/metabase'.
Crea una nuova directory '/opt/metabase' e cambia il proprietario di quella directory nell'utente 'metebase'.
mkdir -p /opt/metabase
chown -R metabase:metabase /opt/metabase
Ora hai creato la directory di installazione di Metabase.
- Aggiungi file di ambiente predefinito per Metabase
Crea un nuovo file di ambiente nella directory '/etc/default' usando il comando seguente.
sudo touch /etc/default/metabase
sudo chmod 640 /etc/default/metabase
E il file di ambiente per Metabase è stato creato.
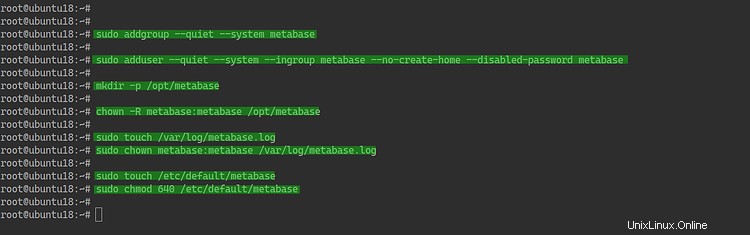
Passaggio 4 - Configurazione del registro della metabase con Rsyslog
In questo passaggio, imposteremo il registro della metabase in modo che venga elaborato nel registro specifico nella directory '/var/log' utilizzando rsyslog.
Innanzitutto, crea il log della metabase nella directory '/var/log' e cambia il proprietario del file di log in utente 'metabase'.
sudo touch /var/log/metabase.log
sudo chown metabase:metabase /var/log/metabase.log
Ora vai nella directory '/etc/rsyslog.d' e crea una nuova configurazione 'metabase.log' usando l'editor vim.
cd /etc/rsyslog.d/
vim metabase.conf
Incolla la seguente configurazione al suo interno.
:msg,contains,"metabase" /var/log/metabase.log
& stop
Salva e chiudi.
Successivamente, riavvia il servizio rsyslog.
systemctl restart rsyslog
E la configurazione del log della Metabase con Rsyslog è stata completata.
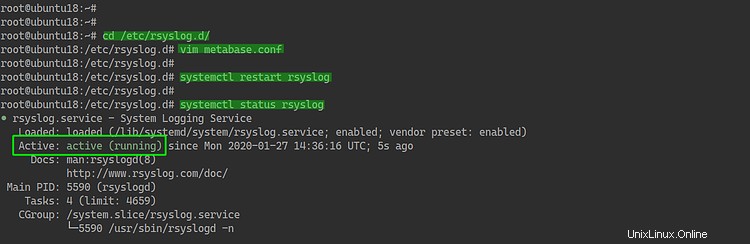
Passaggio 5:scarica la metabase
Ora vai alla directory '/opt/metabase'.
cd /opt/metabase
Scarica il file Metabase Jar usando il comando wget.
wget http://downloads.metabase.com/v0.34.1/metabase.jar
Ora cambia il proprietario della directory '/opt/metabase' e tutti i suoi file nell'utente e nel gruppo 'metabase'.
chown -R metabase:metabase /opt/metabase
E il file jar di Metabase è stato scaricato.
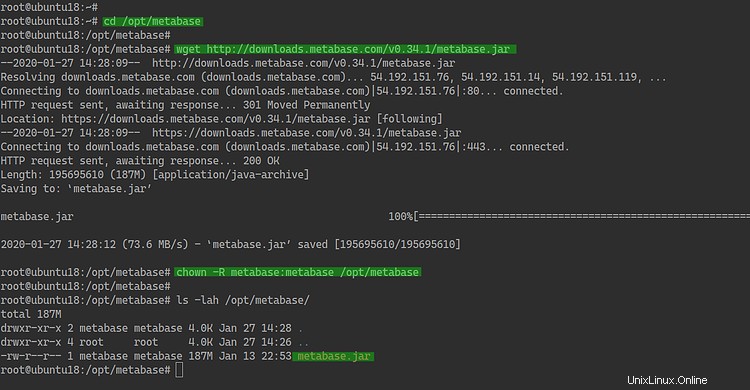
Passaggio 6 - Esecuzione di Metabase come servizio Systemd
In questo passaggio creeremo un nuovo file di servizio per Metabase.
Vai alla directory '/etc/systemd/system' e crea un nuovo file di servizio systemd 'metabase.service'.
cd /etc/systemd/system/
vim metabase.service
Incolla la seguente configurazione al suo interno.
[Unit]
Description=Metabase server
After=syslog.target
After=network.target
[Service]
WorkingDirectory=/opt/metabase/
ExecStart=/usr/bin/java -jar /opt/metabase/metabase.jar
EnvironmentFile=/etc/default/metabase
User=metabase
Type=simple
StandardOutput=syslog
StandardError=syslog
SyslogIdentifier=metabase
SuccessExitStatus=143
TimeoutStopSec=120
Restart=always
[Install]
WantedBy=multi-user.target
Salva e chiudi.
Ora ricarica il gestore di sistema.
systemctl daemon-reload
Successivamente, avvia il servizio di metabase e aggiungilo all'avvio del sistema.
systemctl start metabase
systemctl enable metabase
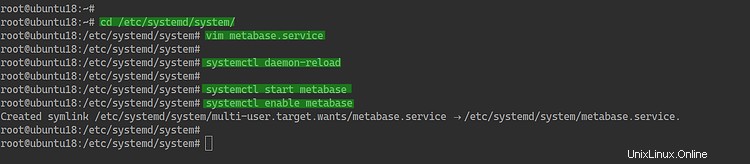
Di conseguenza, il servizio di metabase è attivo e in esecuzione. Verifica utilizzando il comando seguente.
systemctl status metabase
Di seguito è riportato il risultato che otterrai.
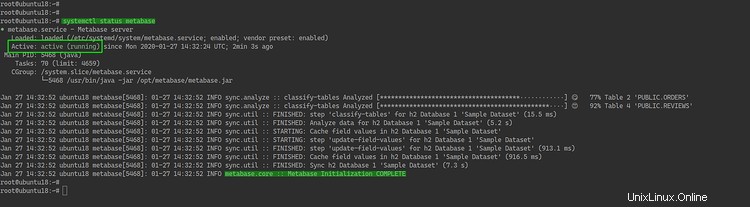
Passaggio 7 - Post installazione
Per impostazione predefinita, la metabase è in esecuzione sulla porta '3000'. Apri il tuo browser web e digita l'indirizzo IP del server con la porta '3000'.
http://10.10.10.100:3000/
Ora otterrai l'installazione di Metabase come di seguito.
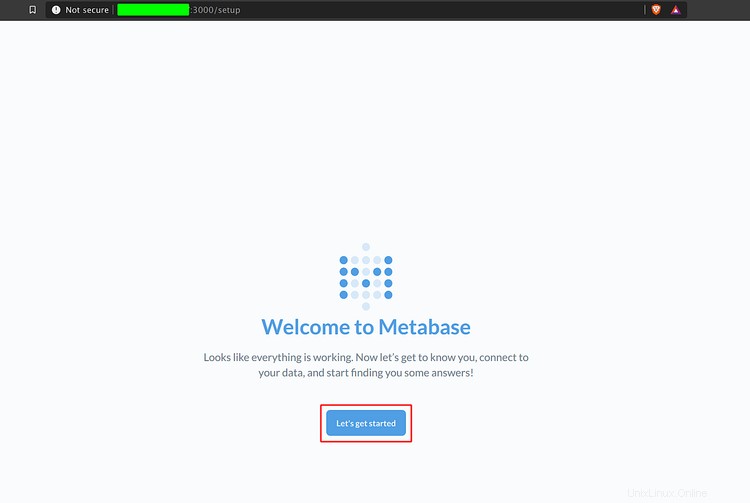
Fai clic su "Iniziamo pulsante '.
Ora digita i tuoi dettagli account amministratore e fai clic su "Avanti '.
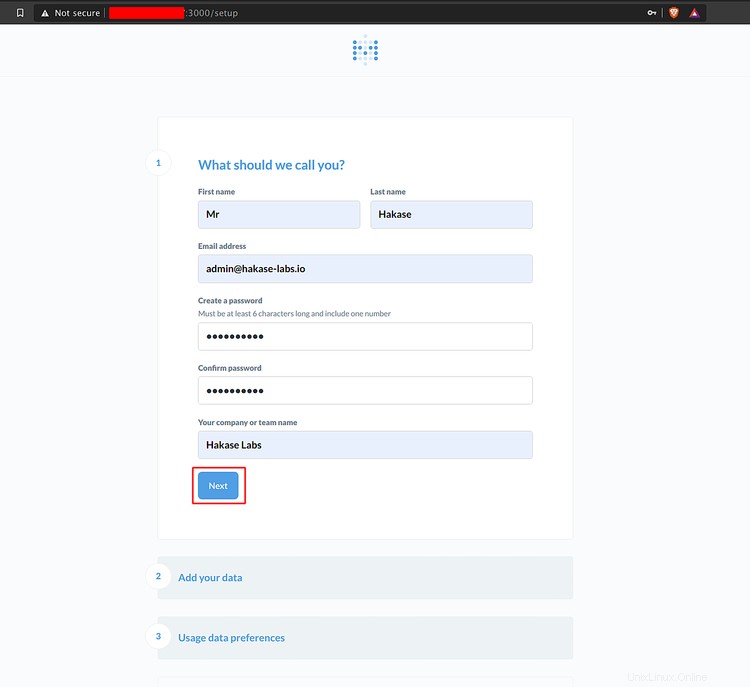
Successivamente, aggiungi la tua origine dati e digita i dettagli sulle informazioni del tuo database, quindi fai clic su 'Avanti pulsante '.
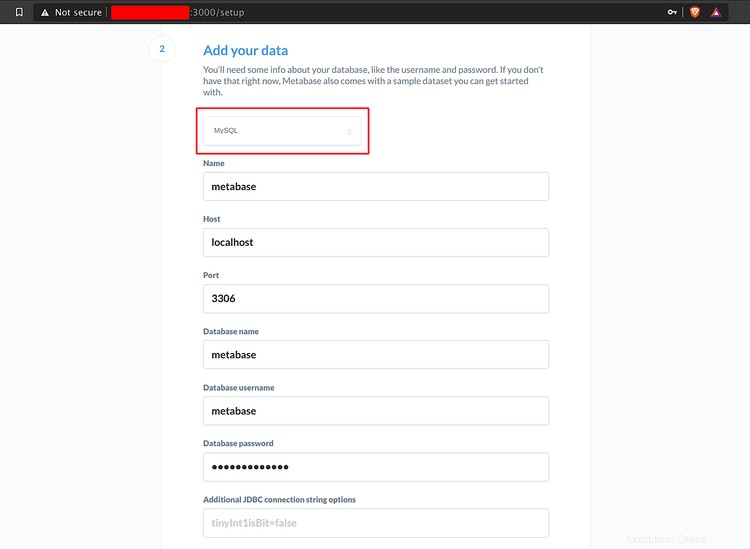
Per la sezione "Preferenze dei dati di utilizzo", lascia l'impostazione predefinita e fai clic su "Avanti ' di nuovo.
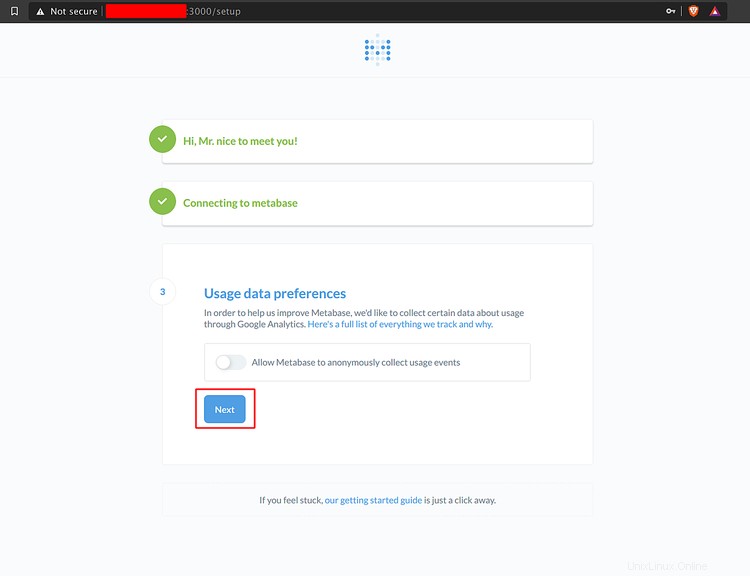
E la post-installazione di Metabase è stata completata. Fai clic sul pulsante 'Portami a Metabase ' e verrai reindirizzato al dashboard di Metabase.
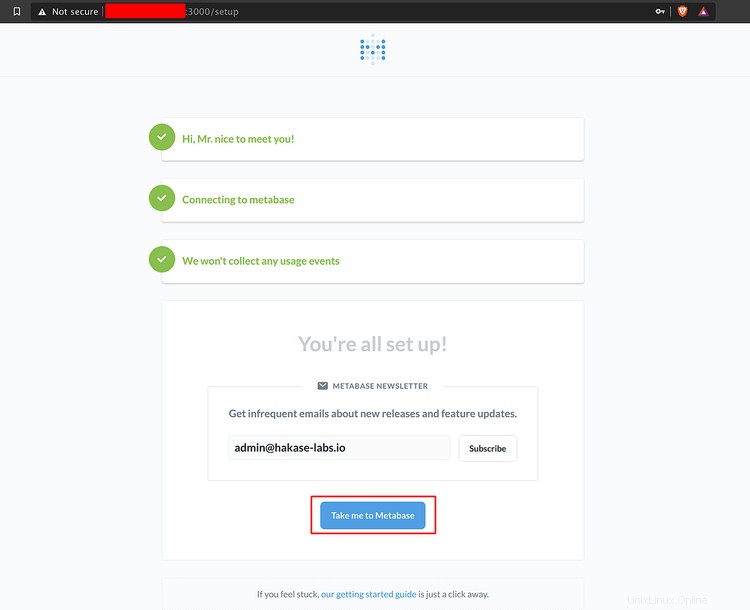
Di seguito è riportato il dashboard Metabase predefinito.
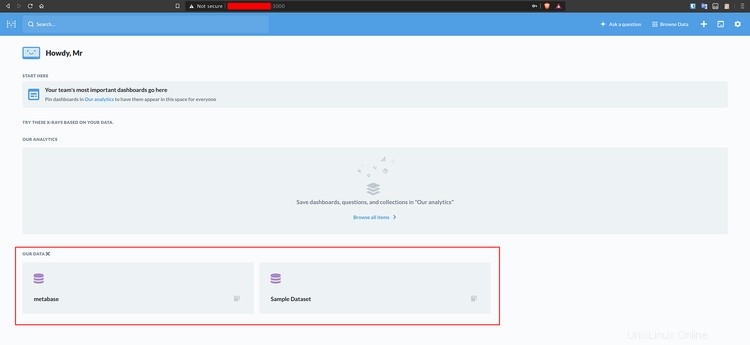
Di conseguenza, l'installazione di Metabase su Ubuntu 18.04 è stata completata con successo.
Riferimento
https://www.metabase.com/docs/latest/